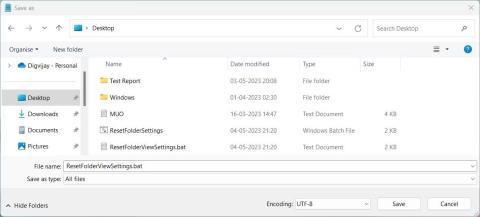Nastavenia zobrazenia priečinka v systéme Windows vám pomáhajú ovládať, ako sa zobrazuje a organizuje obsah konkrétneho priečinka. Ak ste tieto nastavenia zmenili, ale teraz ich chcete obnoviť na predvolené zobrazenie, je to jednoduché. V nasledujúcom článku sa dozviete, ako obnoviť nastavenia zobrazenia priečinka na počítači so systémom Windows 11 .
Ako obnoviť predvolené nastavenia zobrazenia priečinka v systéme Windows
Existujú 3 spôsoby, ako obnoviť nastavenia zobrazenia priečinka na predvolené zobrazenie. Prvou metódou je spustenie dávkového súboru, druhou metódou sa používa Prieskumník súborov a tretia a posledná metóda zahŕňa úpravu editora databázy Registry. Poďme sa ponoriť do každej metódy.
1. Spustite dávkový súbor, aby ste obnovili predvolené nastavenia zobrazenia priečinka
Obnovenie nastavení zobrazenia priečinka pomocou tejto metódy vyžaduje vytvorenie a spustenie dávkového súboru. Týmto sa obnovia nastavenia pre všetky priečinky v počítači. Tu je postup:
1. Kliknite pravým tlačidlom myši na pracovnú plochu a vyberte Nový > Textový dokument .
2. Pomenujte ho ResetFolderViewSettings a stlačením klávesu Enter uložte.
3. Otvorte novovytvorený textový súbor v programe Poznámkový blok alebo v akomkoľvek inom textovom editore podľa vášho výberu.
4. Teraz skopírujte a prilepte nasledujúci kód do súboru:
@echo off
:: Resets folder view settings, window size and position of all folders
Reg Delete "HKCU\SOFTWARE\Classes\Local Settings\Software\Microsoft\Windows\Shell\BagMRU" /F
Reg Delete "HKCU\SOFTWARE\Classes\Local Settings\Software\Microsoft\Windows\Shell\Bags" /F
:: To reset "Apply to Folders" views to default for all folder types
REG Delete "HKCU\Software\Microsoft\Windows\CurrentVersion\Explorer\Streams\Defaults" /F
:: To reset size of details, navigation, preview panes to default for all folders
Reg Delete "HKCU\SOFTWARE\Microsoft\Windows\CurrentVersion\Explorer\Modules\GlobalSettings\Sizer" /F
Reg Delete "HKCU\SOFTWARE\Microsoft\Windows\CurrentVersion\Explorer\Modules\NavPane" /F
:: To reset size of Save as amd Open dialogs to default for all folders
Reg Delete "HKCU\SOFTWARE\Microsoft\Windows\CurrentVersion\Explorer\CIDOpen" /F
Reg Delete "HKCU\SOFTWARE\Microsoft\Windows\CurrentVersion\Explorer\CIDSave" /F
Reg Delete "HKCU\SOFTWARE\Microsoft\Windows\CurrentVersion\Explorer\ComDlg32" /F
:: To kill and restart explorer process
taskkill /f /im explorer.exe
start explorer.exe
5. Po pridaní kódu kliknite v hornom menu na Súbor a potom vyberte Uložiť ako .
6. Teraz vyberte All Files v menu Save as type a pridajte .bat na koniec názvu súboru.

Spustite dávkový súbor a obnovte predvolené nastavenia zobrazenia priečinka
7. Na ľavej table vyberte ako umiestnenie Pracovná plocha .
8. Potom kliknite na Uložiť a zatvorte okno textového editora.
9. Nakoniec dvakrát kliknite na dávkový súbor, ktorý ste vytvorili, a obnovia sa nastavenia zobrazenia priečinka na predvolené zobrazenie.
2. Obnovte predvolené nastavenia zobrazenia priečinka pomocou Prieskumníka súborov
Ak potrebujete iba obnoviť nastavenia zobrazenia všetkých priečinkov rovnakého typu, táto metóda je pre vás. Tu je to, čo musíte urobiť:
1. Kliknite na tlačidlo Štart a vyhľadajte Možnosti prieskumníka súborov . Ak sa chcete dozvedieť viac, pozrite si príručku Quantriman.com o tom, ako otvoriť Možnosti priečinka v systéme Windows .
2. Teraz vyberte kartu Zobraziť v hornej lište a kliknite na Obnoviť priečinky .

Obnovte predvolené nastavenia zobrazenia priečinka pomocou Prieskumníka súborov
3. Po zobrazení výzvy na potvrdenie akcie kliknite na tlačidlo Áno .
4. Nakoniec kliknite na OK a okno sa zatvorí.
Týmto obnovíte nastavenia zobrazenia priečinka na predvolené nastavenia systému Windows.
3. Obnovte predvolené nastavenia zobrazenia priečinka pomocou Editora databázy Registry
Posledný spôsob obnovenia nastavení zobrazenia priečinka zahŕňa použitie Editora databázy Registry systému Windows. Túto metódu by ste mali používať iba vtedy, ak ste skúsený používateľ a viete, ako to funguje, pretože poškodenie kľúčov v registri môže spôsobiť vážne problémy. Aby ste predišli strate údajov, musíte pred pokračovaním vytvoriť zálohu registra .
Ak chcete obnoviť nastavenia zobrazenia priečinka pomocou Editora databázy Registry, postupujte takto:
1. Stlačením klávesov Win + R na klávesnici otvorte Spustiť .
2. Do textového poľa napíšte regedit a stlačte Enter. Tým sa otvorí okno Editora databázy Registry .
3. Prejdite do nasledujúceho umiestnenia:
HKEY_CURRENT_USER\Software\Classes\Local Settings\Software\Microsoft\Windows\Shell
4. V ľavom bočnom paneli kliknite pravým tlačidlom myši na priečinok BagMRU a vyberte možnosť Odstrániť .

Obnovte predvolené nastavenia zobrazenia priečinka pomocou Editora databázy Registry
5. Keď sa zobrazí výzva na potvrdenie vašej akcie, kliknite na tlačidlo Áno .
6. Podobne odstráňte priečinok Bags a zatvorte okno Registry.