10 tipov na zvýšenie produktivity v systéme Windows 10

Windows 10 ponúka nespočetné množstvo funkcií, ktoré používateľom pomáhajú ľahko organizovať aplikácie a vykonávať multitasking.

Windows 10 je rýchly a efektívny operačný systém navrhnutý na zvýšenie produktivity používateľov. Tento najpoužívanejší operačný systém pre stolné počítače ponúka nespočetné množstvo funkcií, ktoré používateľom pomáhajú organizovať aplikácie a vykonávať multitasking s maximálnym pohodlím.
Tieto vlastnosti však veľa ľudí nepozná. To je dôvod, prečo tento príspevok predstaví 10 tipov a trikov, ako vyťažiť zo systému Windows 10 maximum a pomôcť používateľom zvýšiť ich produktivitu.
1. Použite GodMode na ovládanie všetkého
GodMode je jedným z najlepšie strážených tajomstiev systému Windows 10. Toto je skrytý priečinok, ktorý obsahuje možnosti prispôsobenia a výkonné funkcie systému Windows 10. Prístup k nemu môžete prispôsobiť takmer čokoľvek bez toho, aby ste museli hľadať možnosti alebo konfigurácie v časti Nastavenia alebo Ovládanie Panel.
GodMode môžete aktivovať pomocou nasledujúcich niekoľkých jednoduchých krokov:
Vďaka tomu bude ikona priečinka vyzerať ako Ovládací panel a môžete otvoriť priečinok „ GodMode “, kde nájdete všetky nastavenia.
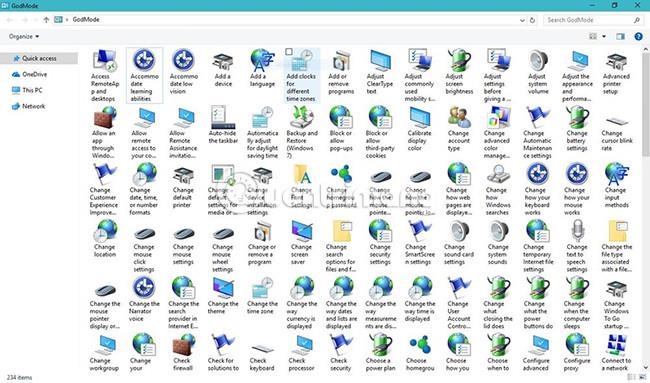
2. Použite svoj hlas na zadávanie príkazov
Windows 10 prichádza s virtuálnou asistentkou Cortanou , ktorá vám posiela prispôsobené upozornenia, návrhy a pripomienky na základe vašich preferencií, správ a ďalších údajov z vášho konta Microsoft. Cortana dokáže oveľa viac, ako napríklad otváranie aplikácií, prehrávanie hudby, nastavovanie udalostí, vyhľadávanie na webe, zobrazovanie miestnych a svetových správ, upozorňovanie na dôležité aktualizácie a ďalšie.
Aby to bolo jednoduchšie, Cortana ponúka inovatívny „ Režim počúvania “, ktorý vám umožní rozprávať sa s Cortanou ako so skutočnou osobou a požiadať ju, aby niečo urobila. ktorý často prehráva hudbu. Túto funkciu môžete povoliť pomocou týchto krokov:
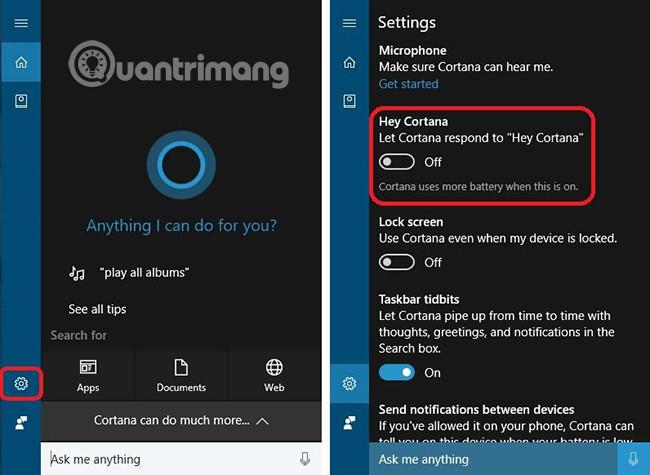
3. Použite Snap na usporiadanie okien aplikácií
Snap je mimoriadne skvelá funkcia, ktorá vám pomôže čo najlepšie využiť priestor na obrazovke na akomkoľvek zariadení. Toto je najužitočnejšie, keď máte veľa aplikácií a chcete ich v prípade potreby usporiadať na obrazovke, aby ste ich mohli ľahko používať.
Snap vám umožňuje zachytiť akékoľvek okno a umiestniť ho do ľubovoľnej polovice alebo kvadrantu obrazovky. Stačí potiahnuť záhlavie aplikácie na okraj alebo stranu obrazovky a Snap usporiada aplikácie do vlastného priestoru. Vo chvíli, keď je aplikácia umiestnená pomocou tejto funkcie, funkcia Snap Assist vám tiež pomôže rýchlo prichytiť ostatné aplikácie na zostávajúce miesto.
Otvorené aplikácie môžete prichytiť do ľavej alebo pravej polovice obrazovky, do ľavého alebo pravého horného rohu alebo do ľavého alebo pravého dolného rohu obrazovky. Na urýchlenie tohto procesu môžete použiť nasledujúce klávesové skratky na používanie funkcie Snap:
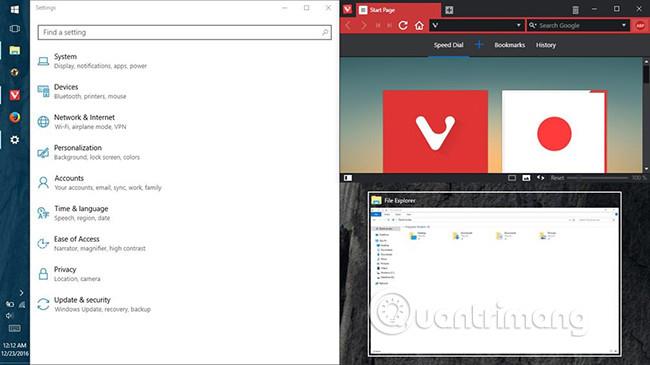
4. Pomocou myši zmeňte veľkosť zachytenej aplikácie
Schopnosť prichytiť okná k jednému zo štyroch kvadrantov alebo dvoch polovíc obrazovky je jednou z najužitočnejších funkcií zavedených v systéme Windows 8 . V systéme Windows 10 však môžete dokonca zmeniť ich veľkosť.
Môžete umiestniť kurzor myši na priesečník dvoch zachytených okien aplikácie a zmeniť ich veľkosť podľa svojich predstáv. To vám umožňuje zmeniť veľkosť oboch okien súčasne, ale funguje to iba vtedy, keď sú aplikácie naskladané vodorovne, t. j. vedľa seba.
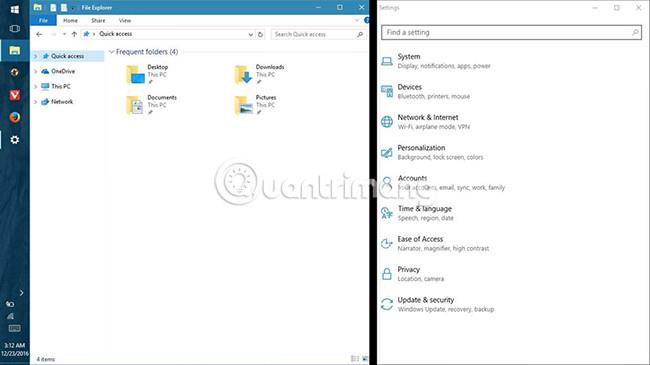
5. Na vyhľadanie okna aplikácie použite zobrazenie úloh
Task View je inovatívny nástroj na prepínanie úloh, ktorý bol prvýkrát predstavený v systéme Windows 10, zameraný na zlepšenie zážitku z multitaskingu. Zobrazuje miniatúry všetkých otvorených aplikácií na aktuálnej pracovnej ploche alebo virtuálnej pracovnej ploche (viac podrobností o virtuálnych desktopoch nájdete nižšie).
Táto funkcia vám umožňuje spravovať viacero aplikácií na pracovnej ploche a obrazovke, rýchlo nájsť okná aplikácií a zobraziť pracovnú plochu alebo minimalizovať všetky okná. Obrazovku Zobrazenie úloh získate vykonaním ktoréhokoľvek z nižšie uvedených spôsobov:
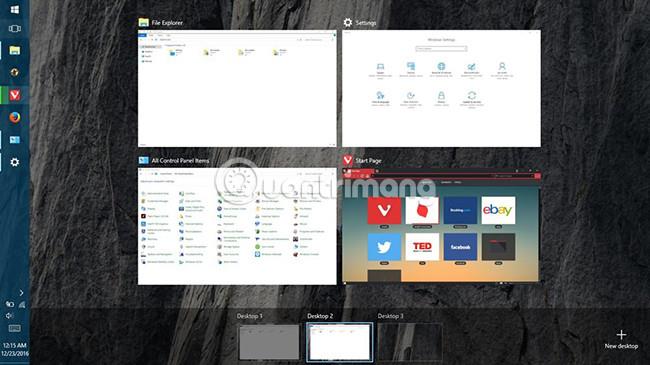
6. Použite virtuálne plochy na zoskupenie aplikácií
Windows 10 s radami z distribúcií Linuxu konečne poskytuje používateľom funkciu virtuálnej pracovnej plochy , ktorá im pomáha organizovať alebo zoskupovať otvorené aplikácie v ich systéme. Pomocou tejto funkcie môžete zoskupiť aplikácie do viacerých virtuálnych plôch (vrátane okien všetkých komponentov aplikácií), ktoré sú kedykoľvek viditeľné.
Ak chcete povoliť túto funkciu, postupujte podľa nasledujúcich krokov:
Ak chcete presúvať aplikácie medzi virtuálnymi plochami, postupujte takto:
Okrem toho môžete vyskúšať aj nasledovné:
Predpokladajme napríklad, že vytvoríte dva virtuálne desktopy: jeden na prácu a druhý na zábavu. Prvá pracovná plocha môže obsahovať aplikácie ako prehliadač, e-mailový klient, textový procesor atď. a druhá plocha môže obsahovať aplikácie ako hudobný prehrávač, streamer videa atď. Keď otvoríte prvú pracovnú plochu, na paneli úloh neuvidíte hudobný prehrávač ani Task View, pretože je súčasťou druhej virtuálnej plochy. Podporuje teda aj oddelenie pracovných a zábavných aplikácií.
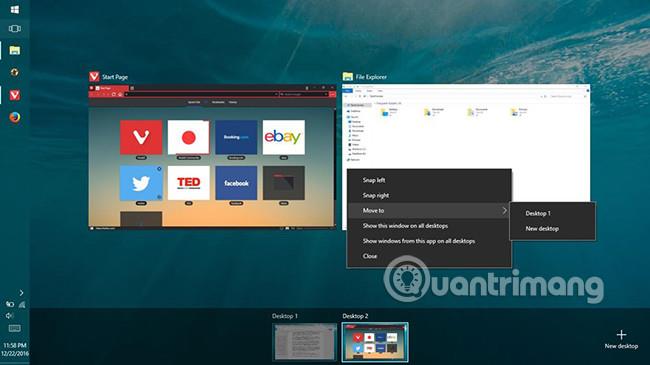
7. Na počítači použite zobrazenie režimu tabletu
Windows 10 je dostatočne inteligentný na to, aby zmenil svoj vzhľad v závislosti od vášho zariadenia. Ak napríklad pracujete na tablete, zobrazí sa na celej obrazovke rozhranie metra, ktoré pracuje v dotykovom režime. Na tradičných počítačoch sa zobrazuje v rozhraní pracovnej plochy.
Ak si však chcete užiť to najlepšie z oboch svetov a chcete na svojom bežnom počítači zažiť rozhranie na celú obrazovku (známe aj ako režim tabletu ), existuje na to jednoduchý trik. Stačí, ak budete postupovať podľa týchto krokov:
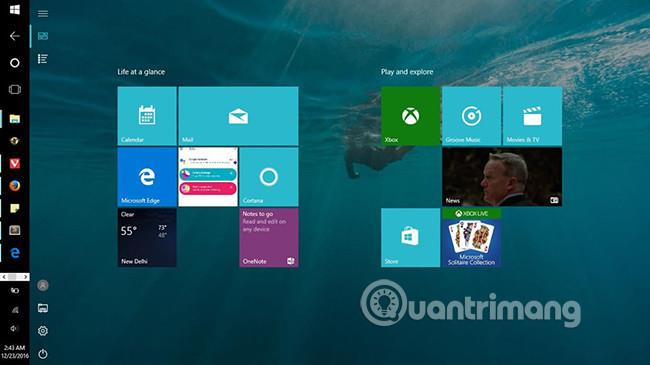
8. Na písanie poznámok použite Windows Ink
Windows Ink je funkcia na písanie poznámok zavedená v systéme Windows 10, primárne pre používateľov s dotykovými obrazovkami a zariadeniami Microsoft Surfaces. To neznamená, že to nie je užitočné alebo dostupné na vašom desktopovom systéme, ale naopak, je to skvelé.
Windows Ink sa dodáva s minimálne tromi nástrojmi, konkrétne:
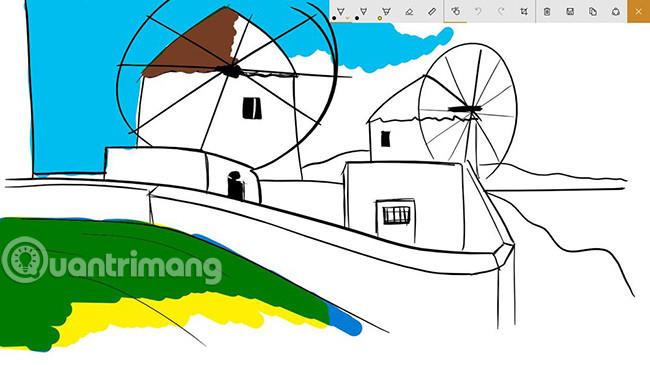
9. Na rýchle úlohy používajte gestá touchpadu
Windows 10 dokáže pochopiť gestá, ktoré robíte na touchpade, aby ste mohli vykonávať rýchle úlohy. Upozorňujeme však, že tieto gestá sú podporované iba na vysoko presných touchpadoch, takže ak tieto gestá nemôžete vykonávať, je to s najväčšou pravdepodobnosťou kvôli poruche prenosného počítača. Tu sú užitočné dotykové gestá na každodenné použitie:
10. Pomocou myši rolujte neaktívne okná
V multitaskingových prostrediach je často vedľa seba otvorených viacero aplikácií, pričom vy pracujete na jednej aplikácii a kontrolujete alebo čítate niečo v iných aplikáciách. V takýchto situáciách táto funkcia pomôže posúvať neaktívne aplikácie bez toho, aby ste na ňu klikli.
Funkciu posúvania neaktívnych okien umiestnením kurzora myši nad ne je možné aktivovať pomocou nasledujúcich krokov:
Vyššie sú uvedené všetky rôzne tipy, triky a funkcie, ktoré vám pomôžu zlepšiť vašu produktivitu pri používaní systému Windows 10. Ak poznáte ďalšie užitočné tipy alebo triky pre systém Windows 10, podeľte sa s nami. V sekcii komentárov nižšie!
Pozrieť viac:
Režim Kiosk v systéme Windows 10 je režim na používanie iba 1 aplikácie alebo prístup iba k 1 webovej lokalite s hosťami.
Táto príručka vám ukáže, ako zmeniť alebo obnoviť predvolené umiestnenie priečinka Camera Roll v systéme Windows 10.
Úprava súboru hosts môže spôsobiť, že nebudete môcť pristupovať na internet, ak súbor nie je správne upravený. Nasledujúci článok vás prevedie úpravou súboru hosts v systéme Windows 10.
Zmenšenie veľkosti a kapacity fotografií vám uľahčí ich zdieľanie alebo odosielanie komukoľvek. Najmä v systéme Windows 10 môžete hromadne meniť veľkosť fotografií pomocou niekoľkých jednoduchých krokov.
Ak nepotrebujete zobrazovať nedávno navštívené položky a miesta z bezpečnostných dôvodov alebo z dôvodov ochrany osobných údajov, môžete to jednoducho vypnúť.
Spoločnosť Microsoft práve vydala aktualizáciu Windows 10 Anniversary Update s mnohými vylepšeniami a novými funkciami. V tejto novej aktualizácii uvidíte veľa zmien. Od podpory stylusu Windows Ink až po podporu rozšírenia prehliadača Microsoft Edge sa výrazne zlepšila ponuka Štart a Cortana.
Jedno miesto na ovládanie mnohých operácií priamo na systémovej lište.
V systéme Windows 10 si môžete stiahnuť a nainštalovať šablóny skupinovej politiky na správu nastavení Microsoft Edge a táto príručka vám ukáže tento proces.
Tmavý režim je rozhranie s tmavým pozadím v systéme Windows 10, ktoré pomáha počítaču šetriť energiu batérie a znižovať vplyv na oči používateľa.
Panel úloh má obmedzený priestor a ak pravidelne pracujete s viacerými aplikáciami, môže sa stať, že vám rýchlo dôjde miesto na pripnutie ďalších obľúbených aplikácií.









