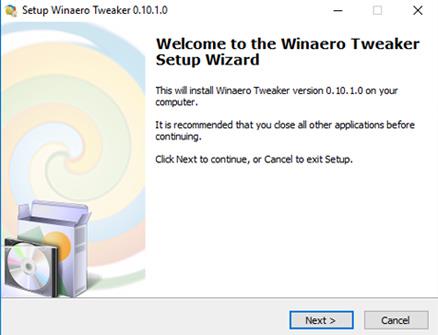Pripojenie k vzdialenej ploche je vstavaná aplikácia systému Windows 11 na pripojenie k vzdialeným počítačom. Môžete ho použiť na vzdialený prístup k inému počítaču, čo je užitočné na osobné použitie alebo použitie súvisiace s podporou. V edíciách Windows 11 Professional a Enterprise môžete tiež povoliť vzdialenú pracovnú plochu, aby nastavila váš hostiteľský počítač na prácu na diaľku.
Ak sa chcete pripojiť k vzdialenému počítaču, musíte otvoriť nástroj Pripojenie vzdialenej pracovnej plochy. Po dokončení môžete zadať poverenia pre vzdialený počítač, aby ste sa k nemu mohli pripojiť prostredníctvom okna Pripojenie vzdialenej pracovnej plochy. Poďme teda preskúmať, ako aktivovať nástroj Pripojenie vzdialenej pracovnej plochy v systéme Windows 11!
1. Otvorte Pripojenie vzdialenej pracovnej plochy pomocou vyhľadávacieho nástroja Windows 11
Vyhľadávací nástroj systému Windows 11 je praktický spôsob, ako nájsť softvér, súbory a ďalšie príslušenstvo v počítači. Ako taký ho môžete použiť na vyhľadanie a otvorenie pripojenia vzdialenej pracovnej plochy.
1. Ak chcete otvoriť vyhľadávací nástroj, kliknite na ikonu lupy na paneli úloh systému Windows 11.
2. Do vyhľadávacieho poľa zadajte Pripojenie vzdialenej pracovnej plochy .

Vyhľadajte pripojenie k vzdialenej ploche
3. Potom kliknutím na položku Pripojenie vzdialenej pracovnej plochy otvorte príslušné príslušenstvo.
4. Prípadne môžete kliknúť na možnosť Spustiť ako správca vo vyhľadávači.
2. Otvorte Pripojenie vzdialenej pracovnej plochy pomocou nástroja Spustiť
Nástroj Spustiť je spôsob spúšťania aplikácií a programov. Príslušenstvo a aplety ovládacieho panela systému Windows 11 môžete otvoriť jednoducho zadaním príkazu Spustiť. Tu je návod, ako môžete otvoriť Pripojenie k vzdialenej ploche pomocou Spustiť:
1. Kliknite pravým tlačidlom myši na Štart alebo stlačte Win + X , čím otvoríte ponuku WinX.
2. V tejto ponuke vyberte možnosť Spustiť .
3. Do poľa Otvoriť zadajte mstsc .

Dialógové okno Spustiť
4. Kliknutím na tlačidlo OK otvorte Pripojenie vzdialenej pracovnej plochy.
3. Otvorte Pripojenie vzdialenej pracovnej plochy pomocou Windows Terminal
Pripojenie k vzdialenej ploche môžete otvoriť pomocou nástrojov príkazového riadka aj PowerShell. Windows Terminal kombinuje oba tieto nástroje príkazového riadka v najnovšej platforme pre stolné počítače od spoločnosti Microsoft. RDC môžete otvoriť pomocou Windows Terminal nasledovne.
1. Otvorte ponuku Štart a kliknite na položku Všetky aplikácie .
2. V ponuke Štart vyberte položku Windows Terminal.
3. Kliknite na možnosť Otvoriť novú kartu zobrazenú priamo nižšie a vyberte Príkazový riadok alebo Windows PowerShell.

Otvorte možnosť novej karty
4. Zadajte tento príkaz na karte Príkazový riadok alebo PowerShell:
mtsc
5. Stlačením klávesu Enter otvorte pripojenie k vzdialenej ploche.
4. Otvorte položku Pripojenie vzdialenej pracovnej plochy v priečinku Príslušenstvo systému Windows
Pripojenie k vzdialenej ploche je súčasťou priečinka Príslušenstvo systému Windows. Príslušenstvo môžete otvoriť z priečinka Príslušenstvo systému Windows v Prieskumníkovi súborov. Ak to chcete urobiť, postupujte podľa krokov uvedených nižšie.
1. Kliknite na tlačidlo Prieskumník (tlačidlo s ikonou priečinka) na paneli úloh systému Windows 11.
2. Otvorte tento priečinok v Prieskumníkovi súborov:
C:\ProgramData\Microsoft\Windows\Start Menu\Programs\Accessories

Priečinok Príslušenstvo systému Windows
3. V tomto priečinku kliknite na položku Pripojenie k vzdialenej ploche .
5. Otvorte Pripojenie k vzdialenej ploche pomocou Prieskumníka súborov
Ak chcete otvoriť Pripojenie vzdialenej pracovnej plochy, nemusíte sa prehrabávať priečinkami v Prieskumníkovi. Namiesto toho môžete rýchlo otvoriť Pripojenie k vzdialenej ploche zadaním súboru danej aplikácie do panela s adresou Prieskumníka takto:
1. Otvorte nástroj na správu súborov a priečinkov Windows 11 Explorer.
2. Kliknite do panela s adresou Prieskumníka a odstráňte aktuálnu cestu.
3. Do prázdneho panela s adresou Prieskumníka zadajte mstsc.exe .

Proces mstsc.exe sa zadáva do panela s adresou Prieskumníka
4. Stlačením klávesu Enter otvorte pripojenie k vzdialenej ploche.
6. Otvorte Pripojenie vzdialenej pracovnej plochy pomocou ponuky Štart
Pripojenie k vzdialenej ploche je tiež medzi aplikáciami a systémovými pomôckami v priečinku Nástroje systému Windows. Tento priečinok je dostupný v ponuke Štart. Prístup k aplikácii Remote Desktop Connection získate otvorením priečinka Nástroje systému Windows pomocou ponuky Štart nasledovne.
1. Kliknite na tlačidlo Štart alebo na tlačidlo s logom Windows.
2. Výberom možnosti Všetky aplikácie zobrazíte všetky skratky a priečinky programov v ponuke Štart.

Skratka priečinka Nástroje systému Windows
3. Prejdite nadol v ponuke a dvakrát kliknite na položku Nástroje systému Windows .

Aplikácia Remote Desktop Connection v priečinku Windows Tools
4. Dvakrát kliknite na položku Pripojenie vzdialenej pracovnej plochy v priečinku Nástroje systému Windows.
Nástroje systému Windows sú dostupné aj v ovládacom paneli. Otvorte ovládací panel a zmeňte jeho zobrazenie výberom položky Malé ikony . Potom môžete kliknúť na Nástroje systému Windows a vybrať si odtiaľ otvoriť Pripojenie k vzdialenej ploche.
7. Otvorte Pripojenie vzdialenej pracovnej plochy pomocou Správcu úloh
Správca úloh je nástroj, pomocou ktorého môžete ukončiť a spustiť procesy. Tu je návod, ako môžete otvoriť Pripojenie vzdialenej pracovnej plochy spustením jeho procesu pomocou nástroja Správca úloh Vytvoriť novú úlohu:
1. Aktivujte Správcu úloh pomocou klávesovej skratky Ctrl + Shift + Esc, čím získate prístup k tomuto systémovému nástroju.
2. Kliknutím na Súbor v hornej časti Správcu úloh zobrazíte malé okno.

Možnosť Spustiť novú úlohu
3. Začiarknite políčko s názvom Vytvoriť túto úlohu s oprávneniami správcu .
4. Do poľa Otvoriť zadajte príkaz mstsc process .

Vytvoriť nové okno úlohy
5. Výberom položky OK spustíte proces pripojenia k vzdialenej ploche.
8. Otvorte Pripojenie vzdialenej pracovnej plochy pomocou skratky na pracovnej ploche
Skratky na pracovnej ploche poskytujú najpriamejší spôsob otvárania softvéru a príslušenstva. Môžete si nastaviť skratku pre RDC, aby ste ju mohli otvoriť priamo z pracovnej plochy. Takto môžete nastaviť odkaz na pripojenie k vzdialenej ploche v systéme Windows 11.
1. Kliknite pravým tlačidlom myši na oblasť na pracovnej ploche a vyberte položku Nový > Skratka .
2. Do okna Create Shortcut zadajte %windir%\system32\mstsc.exe a pokračujte kliknutím na Next .

Okno Vytvoriť odkaz
3. Do textového poľa zadajte Pripojenie vzdialenej pracovnej plochy .
4. Kliknutím na tlačidlo Dokončiť pridajte odkaz na plochu, ako je znázornené na snímke obrazovky hneď nižšie.

Skratka Pripojenie vzdialenej pracovnej plochy
5. Teraz môžete kliknutím na novú skratku na pracovnej ploche otvoriť Pripojenie vzdialenej pracovnej plochy.
Táto skratka otvorí iba okno RDC. Môžete tiež nastaviť odkaz na pripojenie k vzdialenej ploche pre konkrétny počítač. Ak to chcete urobiť, zadajte mstsc.exe /v:PC-name do textového poľa umiestnenia položky v okne Create Shortcut. Nahraďte názov PC na pozícii tejto položky skutočným názvom počítača, ku ktorému sa chcete pripojiť.
Ak chcete, môžete použiť skratku na paneli úloh pre pripojenie k vzdialenej ploche. Kliknite pravým tlačidlom myši na odkaz Pripojenie k vzdialenej ploche a vyberte Zobraziť ďalšie možnosti > Pripnúť na panel úloh . Výberom tejto možnosti sa na panel úloh pridá skratka RDC, ako je znázornené na snímke nižšie. Zástupcu na ploche môžete odstrániť tak, že na ňu kliknete pravým tlačidlom myši a vyberiete možnosť Odstrániť .

Skratka na paneli úloh Pripojenie k vzdialenej ploche
9. Pomocou klávesovej skratky otvorte Pripojenie vzdialenej pracovnej plochy
K skratke RDC na ploche môžete pridať klávesové skratky. Týmto spôsobom budete môcť otvoriť pripojenie k vzdialenej ploche pomocou klávesovej skratky. Najprv nastavte skratku na pracovnej ploche, ako je uvedené v metóde vyššie. Potom môžete k tejto skratke pridať klávesovú skratku nasledovne.
1. Kliknite pravým tlačidlom myši na odkaz Pripojenie k vzdialenej ploche na pracovnej ploche a vyberte Vlastnosti .
2. Kliknite do rámčeka odkazu zobrazeného na obrázku nižšie.

Skratka
3. Stlačením klávesu R nastavte klávesovú skratku Ctrl + Alt + R .
4. Kliknutím na tlačidlo Použiť uložíte novú skratku.
Teraz môžete stlačením Ctrl + Alt + R vyvolať pripojenie k vzdialenej ploche, kedykoľvek to potrebujete. Neodstraňujte však odkaz na pracovnej ploche. Táto skratka musí zostať nedotknutá, aby jej klávesová skratka fungovala.
10. Otvorte Pripojenie vzdialenej pracovnej plochy pomocou kontextovej ponuky
Kontextová ponuka je ponuka po kliknutí pravým tlačidlom myši, ktorú môžete otvoriť z pracovnej plochy. Táto ponuka štandardne nezahŕňa pripojenie k vzdialenej ploche. Môžete však pridať skratku na otvorenie Pripojenie vzdialenej pracovnej plochy do kontextovej ponuky pomocou relatívne jednoduchého vylepšenia registra takto:
1. Spustite aplikáciu Editor databázy Registry stlačením tlačidiel Windows + R , zadajte príkaz regedit do dialógového okna Spustiť a kliknite na tlačidlo OK.
2. Kliknite na lištu s umiestnením registra a odstráňte tam cestu.
3. Zadajte toto umiestnenie kľúčového shellu do panela s adresou editora databázy Registry a stlačte kláves Enter :
Computer\HKEY_CLASSES_ROOT\Directory\Background\shell\
4. Kliknite na klávesnicu pravým tlačidlom myši a vyberte Nový .
5. Zvoľte Kľúč na pridanie novej položky registra.

Nové > Kľúčová možnosť
6. Ako názov nového kľúča zadajte Pripojenie vzdialenej pracovnej plochy .
7. Kliknite pravým tlačidlom myši na položku Pripojenie k vzdialenej ploche a vyberte položku Nové > Kľúč .
8. Ďalej zadajte príkaz do textového poľa pre nový podkľúč.
9. Kliknite pravým tlačidlom myši na reťazec (Predvolený) v podkľúči nového príkazu a vyberte položku Upraviť .

Upraviť možnosť
10. Do poľa Údaj hodnoty zadajte „C:\Windows\System32\mstsc“ a vyberte OK.

Okno na úpravu reťazca
Teraz môžete otvoriť aplikáciu Pripojenie vzdialenej pracovnej plochy z kontextovej ponuky pracovnej plochy. Kliknutím pravým tlačidlom myši na ľubovoľnú prázdnu oblasť na pracovnej ploche systému Windows 11 vyberte položku Zobraziť ďalšie možnosti , čím zobrazíte klasickú kontextovú ponuku. V klasickej kontextovej ponuke uvidíte novú skratku Remote Desktop Connection.
Kliknutím na túto skratku získate prístup k aplikácii Pripojenie vzdialenej pracovnej plochy.