Ako používať bránu firewall v systéme Windows 10
Brána firewall systému Windows bola vždy súčasťou systému Windows a je prítomná v systémoch XP, 7, 8, 8.1 a najnovšie v systéme Windows 10.

Firewall počítača je sieťový nástroj, ktorý monitoruje prichádzajúcu a odchádzajúcu internetovú prevádzku na PC. Windows Defender Firewall (WDF) je vstavaná brána firewall systému Windows 11 , ktorá blokuje neoprávnený softvér v prístupe na internet.
Používatelia niekedy potrebujú nakonfigurovať, aký softvér je povolený prostredníctvom brány Windows Defender Firewall s povolenými možnosťami aplikácie. Niektorí používatelia môžu dokonca musieť dočasne vypnúť WDF na účely riešenia problémov. Ak chcete zmeniť nastavenia brány firewall, musíte otvoriť aplet ovládacieho panela. Tu je niekoľko spôsobov, ako môžete otvoriť aplet brány firewall ovládacieho panela v systéme Windows 11.
1. Ako otvoriť bránu Windows Defender Firewall pomocou ovládacieho panela
Aplikáciu Windows Defender Firewall môžete otvoriť manuálne z ovládacieho panela. Nie je to najpriamejšia metóda, ale stále je to spôsob, ako otvoriť aplet brány firewall. Tu je postup, ako otvoriť aplet brány firewall z ovládacieho panela v systéme Windows 11.
1. Otvorte ponuku Štart a kliknite na položku Všetky aplikácie .
2. Posuňte ponuku Štart nadol do priečinka Nástroje systému Windows. Kliknutím na Nástroje systému Windows ho otvoríte.
3. Dvakrát kliknite na Ovládací panel v priečinku a otvorte jeho okno.
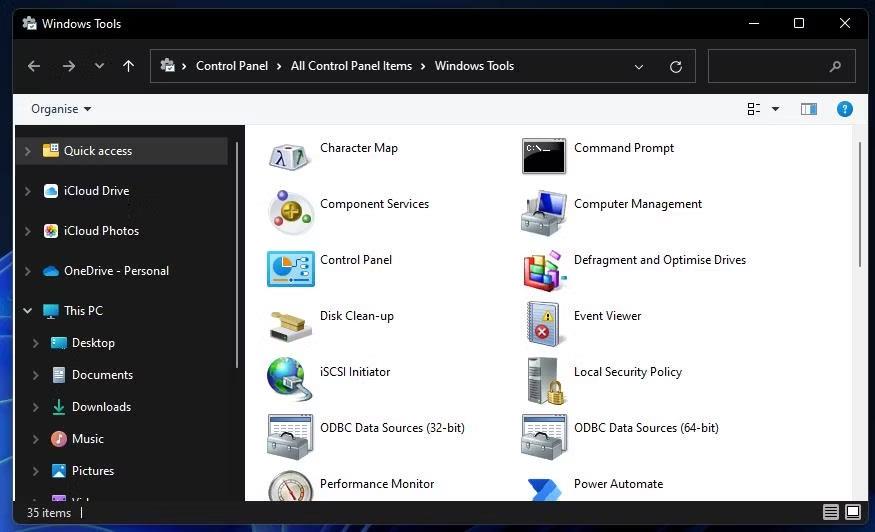
Priečinok Nástroje systému Windows
4. Ak sa Ovládací panel otvorí v zobrazení kategórií, kliknite na ponuku Zobraziť podľa a vyberte Veľké ikony .
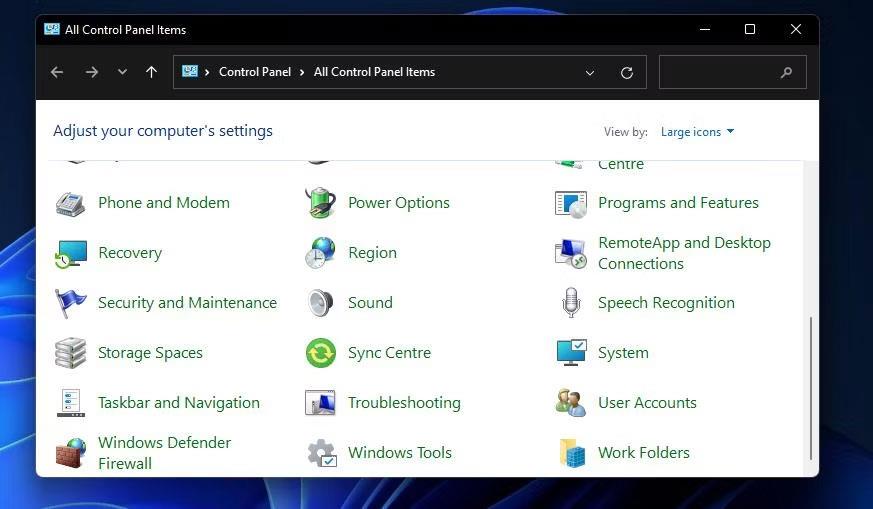
Všetky položky ovládacieho panela
5. Potom kliknutím na položku Windows Defender Firewall otvorte aplet Ovládací panel.
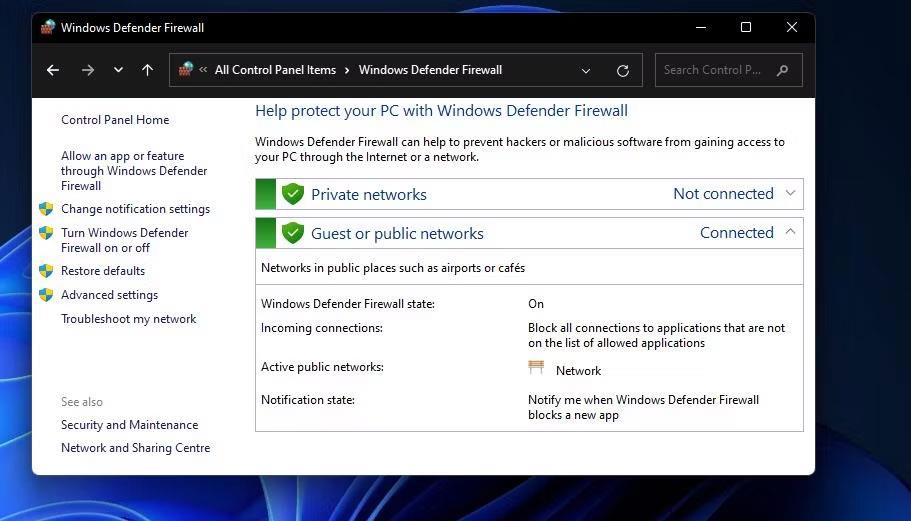
Applet ovládacieho panela brány firewall v programe Windows Defender
2. Ako otvoriť bránu firewall programu Windows Defender pomocou príkazu Spustiť
Dialógové okno Spustiť poskytuje rýchlejšiu 3-krokovú metódu na otvorenie brány Windows Defender Firewall. Aplet ovládacieho panela brány firewall môžete otvoriť rýchlym zadaním príkazu apletu do poľa Otvoriť . Tu sú tri kroky na otvorenie brány Windows Defender Firewall pomocou Spustiť.
1. Súčasným stlačením klávesov Windows + R na klávesnici spustíte Spustiť .
2. Do textového poľa Otvoriť zadajte príkaz Run control firewall.cpl .

Dialógové okno Spustiť
3. Kliknutím na možnosť OK zobrazíte bránu firewall programu Windows Defender.
3. Ako otvoriť bránu Windows Defender Firewall pomocou vyhľadávacieho nástroja
Vyhľadávací nástroj systému Windows 11 je vždy užitočný pri otváraní vstavaných systémových pomôcok a softvéru tretích strán. Do vyhľadávacieho poľa stačí zadať názov veci, ktorú potrebujete otvoriť. Potom sa môžete rozhodnúť otvoriť to, čo hľadáte. Aplet Ovládací panel brány Windows Defender Firewall môžete otvoriť pomocou vyhľadávacieho poľa nasledovne.
1. Miniaplikáciu otvoríte stlačením tlačidla lupy vyhľadávacieho nástroja.
2. Do vyhľadávacieho poľa zadajte kľúčové slovo Windows Defender Firewall .
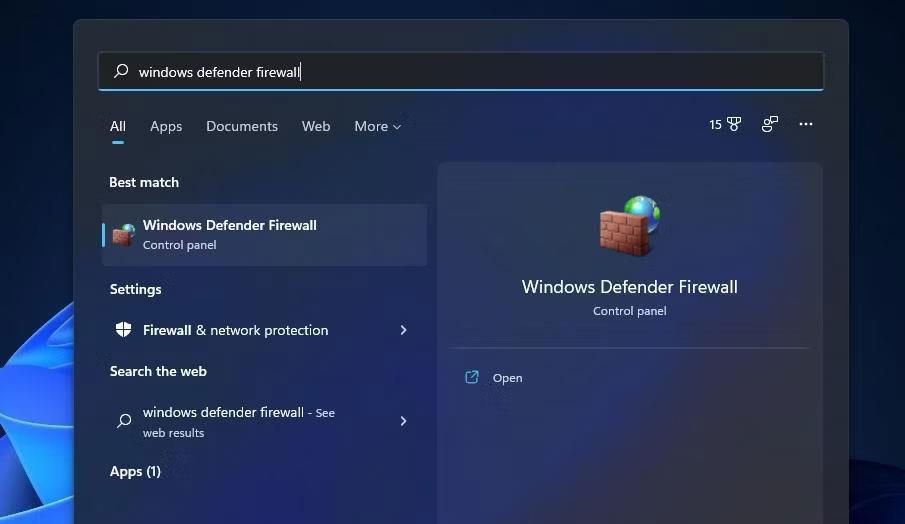
Vyhľadajte bránu firewall programu Windows Defender
3. Kliknutím na položku Windows Defender Firewall ju otvorte.
4. Ako otvoriť bránu Windows Defender Firewall pomocou Windows Terminal
Príkaz Run control firewall.cpl špecifikovaný v metóde dva funguje aj po zadaní do príkazového riadka a PowerShell. Preto môžete otvoriť aplikáciu brány firewall pomocou Windows Terminal, ktorý kombinuje oba tieto interprety príkazového riadku. Takto môžete otvoriť bránu Windows Defender Firewall pomocou Windows Terminal.
1. Kliknite pravým tlačidlom myši na tlačidlo Štart a vyberte položku Windows Terminal (Admin) .
2. Ďalej kliknite na tlačidlo Otvoriť novú kartu v hornej časti Windows Terminal, aby sa zobrazila ponuka nižšie.
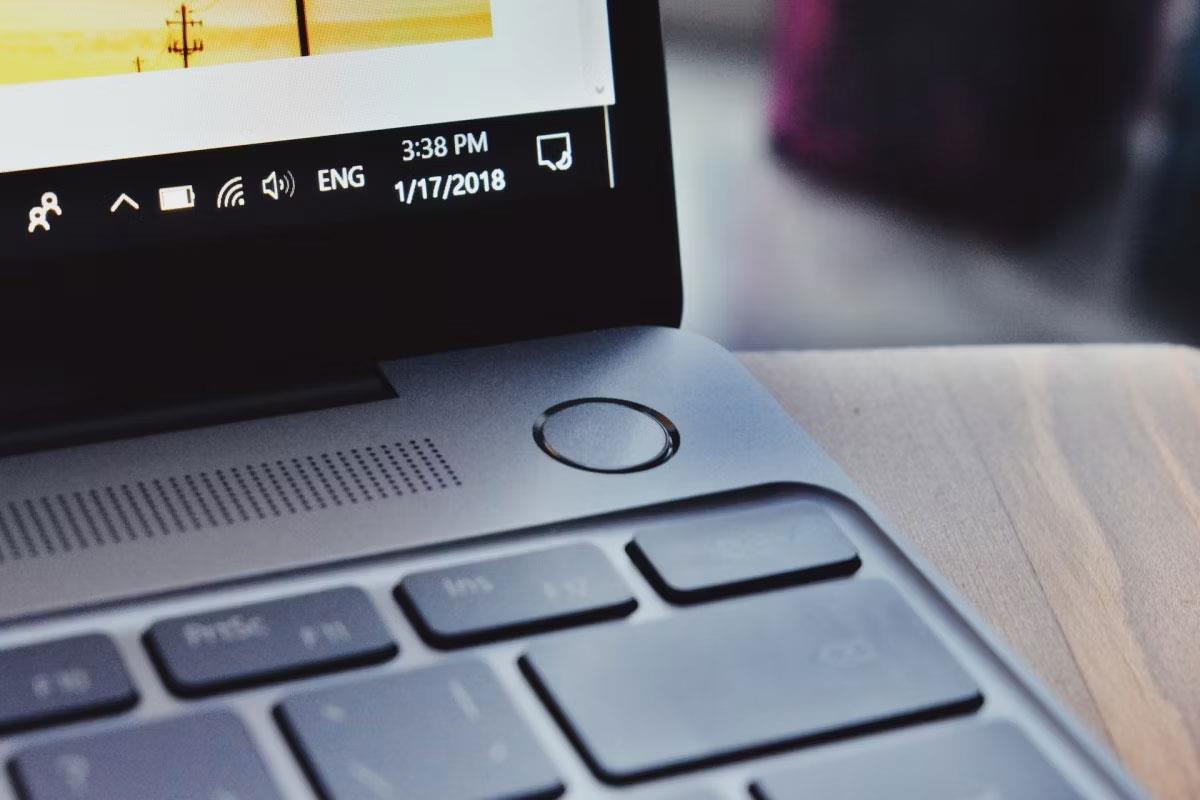
Ponuka Otvorenie novej karty
3. Tam vyberte príkazový riadok alebo Windows PowerShell.
4. Potom zadajte control firewall.cpl na karte Príkazový riadok alebo Windows PowerShell a stlačte kláves Enter .
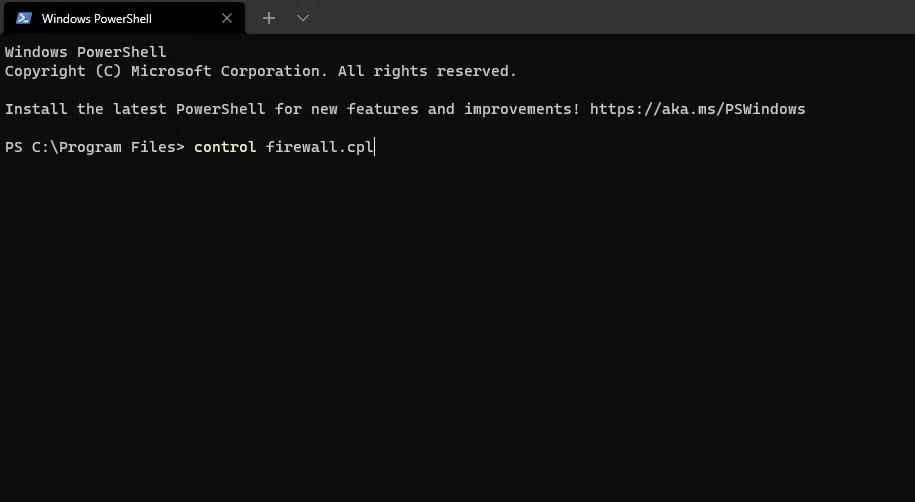
Riadenie príkazov firewall.cpl
5. Ako otvoriť bránu Windows Defender Firewall pomocou Správcu úloh
Správca úloh obsahuje nástroj Vytvoriť novú úlohu, napríklad Spustiť. Tento nástroj vám umožňuje spúšťať nové procesy. K apletu brány Windows Defender Firewall získate prístup vytvorením novej úlohy takto:
1. Kliknite pravým tlačidlom myši na ľubovoľnú prázdnu oblasť na paneli úloh systému Windows 11 a vyberte položku Správca úloh.
2. Ďalej kliknite na Súbor na paneli s ponukami Správcu úloh.
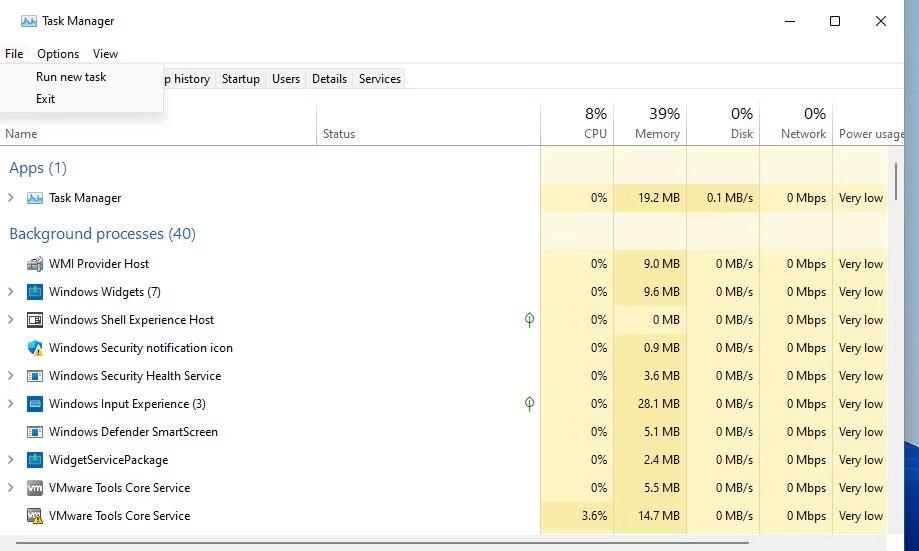
Možnosť Spustiť novú úlohu
3. Výberom položky Spustiť novú úlohu zobrazíte dialógové okno príkazu Create new task .
4. Do poľa Otvoriť v okne Vytvoriť novú úlohu zadajte príkaz control firewall.cpl .
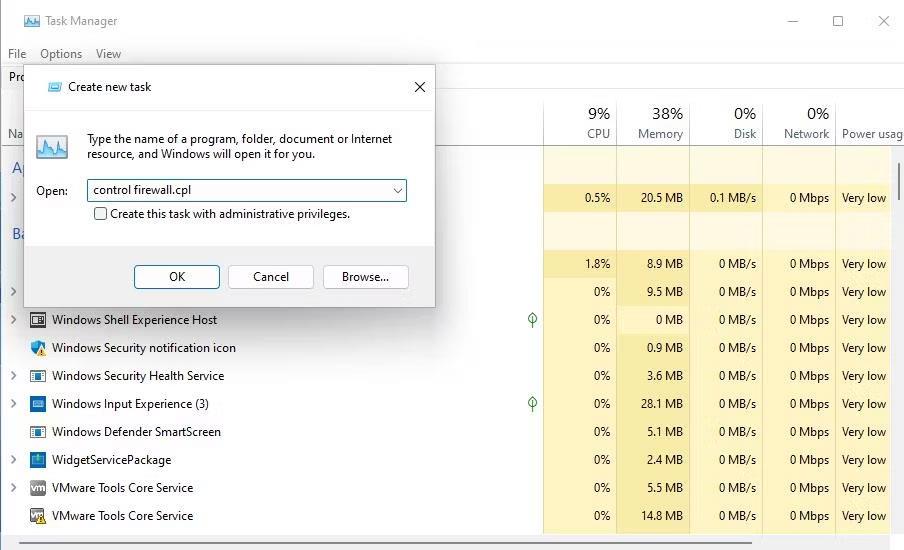
Vytvorte nový nástroj úloh
5. Kliknutím na tlačidlo OK zobrazíte aplet brány Windows Defender Firewall.
6. Ako otvoriť bránu Windows Defender Firewall pomocou Nastavenia
Hoci je brána Windows Defender Firewall aplet ovládacieho panela, existuje spôsob, ako k nemu pristupovať z Nastavenia. Takto môžete otvoriť bránu Windows Defender Firewall cez Nastavenia:
1. Kliknite na Štart a v ponuke sa otvorí skratka aplikácie Nastavenia .
2. Do vyhľadávacieho poľa Nastavenia zadajte kľúčové slovo Windows Defender Firewall .

V Nastaveniach vyhľadajte bránu firewall programu Windows Defender
3. Vyberte výsledok vyhľadávania brány Windows Defender Firewall .
7. Ako otvoriť bránu Windows Defender Firewall pomocou zabezpečenia systému Windows
Aplikácia Windows Security obsahuje alternatívne nastavenia brány firewall. Táto aplikácia obsahuje aj možnosti navigácie na prístup k častiam apletu ovládacieho panela brány firewall programu Windows Defender. Tieto možnosti navigácie môžete použiť na prístup k apletu WDF z Windows Security takto:
1. Dvakrát kliknite na ikonu štítu v oblasti systémovej lišty systému Windows 11, čím otvoríte aplikáciu zabezpečenia. Možno budete musieť kliknúť na malú šípku Zobraziť skryté ikony , aby sa zobrazila ikona zabezpečenia systému Windows na paneli úloh.
2. Vyberte kartu Brána firewall a ochrana siete v časti Zabezpečenie systému Windows.
3. Kliknite na možnosť Povoliť aplikácii cez bránu firewall .
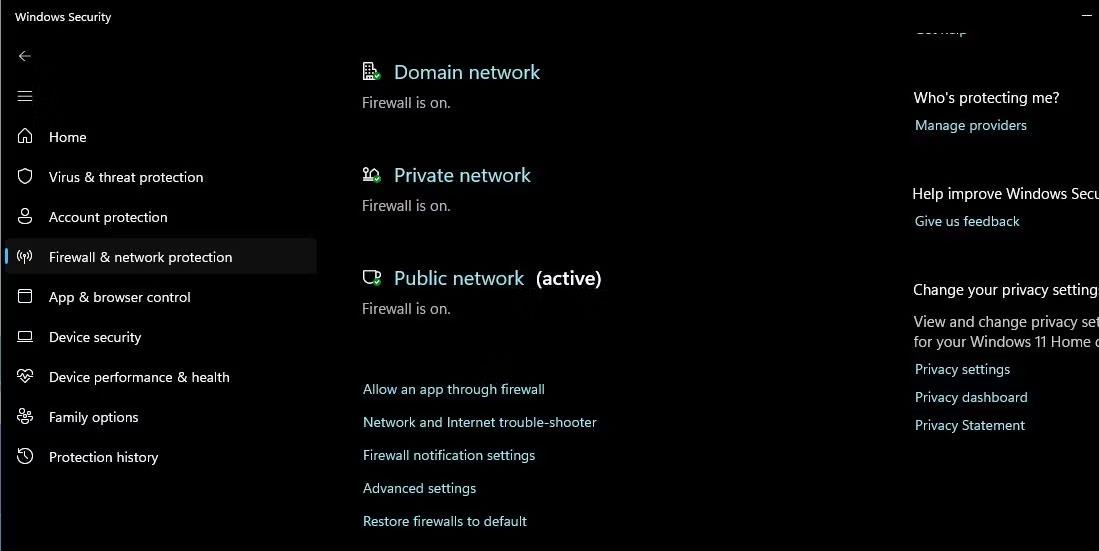
Povoliť aplikácii cez bránu firewall
4. Otvorí sa sekcia zoznamu povolených aplikácií aplikácie Windows Defender Firewall. Na domovskú obrazovku apletu sa dostanete kliknutím na položku Windows Defender Firewall na navigačnom paneli ovládacieho panela.
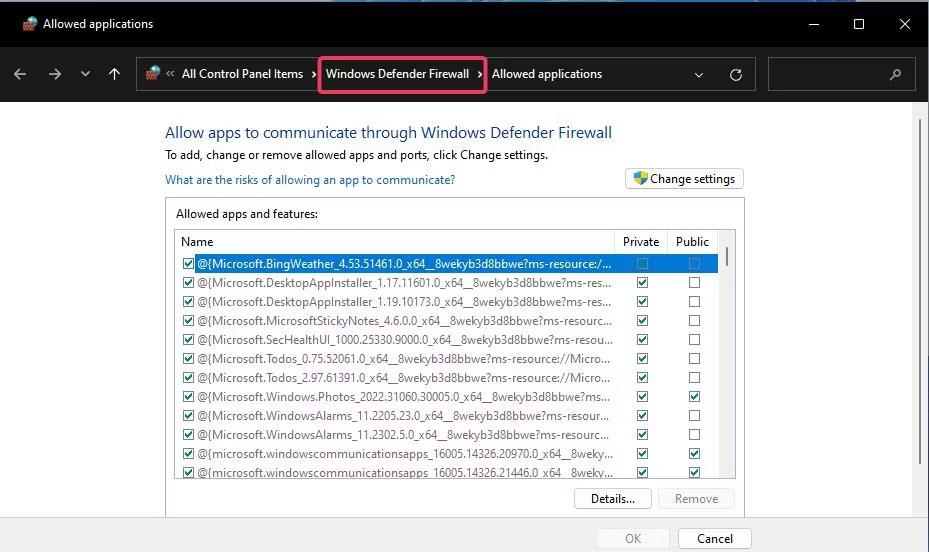
Zoznam povolených aplikácií aplikácie Windows Defender Firewall
Prípadne môžete kliknúť na Obnoviť brány firewall na predvolené hodnoty na rovnakej karte Firewall a ochrana siete . Ak tak urobíte, otvorí sa možnosť Obnoviť predvolené nastavenia v ovládacom paneli brány firewall programu Windows Defender. Zabezpečenie systému Windows obsahuje navigačné odkazy na aplikáciu WDF, pretože neobsahuje možnosti na preinštalovanie brány firewall ani na umožnenie aplikáciám ju obísť.
8. Ako otvoriť bránu Windows Defender Firewall pomocou skratky na pracovnej ploche
Bránu firewall programu Windows Defender môžete sprístupniť priamo z pracovnej plochy tak, že na nej vytvoríte odkaz. Potom budete môcť bránu firewall otvoriť o niečo rýchlejšie pomocou tejto skratky, kedykoľvek budete potrebovať upraviť jej nastavenia. Toto sú kroky na pridanie skratky brány Windows Defender Firewall na pracovnú plochu.
1. Kliknite niekam na plochu pravým tlačidlom myši a vyberte Nový > Skratka .
2. Do poľa umiestnenia položky zadajte control firewall.cpl , ako je znázornené na snímke obrazovky hneď nižšie.
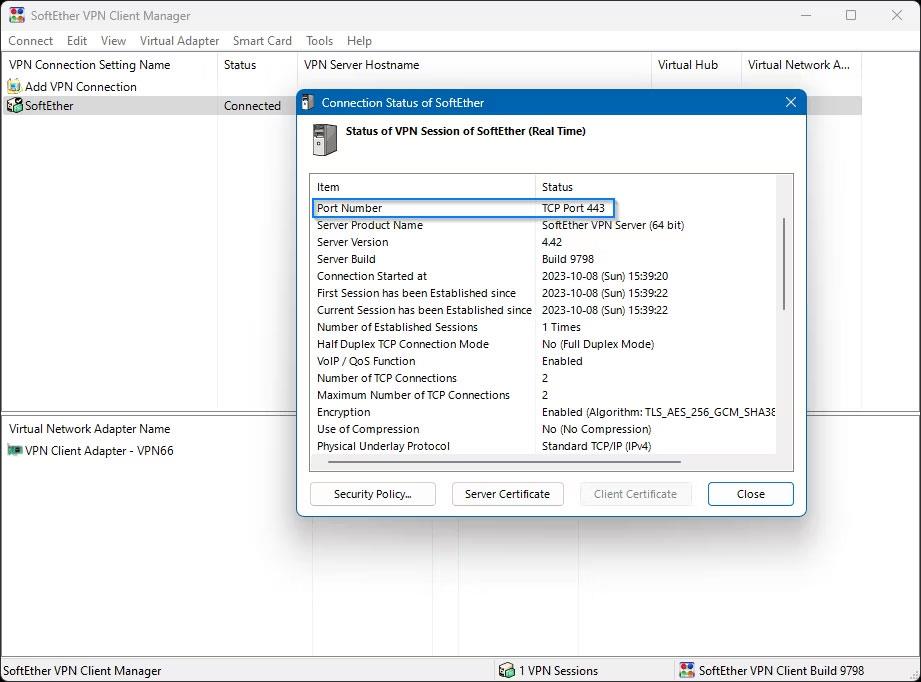
Vytvorte okno skratky
3. Kliknutím na tlačidlo Ďalej prejdite na krok pomenovania.
4. Odstráňte obsah textového poľa a zadajte doň Windows Defender Firewall .
5. Kliknutím na tlačidlo Dokončiť pridajte ikonu brány Windows Defender Firewall na pracovnú plochu.

Skratka Windows Defender Firewall
6. Pokračujte a dvakrát kliknite na skratku brány Windows Defender Firewall, čím zobrazíte aplet ovládacieho panela.
9. Ako otvoriť bránu Windows Defender Firewall pomocou klávesových skratiek
Ak máte radi prístup pomocou klávesových skratiek, môžete tiež nastaviť klávesové skratky pre bránu firewall programu Windows Defender. Prvým krokom je nastavenie skratky brány firewall na pracovnej ploche, ako je uvedené v predchádzajúcej metóde. Keď to urobíte, môžete použiť klávesovú skratku na skratku WDF na ploche, ako je táto.
1. Kliknite pravým tlačidlom myši na odkaz brány Windows Defender Firewall, ktorý ste pridali na pracovnú plochu, a vyberte položku Vlastnosti .
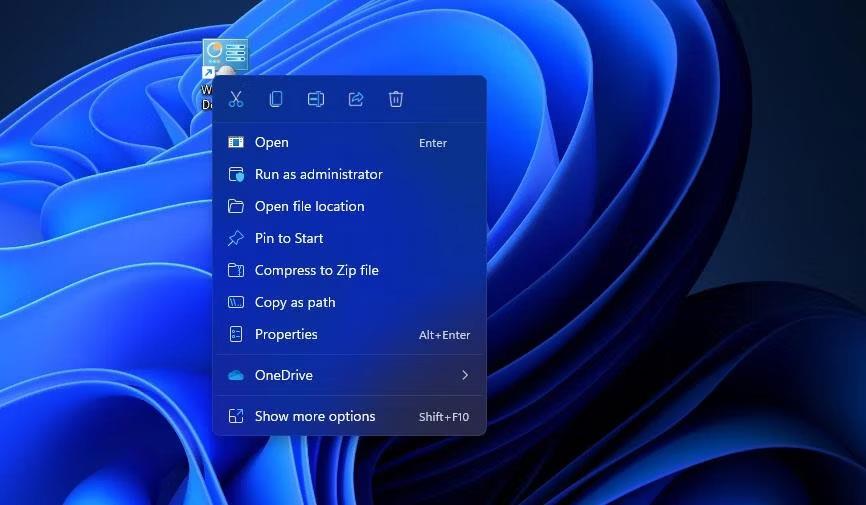
Možnosť Vlastnosti
2. Kliknite do poľa Klávesová skratka v okne vlastností.
3. Stlačením F (skratka pre firewall) nastavíte klávesovú skratku Ctrl + Alt + F .
Schránka s klávesovými skratkami
4. Výberom možnosti Použiť uložíte novú skratku.
5. Kliknite na OK v okne vlastností.
Teraz súčasným stlačením Ctrl + Alt + F otvorte bránu Windows Defender Firewall. Túto klávesovú skratku môžete kedykoľvek zmeniť stlačením iného klávesu v poli Klávesová skratka . Upozorňujeme, že odstránením skratky brány Windows Defender Firewall na ploche odstránite aj klávesovú skratku, ktorá sa na ňu vzťahuje.
10. Ako otvoriť bránu Windows Defender Firewall pomocou skratky kontextovej ponuky
Kontextová ponuka pracovnej plochy je ďalším miestom, z ktorého môžete otvoriť bránu Windows Defender Firewall. Najprv však musíte pridať skratku brány firewall do ponuky pravým tlačidlom myši na pracovnej ploche. Môžete pridať možnosť Windows Firewall do kontextovej ponuky pomocou Winaero Tweaker, ako je tento.
1. Otvorte domovskú stránku Winaero Tweaker vo svojom prehliadači Windows.
2. Kliknite na Stiahnuť Winaero Tweaker na domovskej stránke.
3. Stlačte Win + E a potom otvorte priečinok obsahujúci stiahnutý súbor Winaero Tweaker ZIP.
4. Dvakrát kliknite na súbor winaerotweaker.zip a otvorte ho.
5. Kliknite na položku Extrahovať všetko v hornej časti Prieskumníka.
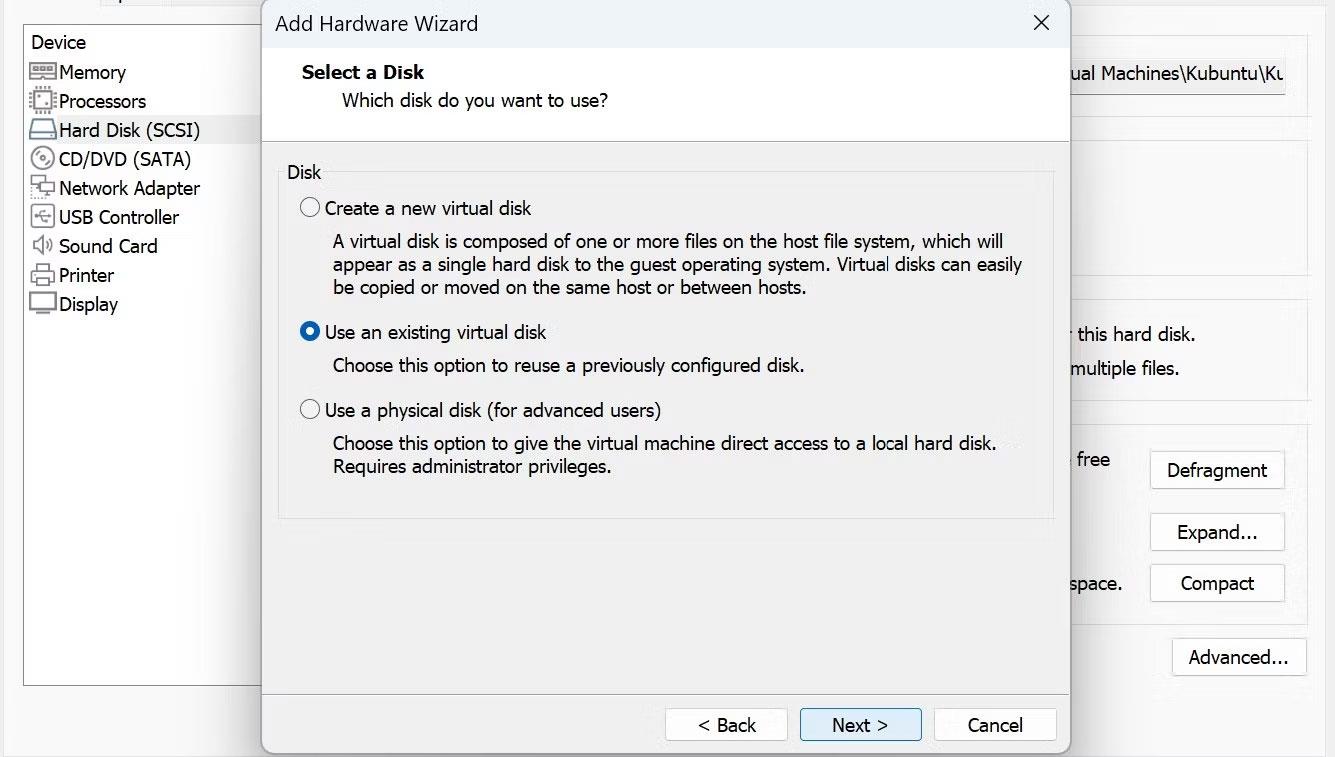
Tlačidlo Extrahovať všetko
6. Predvolene môže byť vybratá možnosť Zobraziť extrahované súbory . Ak však nie, zvoľte túto možnosť.
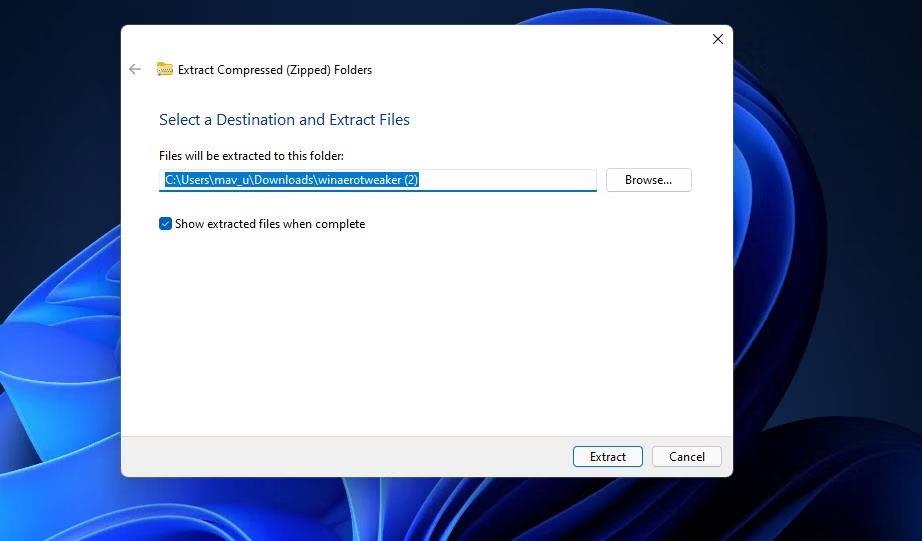
Okno Extrahovať komprimované (zazipované) priečinky
7. Kliknutím na tlačidlo Extrahovať otvorte extrahovaný priečinok Winaero Tweaker.
8. Dvakrát kliknite na súbor WinaeroTweaker-1.33.0.0-setup.exe , aby ste zobrazili inštalačný program softvéru.
9. Vyberte Normálny režim a súhlasím s možnosťami dohody v sprievodcovi nastavením a pokračujte kliknutím na Ďalej .
10. Kliknite na Prehľadávať , vyberte inštalačný priečinok a stlačte tlačidlo OK.
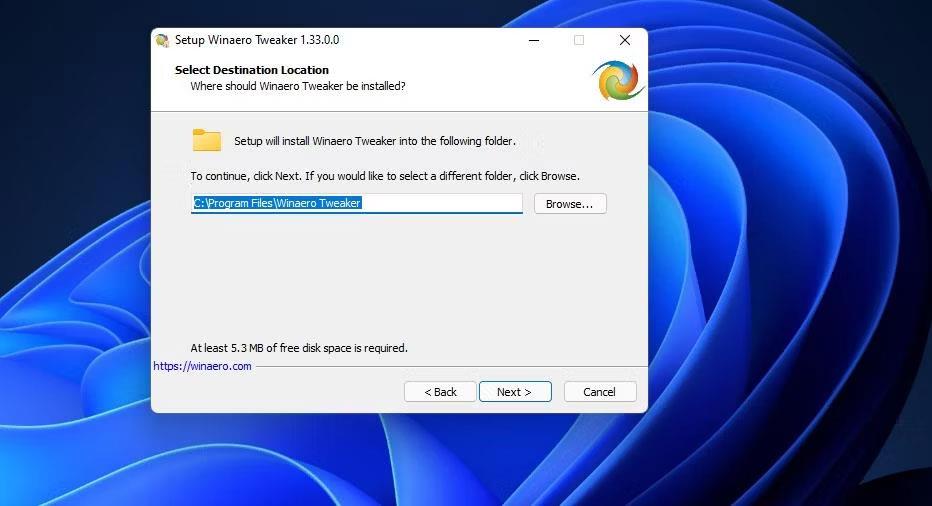
Okno Winaero Tweaker Setup
11. Potom stlačte tlačidlo Ďalej ešte niekoľkokrát, aby ste sa dostali k možnosti Inštalovať . Dokončite kliknutím na tlačidlo Inštalovať .
12. Otvorte okno Winaero Tweaker.
13. Dvakrát kliknite na kategóriu Kontextová ponuka , aby ste ju rozbalili.
14. Potom vyberte možnosť Kontextová ponuka brány firewall programu Winaero Tweaker zobrazená priamo nižšie.
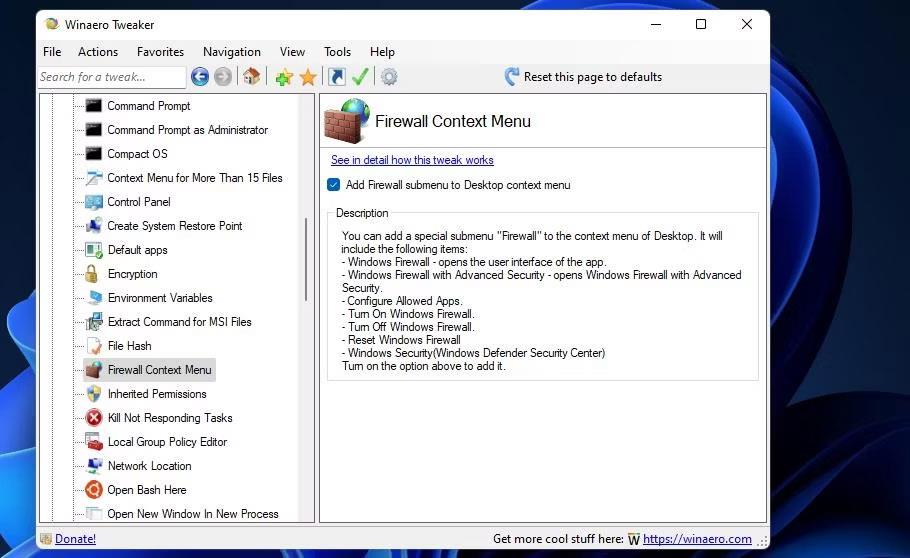
Možnosť kontextového menu brány firewall
15. Začiarknite políčko Pridať podponuku brány firewall do kontextovej ponuky pracovnej plochy .
Teraz zatvorte Winaero Tweaker. Kliknutím pravým tlačidlom myši na pracovnú plochu a výberom položky Zobraziť ďalšie možnosti zobrazíte klasickú kontextovú ponuku. Tam presuňte kurzor na podponuku brány Windows Firewall . Potom kliknite na položku Brána firewall systému Windows , aby sa zobrazil aplet ovládacieho panela.
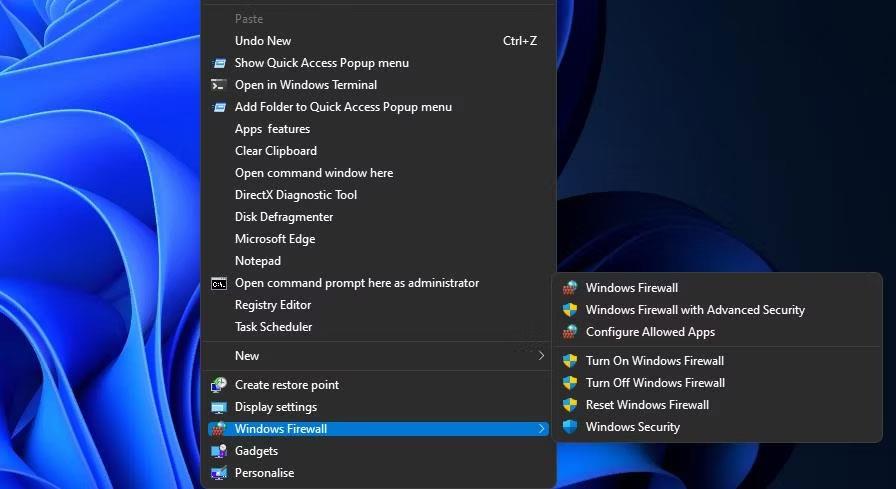
Možnosti brány Windows Firewall
Všimnete si, že podponuka brány Windows Firewall obsahuje veľa skratiek. Tam si môžete zvoliť otvorenie brány Windows Defender Firewall s pokročilým zabezpečením. Táto podponuka tiež obsahuje možnosti na zapnutie/vypnutie brány firewall a jej resetovanie.
Brána firewall systému Windows bola vždy súčasťou systému Windows a je prítomná v systémoch XP, 7, 8, 8.1 a najnovšie v systéme Windows 10.
Môžeme zablokovať prístup akejkoľvek aplikácie alebo softvéru v počítači na internet, zatiaľ čo iné programy môžu stále pristupovať k sieti. Nasledujúci článok vás prevedie tým, ako vypnúť prístup na internet pre softvér a aplikácie v systéme Windows.
Používatelia niekedy potrebujú nakonfigurovať, aký softvér je povolený prostredníctvom brány Windows Defender Firewall s povolenými možnosťami aplikácie. Niektorí používatelia môžu dokonca musieť dočasne vypnúť WDF na účely riešenia problémov.
Režim Kiosk v systéme Windows 10 je režim na používanie iba 1 aplikácie alebo prístup iba k 1 webovej lokalite s hosťami.
Táto príručka vám ukáže, ako zmeniť alebo obnoviť predvolené umiestnenie priečinka Camera Roll v systéme Windows 10.
Úprava súboru hosts môže spôsobiť, že nebudete môcť pristupovať na internet, ak súbor nie je správne upravený. Nasledujúci článok vás prevedie úpravou súboru hosts v systéme Windows 10.
Zmenšenie veľkosti a kapacity fotografií vám uľahčí ich zdieľanie alebo odosielanie komukoľvek. Najmä v systéme Windows 10 môžete hromadne meniť veľkosť fotografií pomocou niekoľkých jednoduchých krokov.
Ak nepotrebujete zobrazovať nedávno navštívené položky a miesta z bezpečnostných dôvodov alebo z dôvodov ochrany osobných údajov, môžete to jednoducho vypnúť.
Spoločnosť Microsoft práve vydala aktualizáciu Windows 10 Anniversary Update s mnohými vylepšeniami a novými funkciami. V tejto novej aktualizácii uvidíte veľa zmien. Od podpory stylusu Windows Ink až po podporu rozšírenia prehliadača Microsoft Edge sa výrazne zlepšila ponuka Štart a Cortana.
Jedno miesto na ovládanie mnohých operácií priamo na systémovej lište.
V systéme Windows 10 si môžete stiahnuť a nainštalovať šablóny skupinovej politiky na správu nastavení Microsoft Edge a táto príručka vám ukáže tento proces.
Tmavý režim je rozhranie s tmavým pozadím v systéme Windows 10, ktoré pomáha počítaču šetriť energiu batérie a znižovať vplyv na oči používateľa.
Panel úloh má obmedzený priestor a ak pravidelne pracujete s viacerými aplikáciami, môže sa stať, že vám rýchlo dôjde miesto na pripnutie ďalších obľúbených aplikácií.










