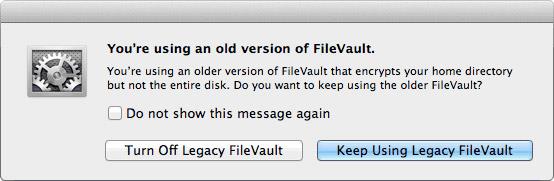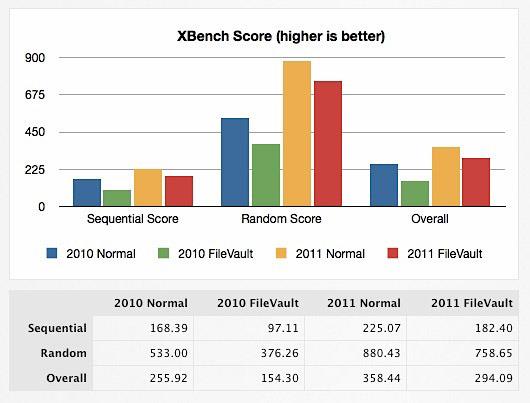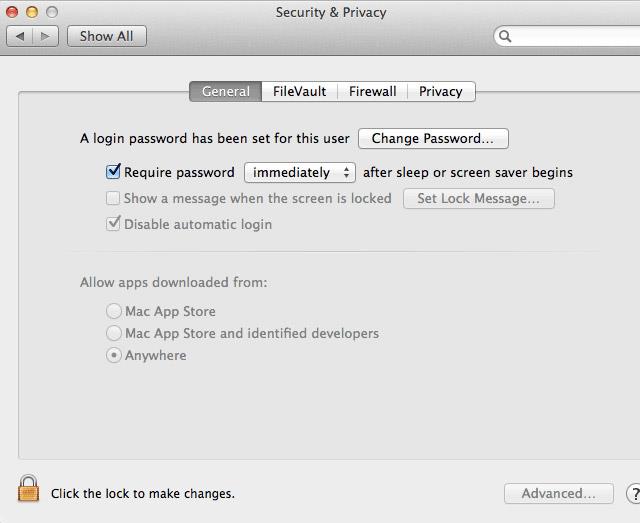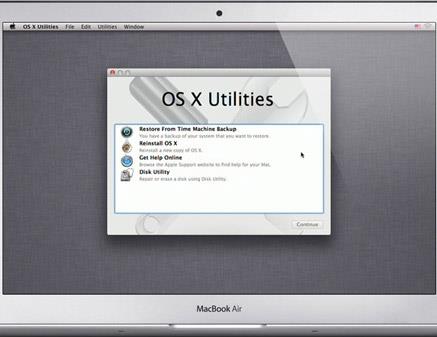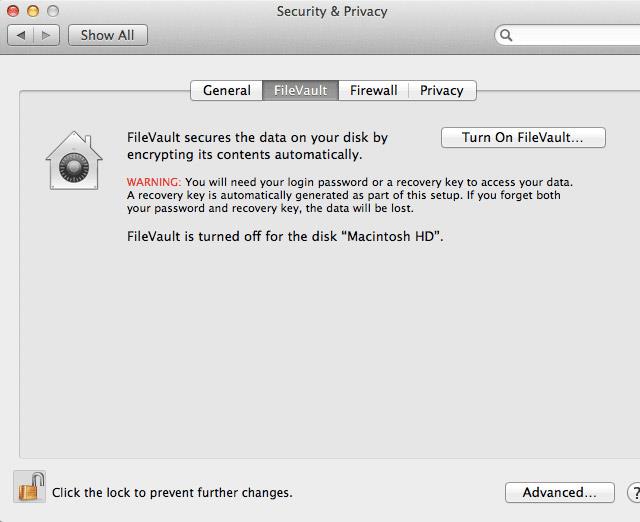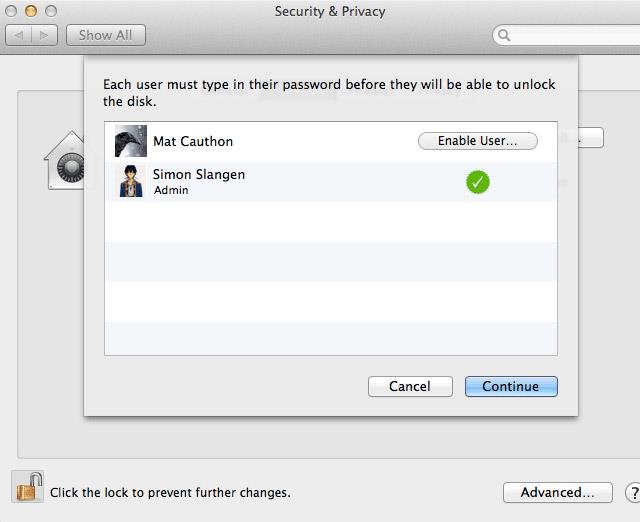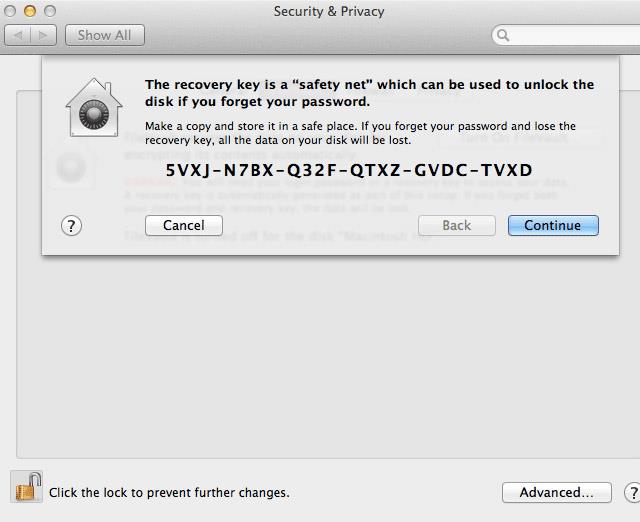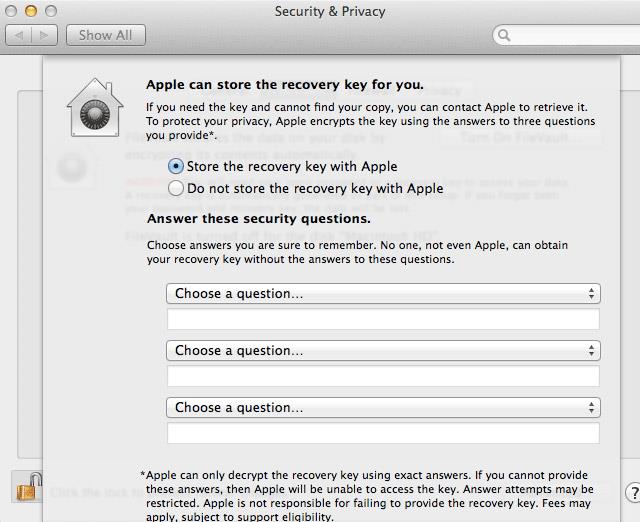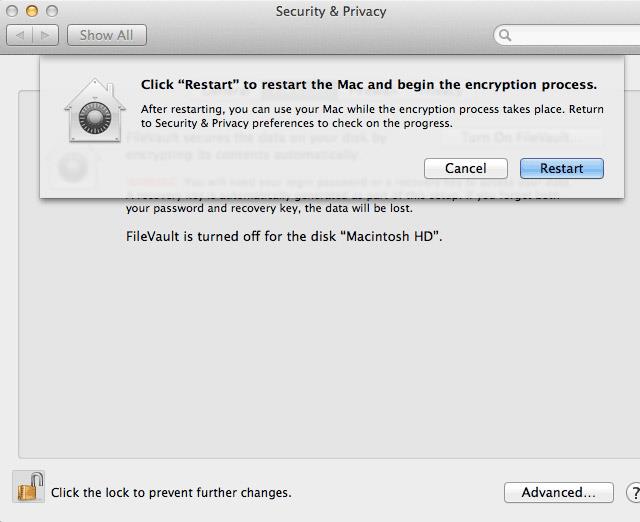Môžete sa cítiť bezpečne, že ste na svojom počítači so systémom Mac OS nastavili heslo. Je to užitočné iba v prípadoch, keď necháte počítač doma alebo sa pôjdete napiť do knižnice, ale k vašim údajom sa môže dostať niekto s určitými znalosťami a trochou času.
V skutočnosti heslo iba bráni niekomu v pokuse o prihlásenie a prístup k operačnému systému, ale váš pevný disk ako taký nie je šifrovaný. So zavádzacím diskom Ubuntu alebo odstránením pevného disku bude mať každý stále prístup ku všetkým súborom vo vašom počítači.
Iba ručným šifrovaním súborov na pevnom disku môžete skutočne udržať svoje súbory v bezpečí. Tu prichádza na scénu Mac OS X FileVault.
Mac OS X FileVault 1 a 2
FileVault je technológia, ktorú spoločnosť Apple poskytuje na šifrovanie súborov na pevných diskoch. Po zašifrovaní týchto súborov dostatočne silným algoritmom nebudú tieto súbory prístupné žiadnymi konvenčnými prostriedkami. Mac OS X spustil FileVault po prvýkrát na Mac OS X Panther (10.3). FileVault potom zašifruje iba domáce priečinky jednotlivých používateľov v jednom veľkom súbore pomocou režimu šifrovacieho reťazca (CBC). Od systému Mac OS X Lion (10.7) bol FileVault 1 – teraz od Apple nazývaný Legacy FileVault – nahradený FileVault 2.
Na rozdiel od toho FileVault 2 zašifruje celý zavádzací disk do nespočetných menších súborov. Nahrádza tiež súčasné nezabezpečené šifrovanie CBC režimom XTS-AES 128 a používa výraznejší šifrovací algoritmus. Má skrátka širší záber a je bezpečnejší. Šifrovanie celého tohto disku má ďalšie bezpečnostné dôsledky, o ktorých si môžete prečítať viac nižšie.
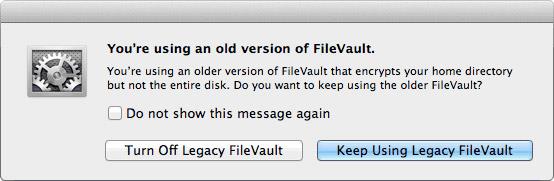
Používatelia starších súborov FileVault budú upozornení na rozdiel, ak vstúpia do okna predvolieb FileVault v systéme Mac OS X Lion alebo novšom. Na FileVault 2 môžete prejsť vypnutím starého súboru FileVault. Používatelia Mac OS X Lion alebo novších verzií a tí, ktorí začínajú používať FileVault, budú štandardne používať FileVault 2.
Znižuje výkon
Keďže FileVault neustále dešifruje údaje na pevnom disku, jeho používanie vedie k zníženiu výkonu. Jason Discount from The Practice of Code testuje FileVault 2 pri prvom spustení Max OS X Lion .
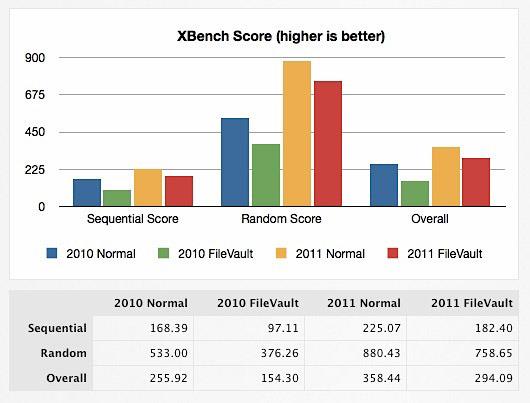
Tieto testy boli vykonané na MacBooku Air z roku 2011 (približne v čase, keď bol Lion uvedený na trh). Výkon I/O pevného disku (SSD) je v priemere asi 18 %. Nie je to dôležité, ale prenosy údajov SSD budú stále oveľa rýchlejšie ako staršie pevné disky. Ak používate bežný pevný disk. Toto zníženie výkonu bude citeľnejšie. Mali by ste zvážiť, či výhody zabezpečenia skutočne stoja za obetu výkonu.
Úplné šifrovanie disku a jediné odomknutie
Ako bolo uvedené vyššie, FileVault teraz šifruje celý spúšťací disk namiesto domovského adresára jednotlivých používateľov. Po nabootovaní sa celý disk odomkne prihlásením sa pomocou autorizovaného používateľského účtu. To má pozitívne aj negatívne dôsledky.
Pozitívom je, že nehrozí žiadne riziko nekompatibilných aplikácií. Celý disk je po prihlásení odomknutý, takže aplikáciám spusteným v počítači sa zdá, že disk nie je zašifrovaný. Disk však zostane odomknutý až do vypnutia. Inými slovami, ak tretia strana získa prístup k vášmu počítaču po odomknutí disku, stále môže teoreticky pristupovať k vašim údajom, aj keď ste odhlásení.
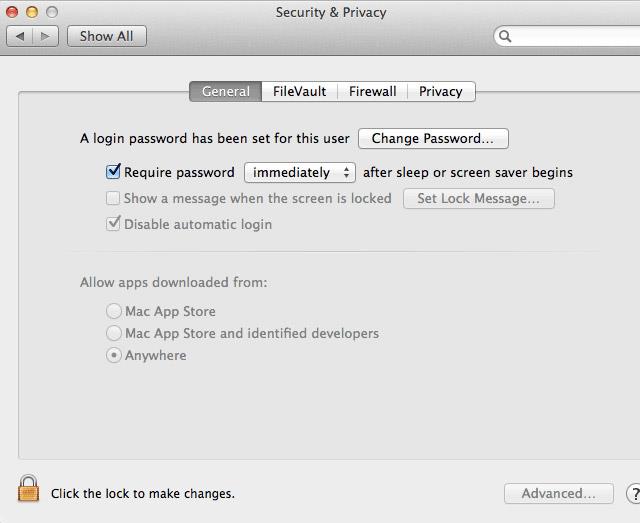
Okrem používania FileVault by ste mali svoj počítač chrániť heslom, keď je neaktívny. Môžete povedať Mac OS V kombinácii s Hot Corners, ktoré nájdete v System Preferences > Desktop & Screen Saver > Screen Saver > Hot Corners , môžete povoliť šetrič obrazovky chránený heslom, ak sa potrebujete nakrátko vzdialiť od počítača.
Všimnite si, že hoci toto dodatočné bezpečnostné opatrenie zabraňuje mnohým votrelcom, nezablokuje pevný disk, iba úplne vypne počítač.
Boot Camp a špeciálna konfigurácia disku
FileVault 2 sa spolieha a očakáva štandardnú konfiguráciu zväzku Mac OS X: zavádzací zväzok Mac OS X s oddielom na obnovenie. Nedávne inštalácie systému Mac OS X sa dodávajú s touto obnovovacou oblasťou, ale môžete si to overiť tak, že sa pokúsite spustiť obnovenie. Reštartujte Mac a podržte cmd+R, aby ste okamžite spustili obnovenie, alebo podržte Alt , aby ste zobrazili dostupné možnosti zavádzania. Ak z nejakého dôvodu už na vašom Macu nie je k dispozícii obnovovacia oblasť, nemali by ste sa pokúšať použiť FileVault. Ak tak urobíte, zlyhá a pravdepodobne povedie k strate údajov.
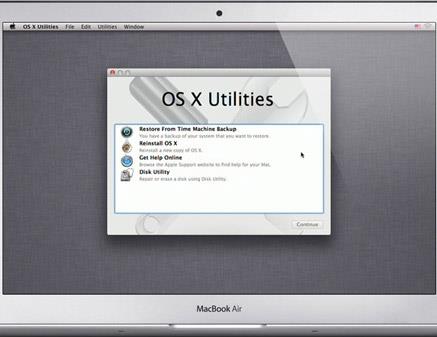
Iné neštandardné nastavenia disku, napríklad pokročilé konfigurácie RAID , čelia rovnakému problému. Aj keď používate Boot Camp, kompatibilita nie je zaručená. Niektorí ľudia hlásili úspech, ak nakonfigurovali Boot Camp a nainštalovali všetky ovládače pred povolením FileVault, ale uvedomte si, že kompatibilita nie je zaručená.
Ako povoliť FileVault
Skôr ako začnete, zálohujte si súbory na Macu. Šifrovanie celého disku je rozsiahly proces a nikdy neviete, kedy sa môže niečo pokaziť. V každom prípade je dôležitá záloha dát.
Otvorte Predvoľby systému , prejdite do časti Zabezpečenie a súkromie a vyberte kartu FileVault . Skôr ako budete môcť zmeniť tieto nastavenia, musíte odomknúť konzolu pomocou používateľského mena a hesla. Kliknutím na Zapnúť FileVault… spustíte proces. Upozorňujeme, že aktivácia FileVault môže chvíľu trvať, pretože je potrebné zašifrovať celý disk. V závislosti od veľkosti a typu pohonu sa to môže pohybovať od pol hodiny až po niekoľko hodín.
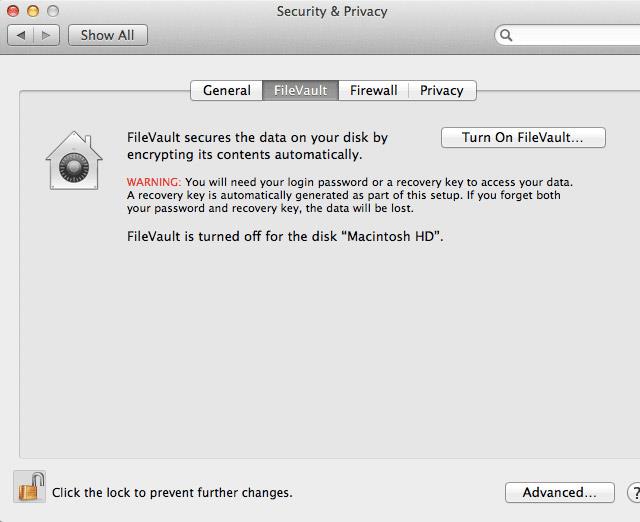
Ak máte na tom istom počítači viacero používateľských účtov, môžete si vybrať, ktorý používateľ môže disk po spustení odomknúť. Oprávnení používatelia budú musieť disk po spustení najskôr odomknúť, a až potom sa môžu prihlásiť neoprávnení používatelia.
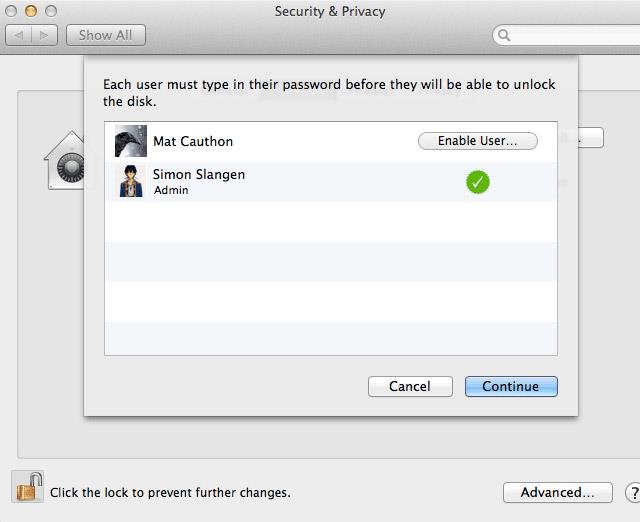
Ďalej vám bude poskytnutý kľúč na obnovenie s dlhou sériou čísel. Zapíšte si ho (alebo ho vložte do bezpečného správcu hesiel, ako je LastPass) a uschovajte ho. Ak zabudnete svoje bežné heslo, bude to slúžiť ako záložný kľúč. Bez tohto kľúča na obnovenie sa strata hesla rovná strate všetkých údajov.
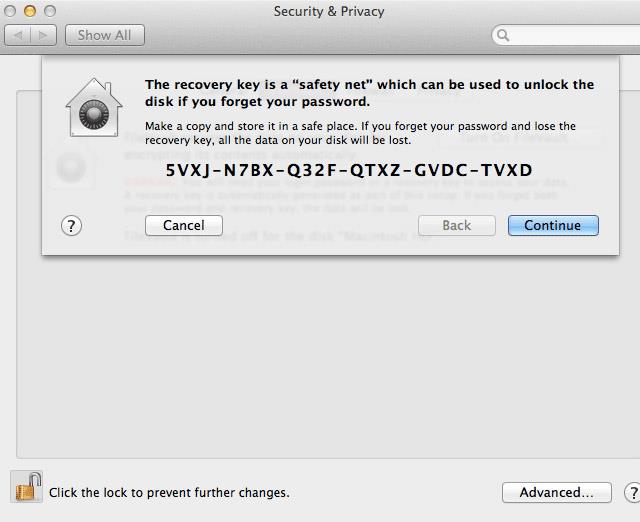
Môžete si zvoliť uloženie kľúča na obnovenie pomocou spoločnosti Apple. Ak kľúč stratíte, môžete kontaktovať podporu spoločnosti Apple a získať kľúč pomocou bezpečnostných otázok. Stále musíte byť schopní presne reprodukovať odpoveď na vašu bezpečnostnú otázku, inak nebudú mať k vášmu kľúču prístup ani pracovníci podpory Apple. Toto načítanie kľúča je doplnková funkcia, takže sa môžu účtovať poplatky.
Toto je kontroverzné. Nakoniec je lepšie uschovať kľúče veľmi opatrne. Túto bezpečnostnú sieť možno budete v budúcnosti potrebovať. V každom prípade by ste si mali starostlivo vyberať bezpečnostné otázky, pretože sú často najslabším článkom bezpečnostnej siete.
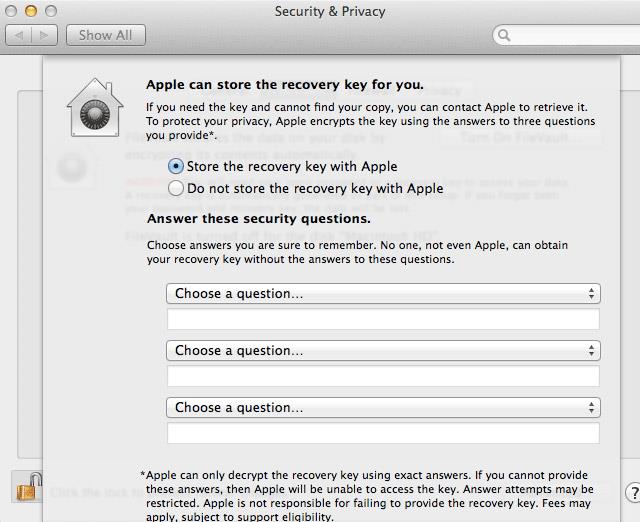
Váš Mac vás potom vyzve na reštartovanie počítača. Po reštarte začne Mac OS X šifrovať všetky údaje na disku. Medzitým môžete Mac naďalej používať, ale pamätajte, že výkon disku môže byť obmedzený.
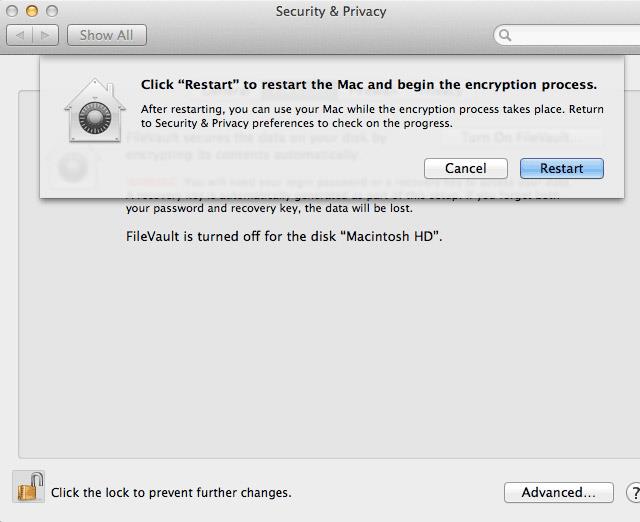
Po reštarte sa môžete vrátiť do predvolieb FileVault a skontrolovať proces šifrovania spolu s odhadovaným časom dokončenia.
Použili ste FileVault alebo iné bezpečnostné riešenie? Dajte nám vedieť v komentároch nižšie!
Pozrieť viac: