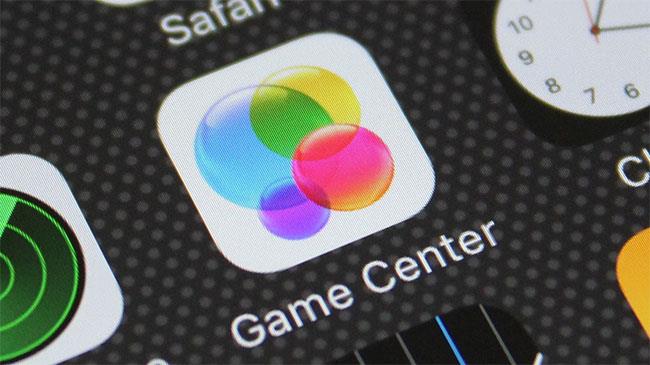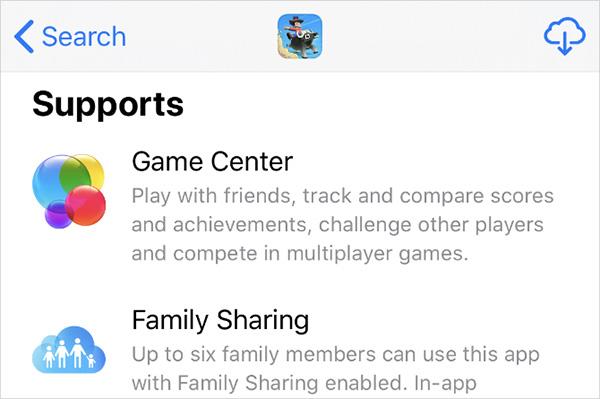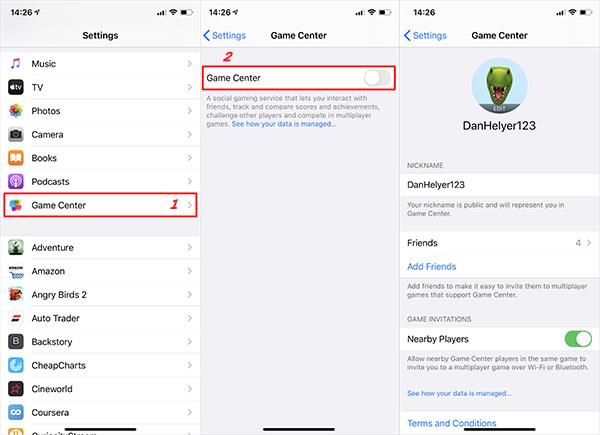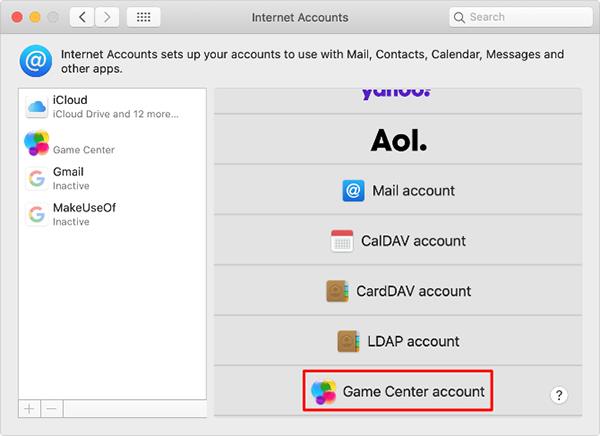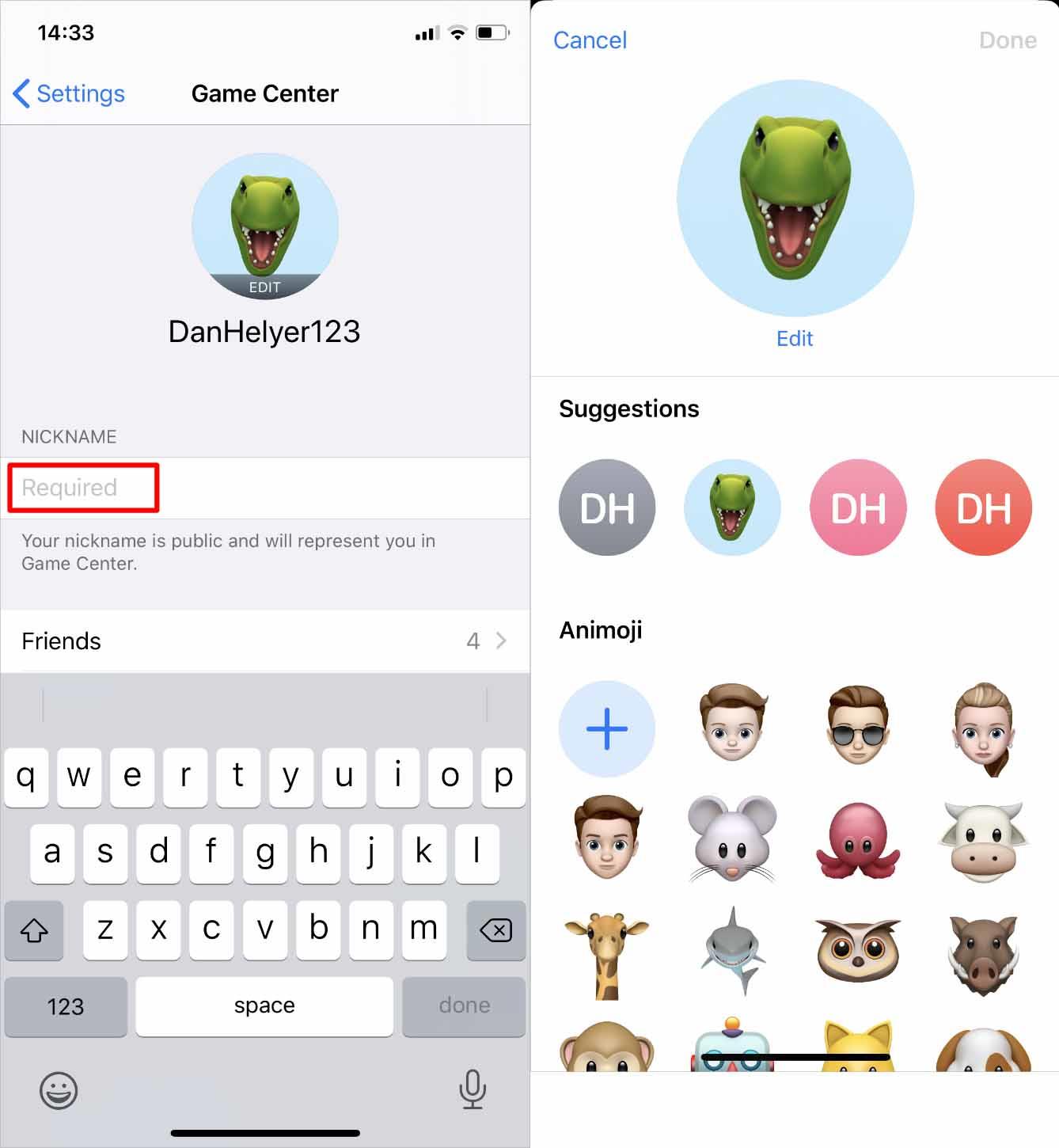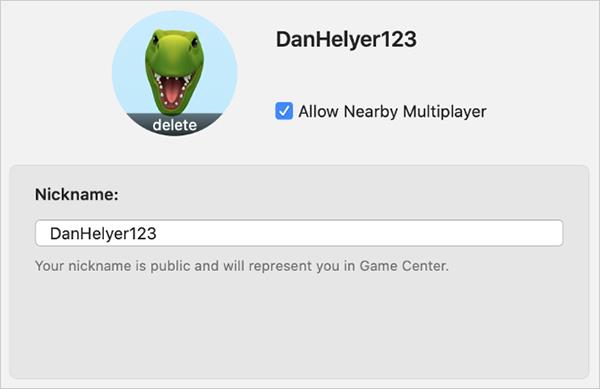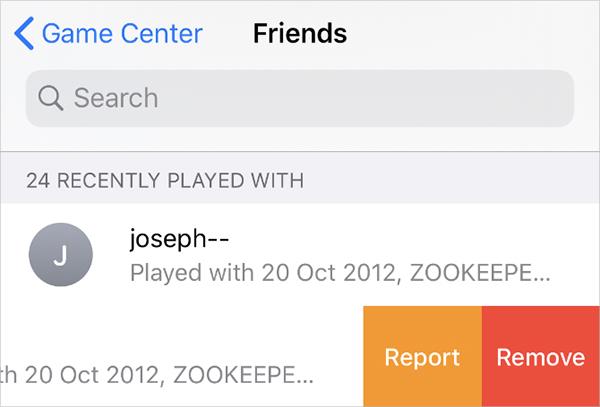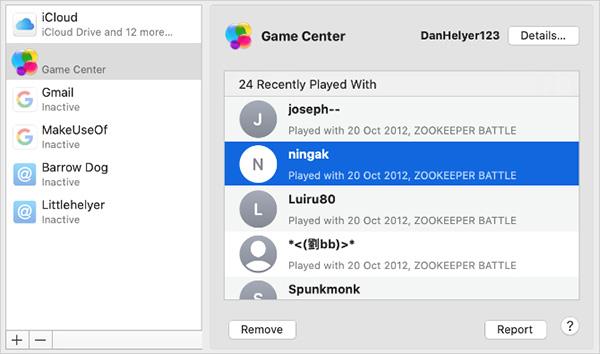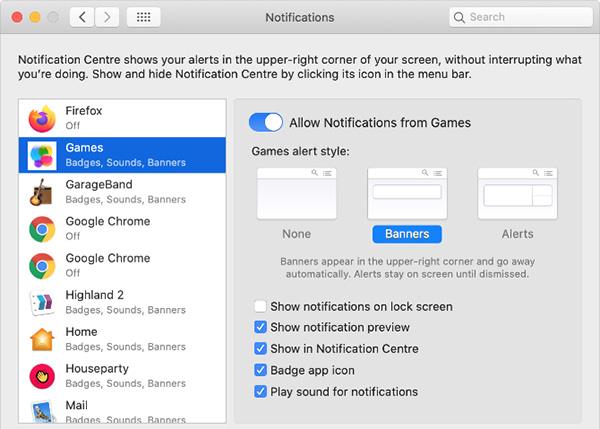Apple Game Center umožňuje používateľom spojiť sa s priateľmi, hrať hry spolu, porovnávať skóre a súťažiť o dosiahnutie dobrých výsledkov v hre. Quantriman v tomto článku vám ukáže, ako používať Game Center na Mac a iPhone.
Game Center je herná služba, ktorá je predinštalovaná v systémoch macOS a iOS a umožňuje vám hrať hry s ľuďmi z celého sveta. Môžete nájsť ľudí, s ktorými budete hrať hry, uverejniť svoje skóre vo výsledkových tabuľkách, sledovať svoje úspechy a pozvať priateľov, aby si zahrali rovnakú hru.
Game Center je veľmi užitočné pre tých, ktorí radi hrajú hry s mnohými ľuďmi alebo náročné hry. Preto je Game Center vždy prítomné vo väčšine mobilných hier , ktoré možno hrať s mnohými ľuďmi. Herné centrum však môžete použiť aj na hranie jednotlivých hier, ukladanie skóre a podobne.
Čo je Game Center?
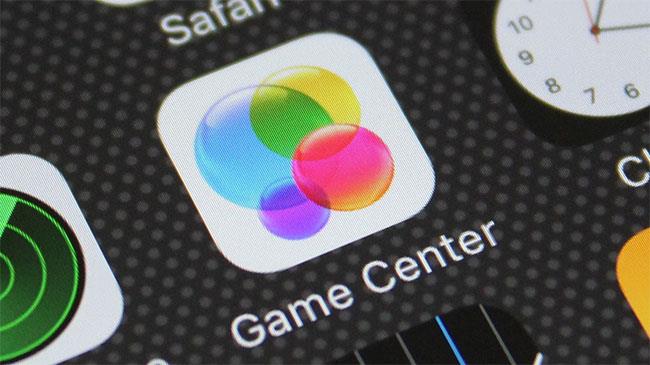
Game Center je herná služba, ktorá je predinštalovaná v systémoch macOS a iOS
Game Center je predvolená aplikácia, predinštalovaná na počítačoch Mac a zariadeniach so systémom iOS (vrátane Apple TV), ale je pravdepodobné, že ste ju nikdy nepoužili (nanajvýš ste ju pravdepodobne otvorili omylom). To je v poriadku! Všetko nie je vaša chyba, pretože to nie je silne propagovaná funkcia.
Game Center je v podstate šípka Apple zameraná na online sociálnu sieť pre hry pre viacerých hráčov. Pomocou Game Center môžete pozývať priateľov na hranie hier, spúšťať stretnutia pre viacerých hráčov prostredníctvom vytvárania zápasov, sledovať úspechy a porovnávať skóre vo výsledkových tabuľkách.
V podstate sa hovorí, že Game Center je rovnaký nástroj ako herné platformy pre Xbox, PlayStation a Steam, ale pre OS X a iOS. Je navrhnutý tak, aby vám umožnil zdieľať niektoré funkcie pre viacerých hráčov medzi dvoma ľuďmi, prezerať si úspechy, vyzývať priateľov na vysoké skóre atď.
Ak používate Mac, Game Center nájdete v priečinku Aplikácie. Na iPhone alebo iPade zostane Game Center na domovskej obrazovke, pokiaľ ho nepohnete.
Keď sa prihlásite, nastavíte si nastavenia ochrany osobných údajov a vytvoríte si prezývku, budete môcť pridávať fotografie, zobrazovať priateľov, hry, výzvy a ťahy v ťahových hrách.
Ak potrebujete pomoc pri hľadaní hier, Game Center vám môže navrhnúť a poslať vás do obchodu App Store, aby ste si kúpili hry.
Možno sa budete chcieť zoznámiť s niektorými nastaveniami, takže ak na svojom iPhone alebo iPade prejdete do Nastavenia > Herné centrum , môžete zmeniť pozvánky do hry a žiadosti o priateľstvo . Podobne nastavenia Game Center na OS X nájdete v menu Account.
Nainštalujte si Game Center na iPhone a Mac
Game Center bývalo samostatnou aplikáciou pre iPhone a Mac, no od roku 2017 s tým Apple prestal. Mohlo by sa zdať, že aplikácia Game Center je preč, ale v skutočnosti je dnes integrovaná do iOS a macOS.
Na inštaláciu Game Center do vášho zariadenia si však nemusíte sťahovať samostatnú aplikáciu. Prostredníctvom Nastavenia (iOS) alebo System Preferences (Mac) na zariadení môžete získať prístup k priateľom Game Center, zmeniť meno/prezývku, upraviť podrobnosti účtu.
Bez samostatnej aplikácie je jediným spôsobom, ako zobraziť rebríčky alebo pozvať priateľov na hranie hry, použiť predinštalované nastavenia v hernej aplikácii. Ak hra, ktorú hráte, podporuje Game Center, hľadajte v sekcii Leaderboard a Achievement v aplikácii.
Ak chcete skontrolovať, či aplikácia podporuje Game Center, pozrite si informácie v App Store a prejdite nadol do sekcie Podpora. Ak ste si už aplikáciu stiahli, otvorte ju a zistite, či sa pri prvom spustení v hornom rohu obrazovky zobrazí upozornenie Game Center?
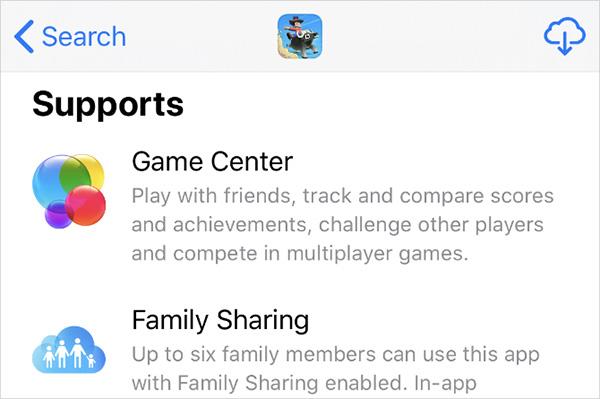
Informácie v aplikácii v obchode App Store
Ako sa prihlásiť do Game Center
Game Center môžete ovládať z Nastavenia na iPhone a System Preferences na Macu. Najprv sa však musíte prihlásiť do účtu Apple ID , ktorý používate.
Ak sa rozhodnete synchronizovať obsah medzi zariadeniami, ktoré zdieľajú rovnaký iCloud, Game Center bude synchronizovať vaše skóre, uložené hry a zoznam priateľov na všetkých ostatných zariadeniach pomocou rovnakého Apple ID.
Prihláste sa do svojho iPhone, iPad alebo iPod touch:
Prihláste sa na Mac:
Ako zmeniť názov v Game Center
Vaša prezývka v Game Center bude vaším verejným používateľským menom, všetci ju uvidia pri hraní hier s vami. Game Center vám nedovolí používať rovnaké meno ako iný používateľ, takže každý používateľ bude mať jedinečné meno.
Avatara si môžete vytvoriť pomocou postáv zo svojej prezývky alebo použiť Animoji. Avatary však možno vytvárať iba na zariadeniach iPhone, iPad alebo iPod touch.
Zmena mena a fotografie na iPhone, iPade alebo iPode touch:
Zmena mena a avatara na Macu:
Nemôžete vytvoriť nový profilový obrázok, ale môžete odstrániť starý. Ak to chcete urobiť, presuňte kurzor na fotografiu a vyberte možnosť Odstrániť.
Pridajte alebo spravujte priateľov v Game Center
Game Center bude sledovať všetkých priateľov na vašom zozname, z toho 25 priateľov, s ktorými hráte hry najčastejšie. Keď hráte rovnakú hru s jedným zo svojich priateľov, môžete vidieť ich skóre vo výsledkovej tabuľke a zistiť, či spolu hrajú aj iné hry.
Ak si chcete nájsť priateľov v Game Center, musíte im poslať odkaz cez Správy. To znamená, že sa môžete spriateliť iba s ľuďmi, ktorých e-mailové informácie alebo telefónne číslo používajú pre aplikáciu Správy.
Spoznajte priateľov na iPhone, iPad alebo iPod touch:
V Game Center môžete zapnúť možnosť Hráči v okolí , aby ste sa spriatelili s ľuďmi v okolí. Tento režim umožňuje hráčom rovnakej hry pozvať vás hrať hru cez Wi-Fi a Bluetooth.
Spravujte svoj zoznam priateľov na Macu:
- Ak chcete vidieť všetkých svojich priateľov v zozname, vyberte svoj účet Game Center z Predvoľby systému > Internetové účty . Ak chcete odstrániť priateľa, vyberte účet danej osoby a stlačte tlačidlo Odstrániť v spodnej časti okna. Nemôžete však pridať priateľov do Game Center v systéme macOS.
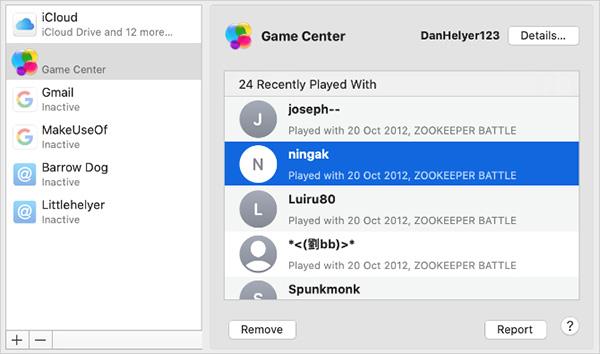
Zoznam priateľov na Macu
Ak chcete ľuďom vo vašom okolí umožniť, aby vás pozývali na hranie hier, musíte kliknúť na tlačidlo Podrobnosti a zapnúť možnosť Povoliť hru pre viacerých hráčov v okolí .
Nastavenia upozornení Game Center
Po prihlásení do Game Center si môžete na svojom iPhone nastaviť upozornenia, aby ste minimalizovali počet herných upozornení prichádzajúcich do vášho zariadenia. Alebo ak nechcete, aby vám niečo uniklo, môžete si upozornenia upraviť tak, aby boli čo najprehľadnejšie.
Nastavenia upozornení na zariadeniach iPhone, iPad alebo iPod touch:
Nastavenia upozornení na Macu:
Ako sa odhlásiť z Game Center
Game Center je zabudovaný do operačných systémov iPhone a Mac, takže ho nemôžete vymazať. Ak už nechcete na svojom zariadení používať Game Center, môžete sa odhlásiť a túto funkciu vypnúť.
Váš účet Game Center nebude odstránený, môžete sa kedykoľvek znova prihlásiť. Ak však chcete odstrániť svoj účet Game Center, musíte odstrániť aj svoje Apple ID.
Odhláste sa zo svojho iPhone, iPad alebo iPod touch:
- Otvorte nastavenia Game Center , prejdite nadol a vyberte položku Odhlásiť sa . Game Center sa automaticky ukončí a funkcia bude deaktivovaná.
Odhlásiť sa na Macu:
- Vyberte účet Game Center z Predvoľby systému > Internetové účty a kliknutím na znamienko (-) ho odstráňte. Výberom OK potvrďte, že chcete odstrániť tento účet na Macu.
Využite výhody herného centra s Apple Arcade
Všetky skvelé hry na iPhone a Mac, z ktorých väčšina podporuje Game Center. Ale pre najlepší zážitok by ste sa mali zaregistrovať na bezplatnú skúšobnú verziu Apple Arcade, aby ste si mohli vyskúšať špičkové hry navrhnuté špeciálne pre zariadenia Apple.