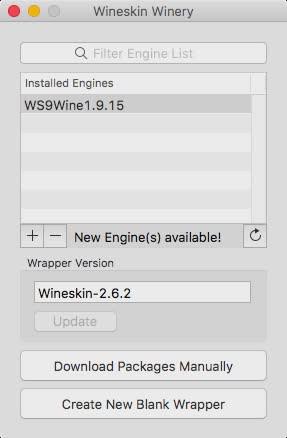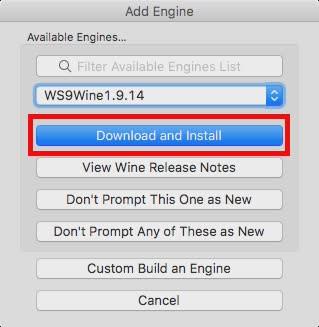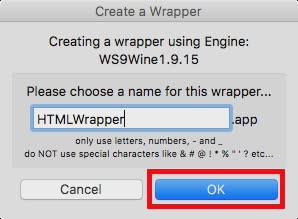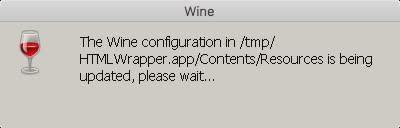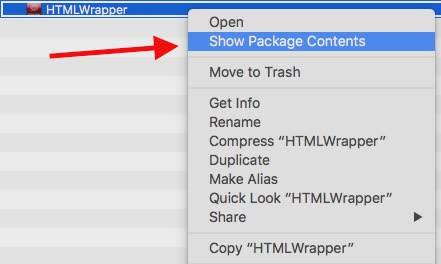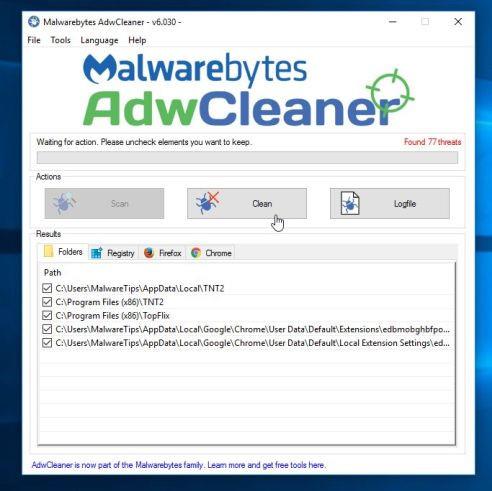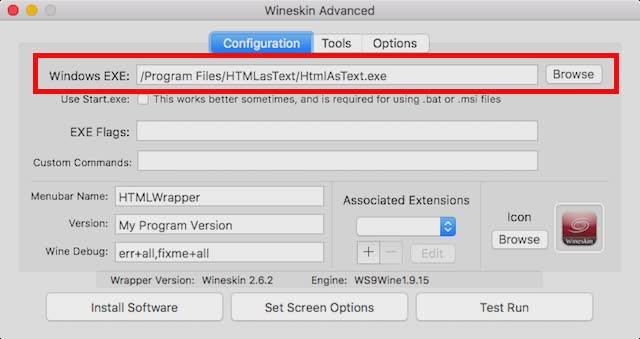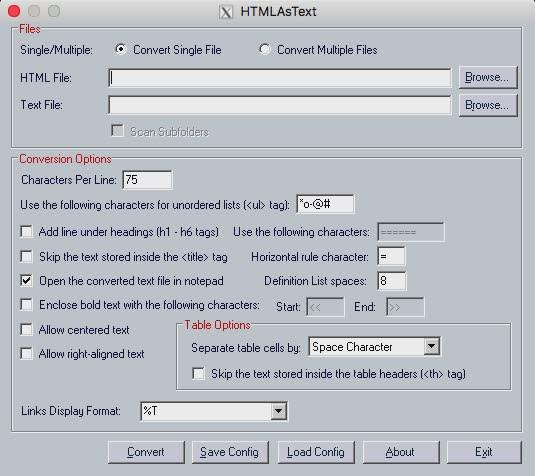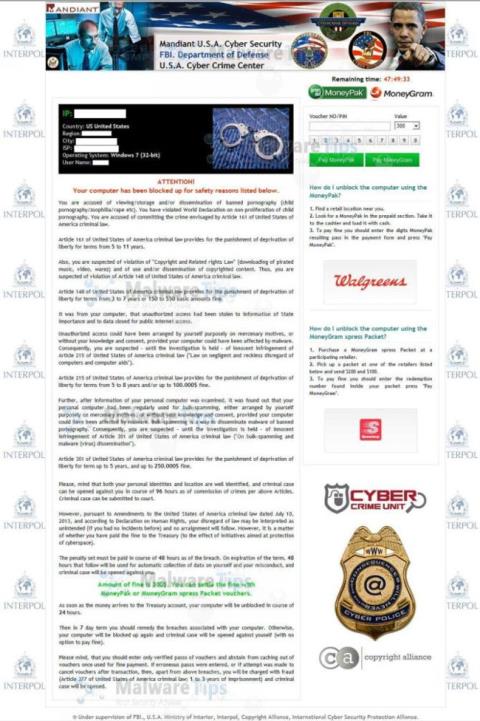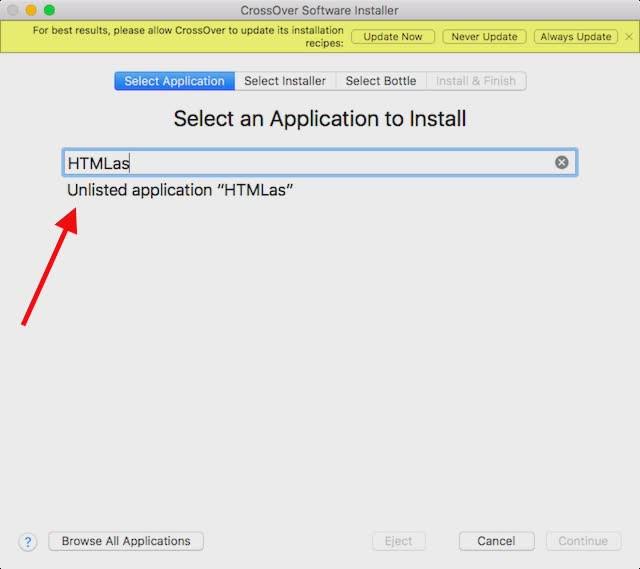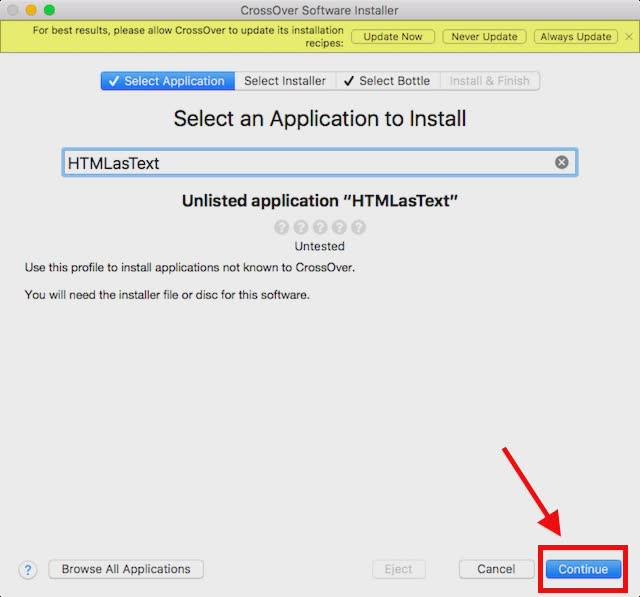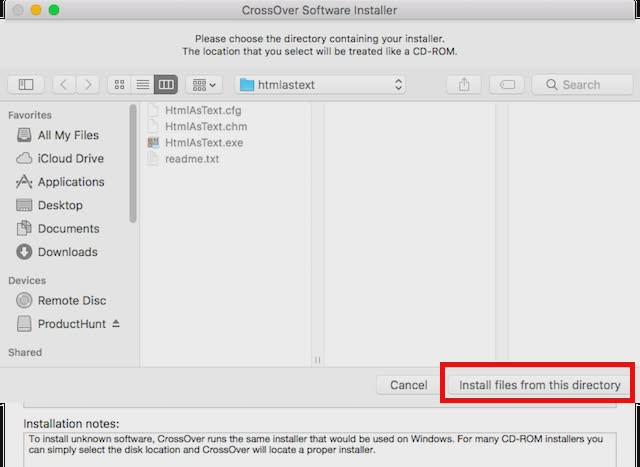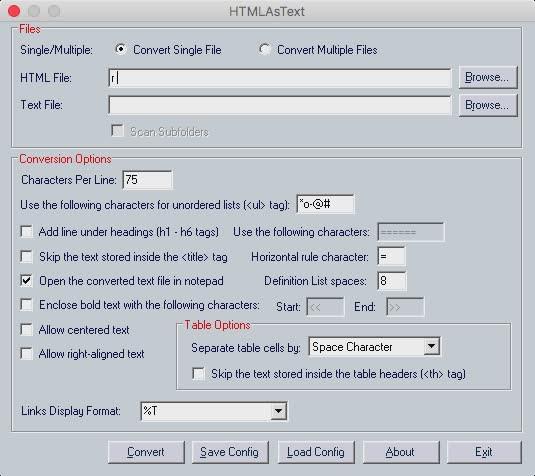Virtuálny stroj Widows vám umožňuje spúšťať mnoho aplikácií a softvéru Windows. Ak však aplikácia, ktorú chcete spustiť, vyžaduje plný výkon počítača Mac, nedostatok energie na virtuálnom počítači spôsobí vážne chyby. V tomto prípade môžete použiť Boot Camp Assistant. Boot Camp Assistant je pomôcka integrovaná spoločnosťou Apple na Mac, ktorá používateľom umožňuje duálne spustenie Macu s Windowsom.
1. Použite Wineskin Winery
Wineskin je nástroj, ktorý podporuje spustenie softvéru Windows v systéme macOS . Všetko, čo Wineskin robí, je vytvoriť obal aplikácie Windows, ktorú chcete spustiť, a potom ju spustiť na počítači Mac.
Wineskin je úplne bezplatný nástroj , ktorý vám umožňuje vytvárať obaly pre akúkoľvek aplikáciu, ktorú chcete spustiť na Macu.
Najprv si stiahnite Wineskin do počítača a nainštalujte.
Stiahnite si Wineskin do svojho zariadenia a nainštalujte ho tu.
Po stiahnutí nástroja postupujte podľa nižšie uvedených krokov a spúšťajte aplikácie Windows na Macu:
Poznámka : V nižšie uvedenom príklade Tips.BlogCafeIT používa aplikáciu s názvom HTMLasText, ktorá konvertuje HTML kód na obyčajný textový súbor . Táto aplikácia je dostupná pre operačný systém Windows, stiahnuť si ju môžete tu.
Najprv rozbaľte súbor zip HTMLasText, ktorý ste práve stiahli, a potom spustite Wineskin Winery. Pri prvom spustení Wineskin bude zoznam inštalačných nástrojov a verzií obalu prázdny.
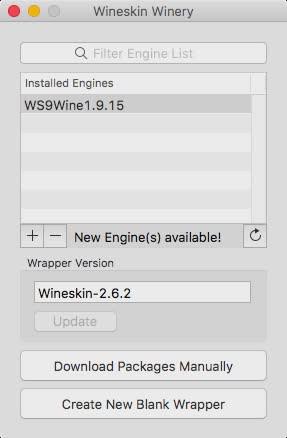
Ďalej kliknite na ikonu + , potom vyberte najnovší dostupný nástroj, v príklade nižšie je to WS9Wine1.9.14 , potom kliknite na Stiahnuť a nainštalovať.
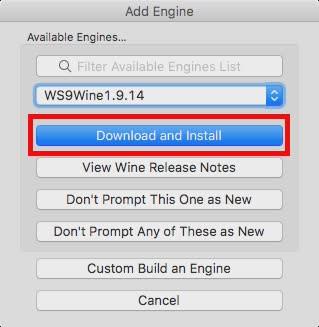
Kliknite na položku Vytvoriť nový prázdny obal a potom zadajte názov obalu. V nižšie uvedenom príklade Tips.BlogCafeIT používa názov HTMLWrapper. Potom kliknite na tlačidlo OK.
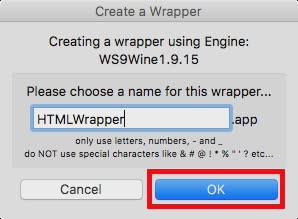
Wineskin začne proces vytvárania prázdneho obalu. Ak sa zobrazí hlásenie nainštalujte ďalšie balíky , uistite sa, že povolíte Wineskin inštaláciu týchto aplikácií. Počkajte niekoľko minút a potom vám Wineskin oznámi, že obal bol vytvorený.
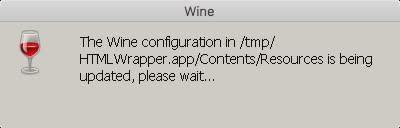
Kliknite na „ Zobraziť obal vo Finderi “.
V okne Finder kliknite pravým tlačidlom myši na obal, ktorý ste práve vytvorili, a potom vyberte Zobraziť obsah balíka .
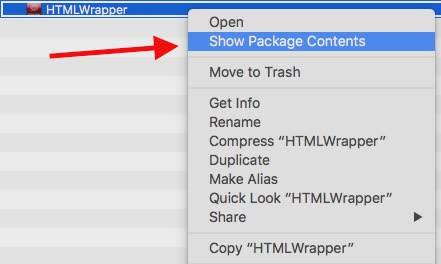
Prejdite na cestu k jednotke C => Program Files . Vytvorte nový priečinok s názvom aplikácie, ktorú chcete spustiť (v príklade HTMLasText), potom skopírujte stiahnutý súbor HTMLasText.exe a vložte ho do priečinka.
Teraz sa vráťte do hlavného okna obalu (okno, kde ste vybrali „Zobraziť obsah balíka“), dvakrát kliknite na obal. Teraz sa na obrazovke objaví nové okno, tu kliknite na Rozšírené .
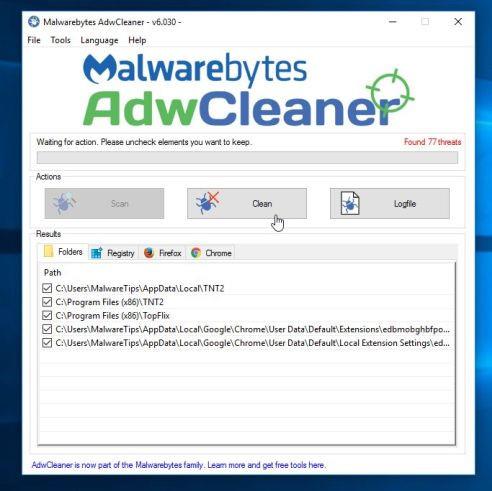
V ďalšom okne kliknite na Prehľadávať a vyberte súbor htmlastext.exe f , ktorý ste skopírovali na jednotku C => Program Files => HTMLasText .
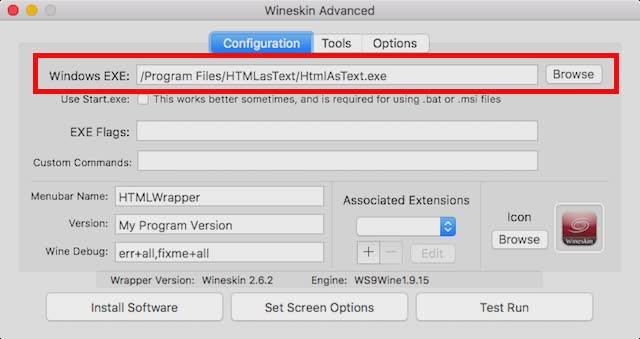
Kliknite na tlačidlo Test Run , potom sa spustí aplikácia Windows na počítači Mac.
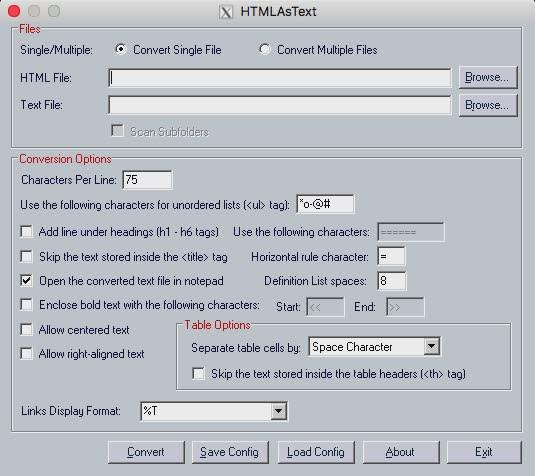
Poznámka :
V prípade, že aplikácia, ktorú chcete spustiť, má inštalačný program, jednoducho vyberte tento inštalačný program z ponuky Prehľadávať , namiesto kliknutia na položku Spustiť test kliknite na položku Inštalovať softvér .
2. Použite Codeweavers CrossOver
V zásade má CrossOver od Codeweavers tiež integrovaný obal podobný Wineskin Winery . Rozdiel je však v tom, že CrossOver je platená aplikácia (stojí približne 15 950 dolárov). Aplikácia ju však umožňuje užívateľom využívať bezplatne do 14 dní.
Stiahnite si Codeweavers do svojho počítača a nainštalujte ho tu.
Ak chcete použiť CrossOver na spúšťanie aplikácií Windows na Macu, postupujte podľa nasledujúcich krokov:
- Po stiahnutí a inštalácii CrossOver otvorte aplikáciu a kliknite na „ Inštalovať aplikáciu Windows “.
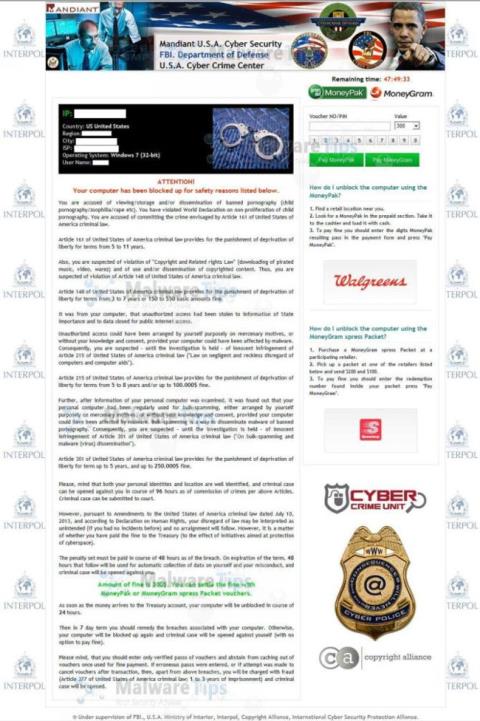
- V novootvorenom okne zadajte názov aplikácie, ktorú chcete nainštalovať. Rozbaľovacia ponuka sa automaticky aktualizuje a zobrazí podporované aplikácie, ktoré zodpovedajú zadanému názvu aplikácie. Ak nemôžete nájsť aplikáciu, ktorú chcete spustiť, jednoducho vyberte možnosť Neuvedená .
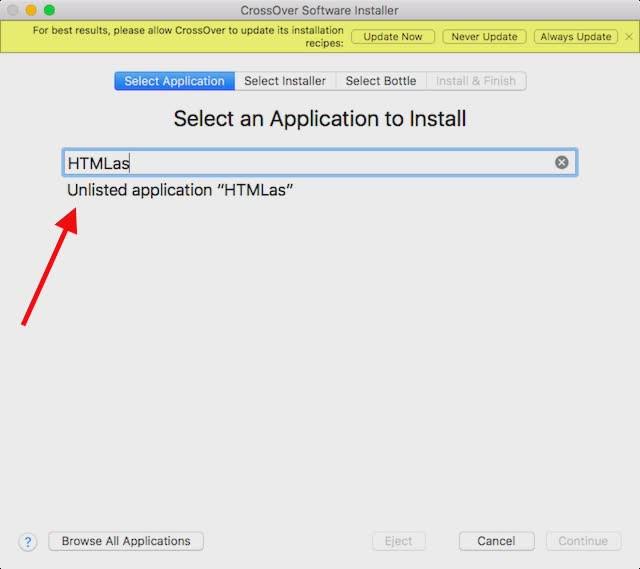
- Kliknite na Pokračovať .
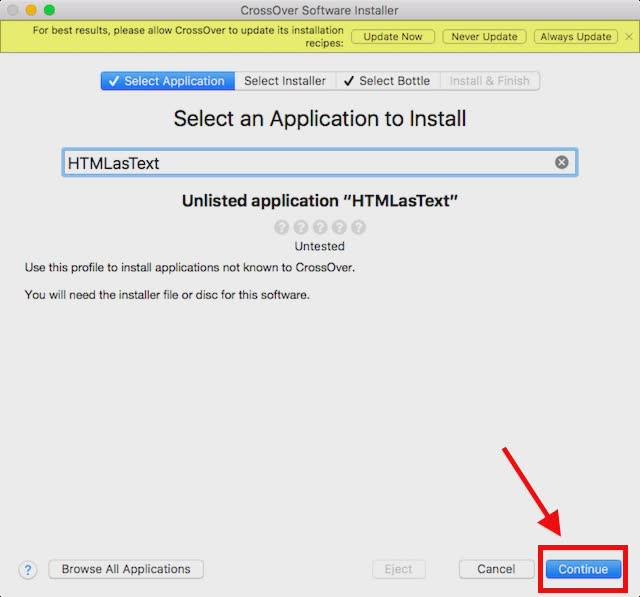
- Budete vyzvaní na výber inštalačného súboru alebo priečinka. Kliknite na položku Vybrať priečinok inštalátora , potom vyberte priečinok obsahujúci HTMLAsText a potom kliknite na položku Inštalovať súbory z tohto adresára .
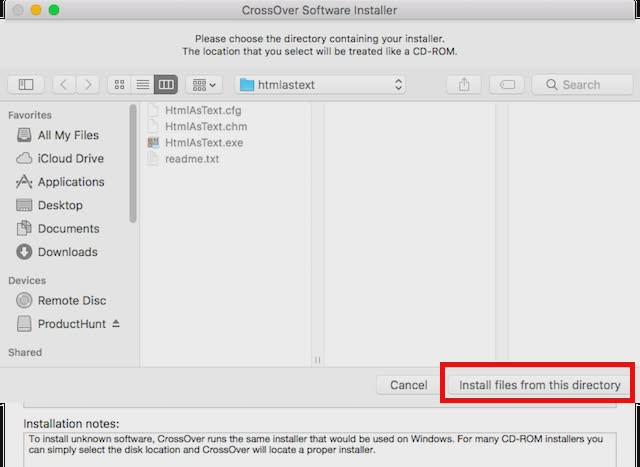
- Kliknite na Pokračovať a potom kliknite na Inštalovať .

- Počkajte niekoľko minút, kým CrossOver nainštaluje aplikáciu, potom sa aplikácia automaticky spustí.
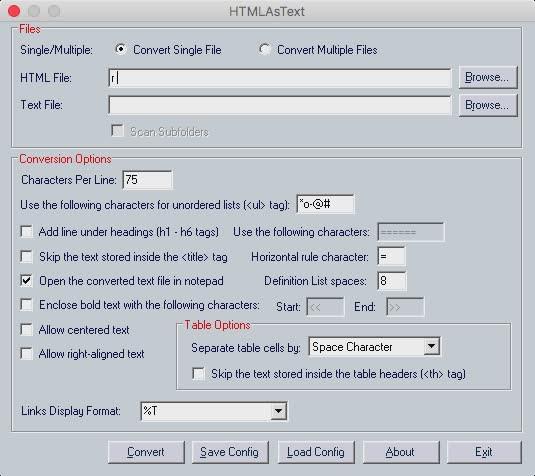
3. Používajte virtuálne stroje
Ak vyššie uvedené riešenia nie sú dostupné, môžete skúsiť použiť virtuálny počítač s nainštalovaným operačným systémom Windows .
To vám umožní používať počítač so systémom Windows v prostredí macOS a na virtuálnom počítači môžete spustiť ľubovoľnú aplikáciu Windows.
4. Použite Boot Camp Assistant na vytvorenie Dual Boot Windows
Virtuálny stroj Widows vám umožňuje spúšťať mnoho aplikácií a softvéru Windows. Ak však aplikácia, ktorú chcete spustiť, vyžaduje plný výkon počítača Mac, nedostatok energie na virtuálnom počítači spôsobí vážne chyby. V tomto prípade môžete použiť Boot Camp Assistant .
Boot Camp Assistant je pomôcka integrovaná spoločnosťou Apple na počítačoch Mac, ktorá používateľom umožňuje spustenie systému Mac s dvoma systémami so systémom Windows. V podstate sú oba operačné systémy nainštalované na pevnom disku Macu alebo SSD a pri každom otvorení Macu si môžete vybrať, do ktorého chcete zaviesť systém.
Pozrite si niekoľko ďalších článkov nižšie:
Veľa štastia!