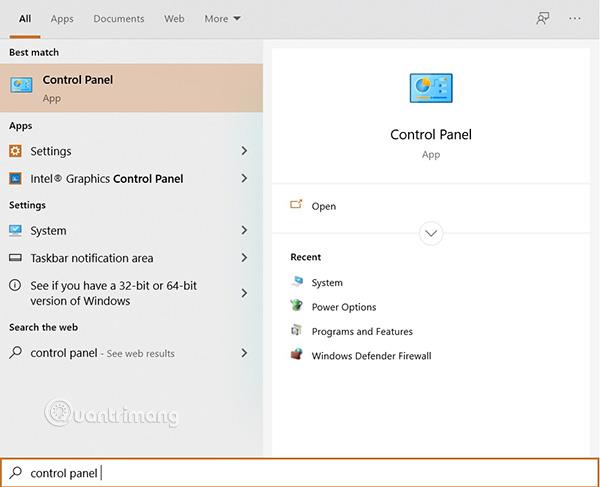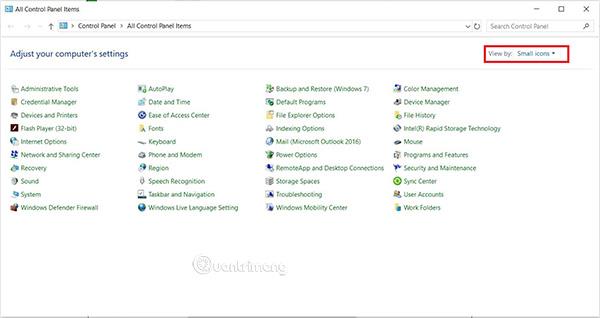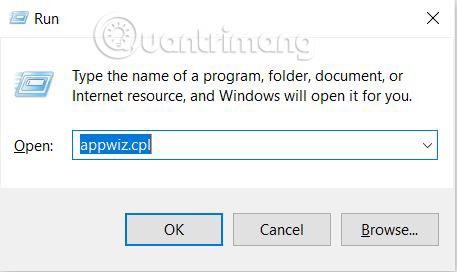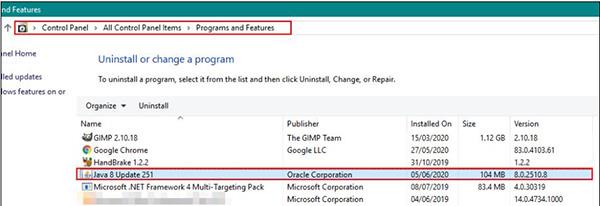Každá verzia softvéru má jedinečný názov a sériové číslo. Čísla nielen označujú aktualizáciu verzie, ale tiež pomáhajú používateľom skontrolovať, či program, ktorý používajú, je čas na zmenu porovnaním s najnovšou verziou. Používatelia tiež často chcú skontrolovať pred inštaláciou najnovšej verzie Java. V tomto článku vám Quantrimang pomôže ľahko skontrolovať verziu Java v systéme Windows a MacOS.
Skontrolujte verziu Java v systéme Windows
Použite príkazový riadok
Najjednoduchší spôsob, ako skontrolovať verziu Java, je pomocou príkazového riadka. Príkazový riadok je mimoriadne výkonný nástroj, ktorý pomáha používateľom kontrolovať verziu akéhokoľvek softvéru pomocou jediného príkazového riadku. Ak nemôžete skontrolovať a zobrazí sa chyba „ Java nie je rozpoznaná ako interný alebo externý príkaz “, musíte skontrolovať, či sú Java vo vašom počítači alebo premenné nainštalované správne.
- Stlačením kombinácie klávesov Windows + S otvorte funkciu vyhľadávania v systéme Windows. Napíšte cmd/command prompt a stlačením Ctrl + Shift + Enter otvorte príkazový riadok s právami správcu. ( Poznámka: Môžete tiež kliknúť pravým tlačidlom myši a vybrať možnosť Spustiť ako správca ).

Otvorte príkazový riadok s právami správcu
- Zadajte nasledujúci príkaz a skontrolujte verziu Java nainštalovanú vo vašom počítači:
java -version
Zadajte príkaz do príkazového riadka
Použite Ovládací panel
Najbežnejším spôsobom, ako skontrolovať verziu softvéru, je kliknúť na možnosti v softvéri. Väčšina softvéru má k dispozícii možnosť kontroly verzie. Ovládací panel Java môžete otvoriť prostredníctvom ovládacieho panela vášho systému, kde uvidíte tlačidlo O programe. Toto tlačidlo vám pomôže zistiť verziu Java nainštalovanú vo vašom systéme.
- Stlačte kombináciu Windows + S , potom do vyhľadávacieho poľa zadajte Ovládací panel a otvorte stlačením klávesu Enter .
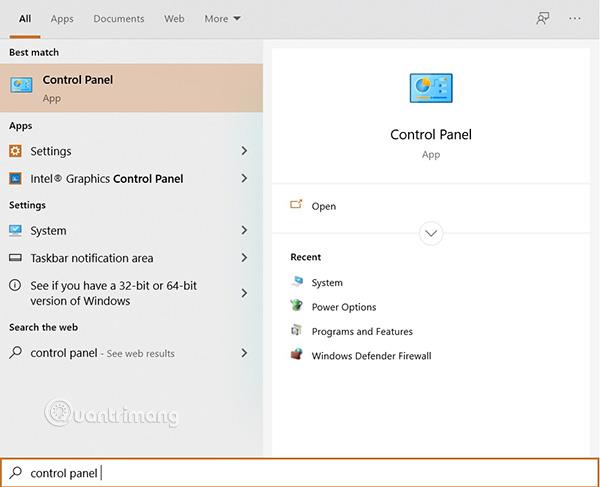
Otvorte Ovládací panel
- Kliknite na možnosť Zobraziť a vyberte možnosť Malé ikony .
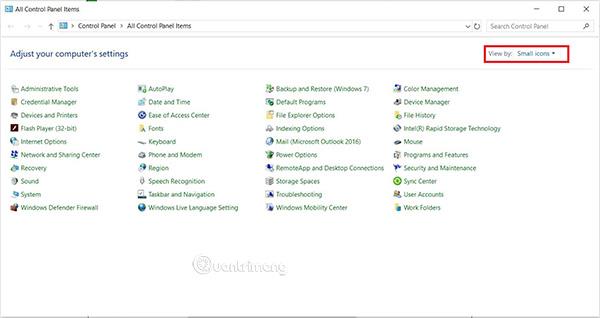
Vyberte položku Zobraziť podľa: Malé ikony
- Teraz v zozname nájdite Java. Na karte Všeobecné vyberte O aplikácii a budete poznať verziu Java na vašom zariadení.
Podrobnosti o verzii Java
Používanie programov a funkcií
Používatelia si môžu zobraziť podrobnosti o verzii Java na zariadení cez Programy a funkcie, kde sú uvedené všetky programy nainštalované v zariadení. Väčšina aplikácií má v časti Program a funkcie priradené číslo verzie. Nasleduj tieto kroky:
- Stlačením kombinácie Windows + R otvorte Spustiť . Napíšte appwiz.cpl a kliknite na OK .
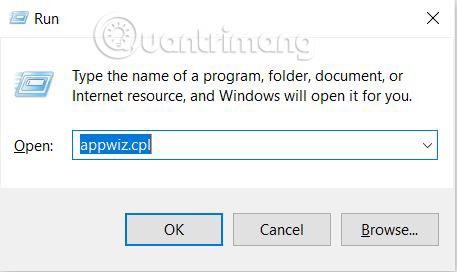
Otvorte Spustiť a zadajte vyhľadávanie
- Potom sa otvorí okno Program a funkcie . Nájdite Java v zozname a zobrazte podrobnosti o verzii aplikácie.
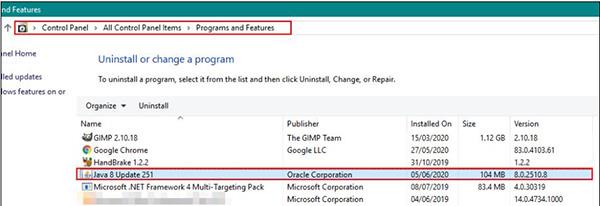
Podrobnosti o verzii Java v časti Programy a funkcie
Skontrolujte verziu Java v systéme macOS
Použite Terminál
Aplikácia Terminál umožňuje používateľom ovládať systém ako na príkazovom riadku. Jediným príkazom môžete nájsť to, čo chcete. Kontrola verzie Java cez terminál je veľmi jednoduchá. Postupujte podľa týchto krokov:
- Stlačením Command + Space otvorte Spotlight , nájdite Terminál a stlačte Enter:
- Do terminálu zadajte nasledujúci príkaz:
java -version
Použite systémové predvoľby
Systémové predvoľby v systéme macOS sú podobné ako Ovládací panel v operačných systémoch Windows. Používatelia môžu nájsť informácie o aplikáciách Java prostredníctvom System Preferences. Tlačidlo About vám tiež prezradí všetky informácie a verziu aplikácie. Ak chcete skontrolovať, postupujte podľa týchto krokov:
- Kliknite na logo Apple na paneli s ponukami a vyberte Predvoľby systému . Vyberte ikonu Java v spodnej časti.
- Keď sa zobrazí okno Java System Preferences , kliknite na tlačidlo About , aby ste získali úplné informácie o verzii aplikácie.