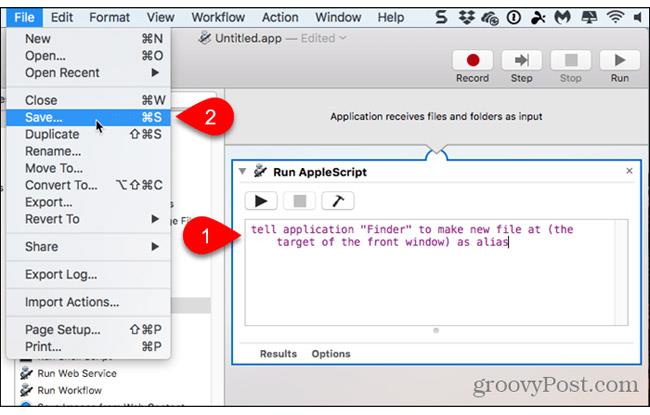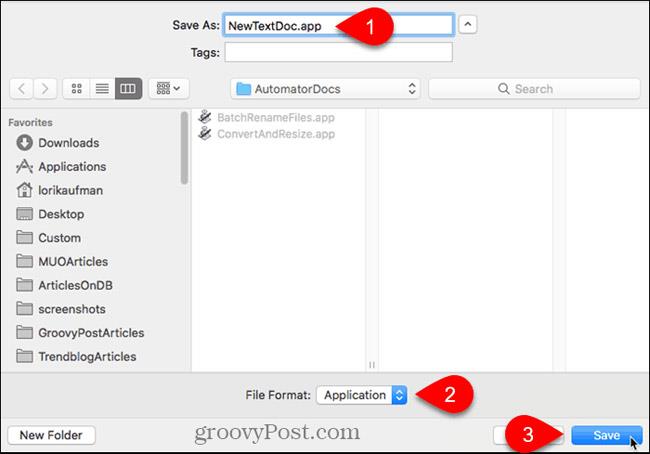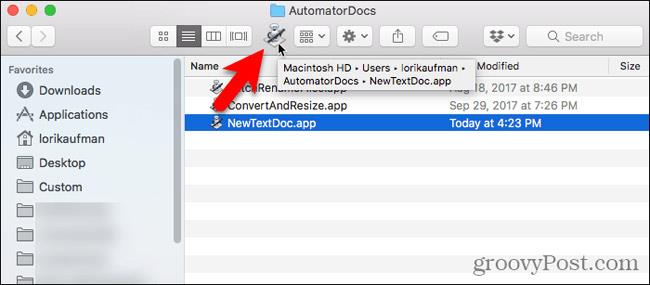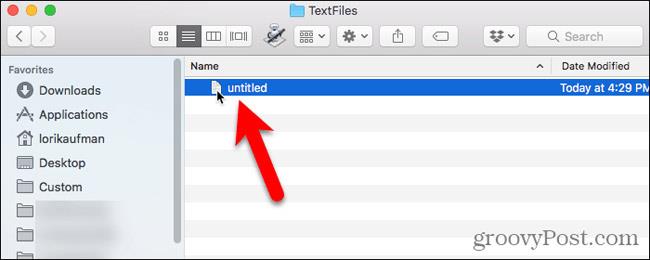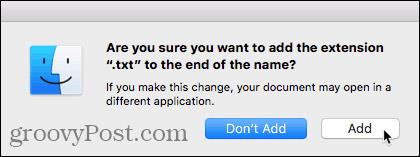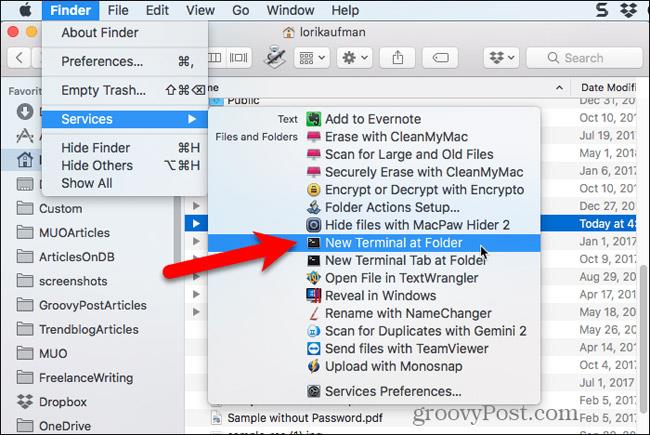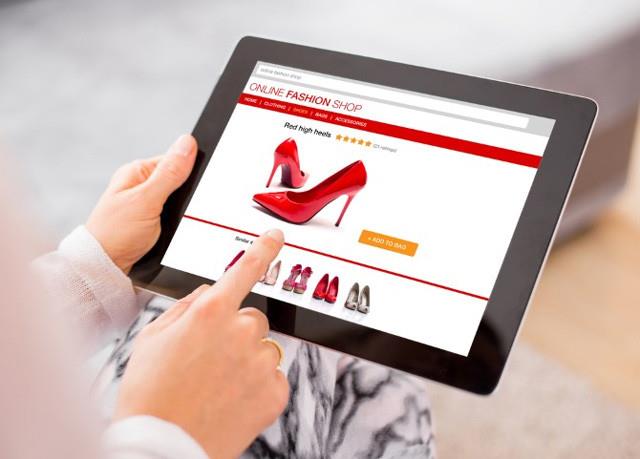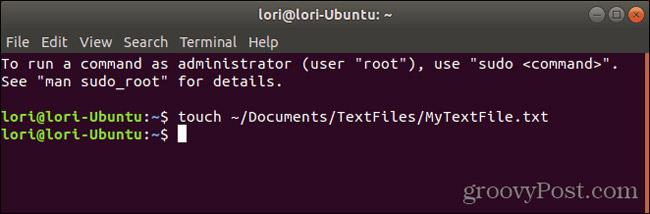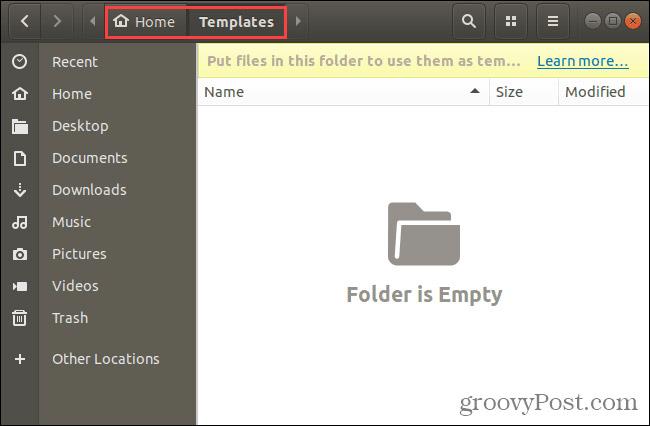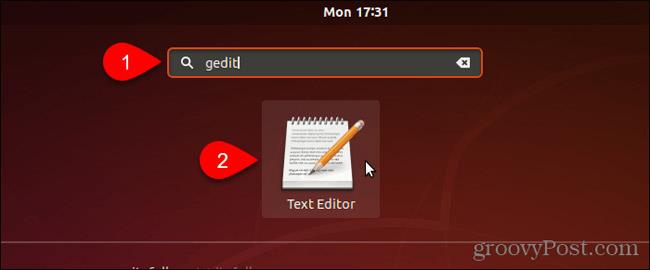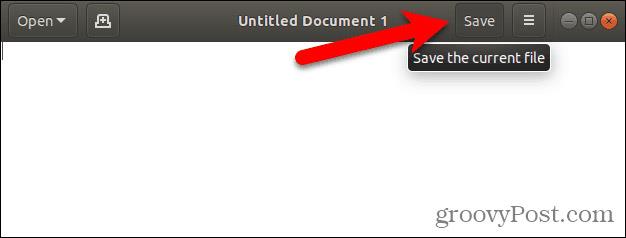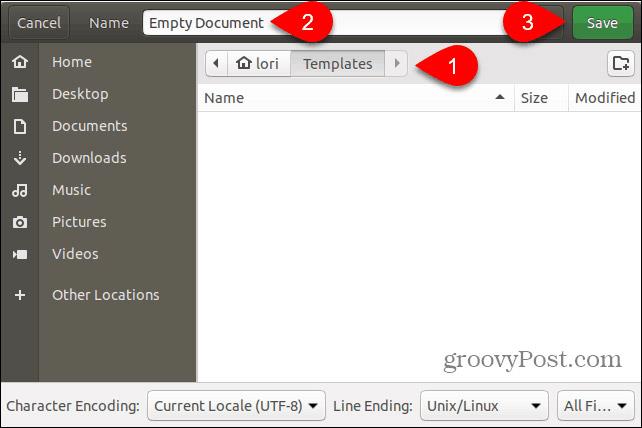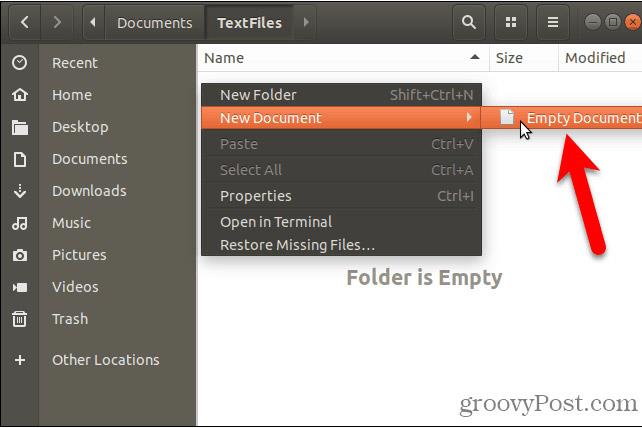Textové súbory sú užitočné na všetko. Zapisovanie poznámok, ukladanie informácií a písanie denníka sú len niektoré z mnohých vecí, ktoré môžete robiť s textovými súbormi.
Dnes vám ukážeme, ako rýchlo vytvárať nové prázdne textové súbory vo Windows, Mac a Linux. V systéme Windows je vytváranie nových textových súborov jednoduché. Na počítačoch Mac a Linux však táto úloha vyžaduje určité počiatočné nastavenie a potom je vytvorenie nového textového súboru pomerne rýchle a jednoduché.
Vytvorte nový textový súbor v systéme Windows
Spoločnosť Microsoft poskytuje spôsob, ako vytvoriť nový prázdny textový súbor pomocou ponuky pravým tlačidlom myši v Prieskumníkovi súborov .
Otvorte Prieskumník a prejdite do priečinka, v ktorom chcete vytvoriť textový súbor. Kliknite pravým tlačidlom myši na priečinok a prejdite na položku Nový > Textový dokument .
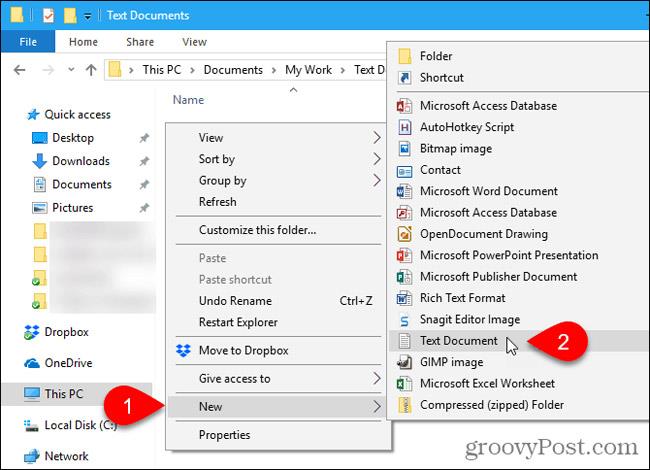
Textový súbor má predvolene názov New Text Document.txt, ale názov súboru je zvýraznený, zadajte nový názov súboru a stlačte Enter alebo jednoducho stlačte Enter , čím potvrdíte predvolený názov.
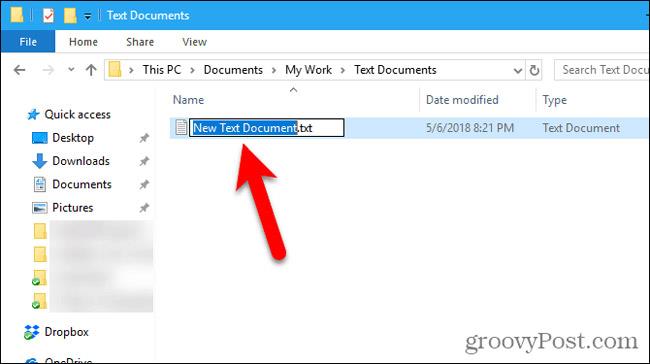
Vytvorte nový textový súbor na Macu
Neexistuje žiadna vstavaná možnosť Nový > Textový dokument, ako napríklad Windows na Macu. Používatelia však môžu vo Finderi vytvoriť možnosti jedným kliknutím pomocou vstavanej aplikácie Automator.
Ďalšou možnosťou je použiť jednoduchý príkaz v okne Terminálu.
Pomocou aplikácie Automator vytvorte nový prázdny dokument v ľubovoľnom priečinku na vašom Macu
Automator je veľmi užitočný automatizačný nástroj dostupný v macOS. Okrem základov používania Automatoru sa dnes v tomto článku pozrieme na to, ako použiť Automator na pridanie možnosti vytvárať nové textové súbory vo Finderi.
Spustite Automator z priečinka Applications . V zobrazenom dialógovom okne vyberte umiestnenie pre aplikáciu, ktorú vytvoríte. Môžete si ho uložiť do priečinka Aplikácie . Ak tam ale nechcete ukladať, môžete si vybrať iné miesto. Len sa uistite, že je to trvalé miesto.
Keď ste na zvolenom mieste, kliknite na Nový dokument.
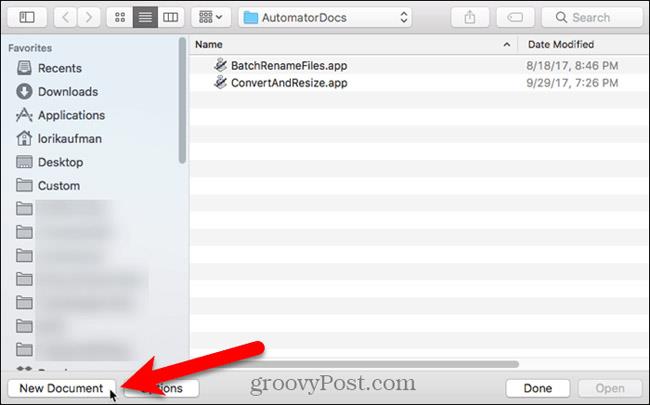 .
.
Automator sa vás opýta, aký typ dokumentu chcete vytvoriť. Kliknite na položku Aplikácia v poli Vyberte typ dokumentu . Potom kliknite na Vybrať .
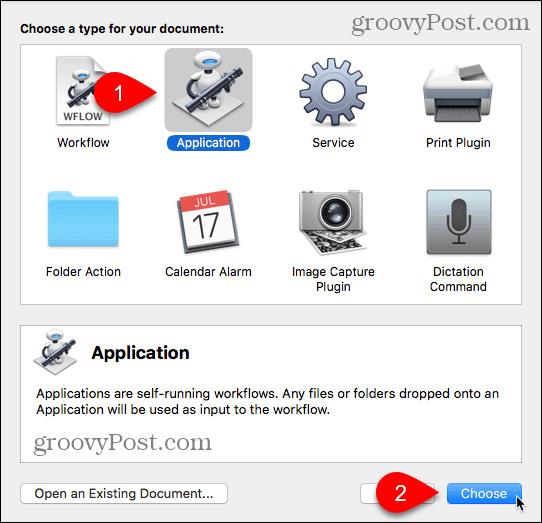
V ľavom hornom paneli vyberte položku Akcie a na paneli položku Knižnica . Prejdite nadol v zozname akcií a presuňte akciu Run AppleScript na panel úloh
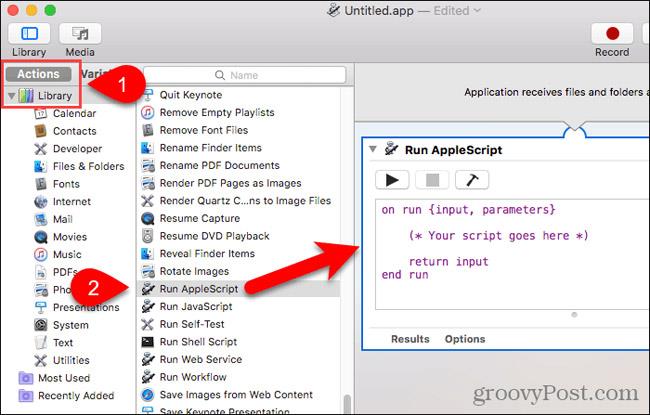 .
.
Odstráňte existujúci text v poli Run AppleScript . Skopírujte nasledujúci riadok a vložte ho do poľa Run AppleScript.
povedzte aplikácii "Finder", aby vytvorila nový súbor na (cieľ predného okna) ako alias
Potom prejdite na Súbor > Uložiť .
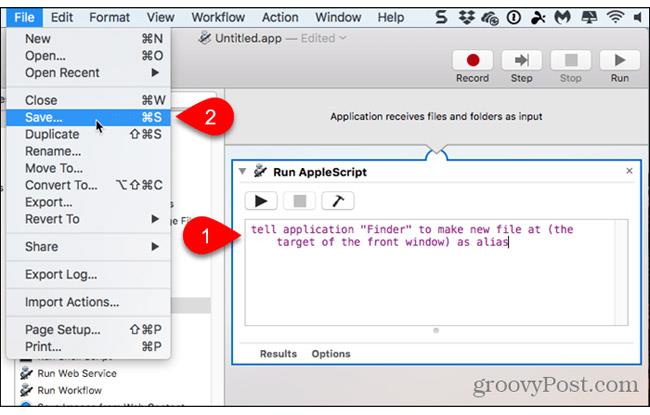
Do poľa Uložiť ako zadajte názov aplikácie , pričom ponechajte príponu „ .app “ .
Vyberte položku Aplikácia vo formáte súboru . Toto bude predvolený výber. Potom kliknite na tlačidlo Uložiť .
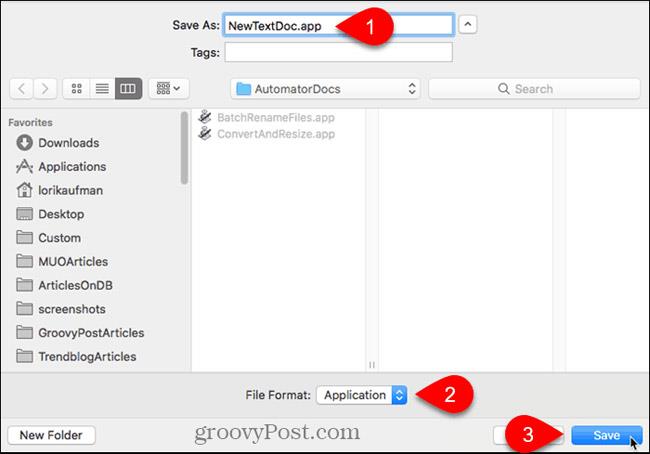
Teraz, keď sme vytvorili aplikáciu Automator , pridáme ju na panel s nástrojmi vo Finderi.
Otvorte Finder a prejdite do priečinka, do ktorého ste uložili aplikáciu Automator .
Podržte kláves Option+Cmd a presuňte súbor aplikácie na panel s nástrojmi.
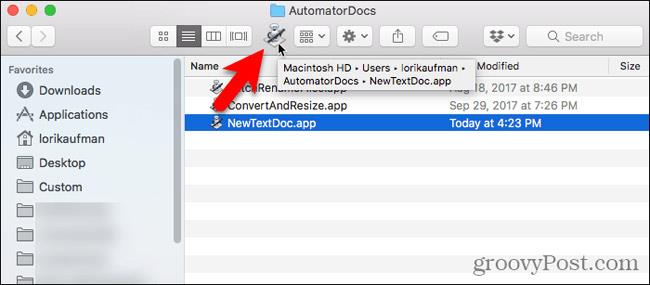
Ak chcete použiť novú aplikáciu na vytvorenie prázdneho textového súboru, prejdite do priečinka, do ktorého chcete súbor uložiť, a kliknite na tlačidlo Automator na paneli s nástrojmi.
V priečinku sa vytvorí textový súbor s názvom „ untitled “.
Spôsob vytvorenia prázdneho textového súboru bez nastavenia prípony súboru „.txt“. Ak plánujete preniesť súbor do počítača so systémom Windows, mali by ste k súboru pridať príponu súboru „.txt“. Vo Windowse bude práca so súbormi bez prípon náročnejšia.
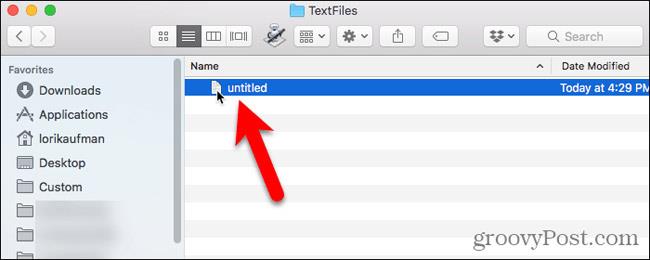
Ak chcete pridať príponu súboru „.txt“ a ak chcete, zmeniť názov súboru, kliknite pravým tlačidlom myši na textový súbor. Potom vyberte Premenovať a zadajte nový názov súboru, nezabudnite zadať: .txt na koniec názvu súboru.
Keď sa zobrazí nasledujúce dialógové okno, kliknite na tlačidlo Pridať .
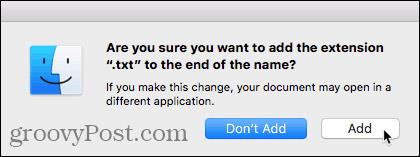
Dvojitým kliknutím na nový textový súbor ho otvoríte vo svojom predvolenom textovom editore, pridáte obsah a uložíte.

Pomocou Terminálu vytvorte nový prázdny dokument v ľubovoľnom priečinku na vašom Macu
Na vytvorenie nového prázdneho textového súboru môžete použiť aj terminál. Najjednoduchším spôsobom je otvoriť Finder a vybrať priečinok, do ktorého chcete uložiť textový súbor. Prejdite do Finder > Services > New Terminal at Folder .
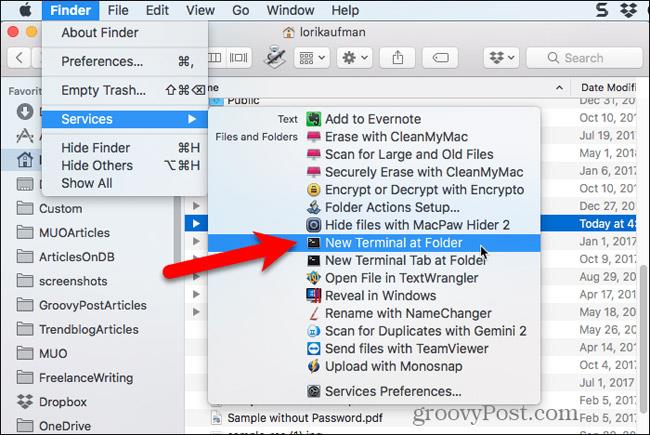
Otvorí sa okno Terminál pre vybratý priečinok. Do príkazového riadka zadajte nasledujúci príkaz, pričom nahraďte " MyTextFile.txt " názvom, ktorý chcete použiť pre svoj textový súbor.
dotknite sa MyTextFile.txt
Súbor sa vytvorí a uloží do vybratého priečinka. Dvojitým kliknutím na súbor ho otvoríte v predvolenom textovom editore, pridáte obsah a uložíte.
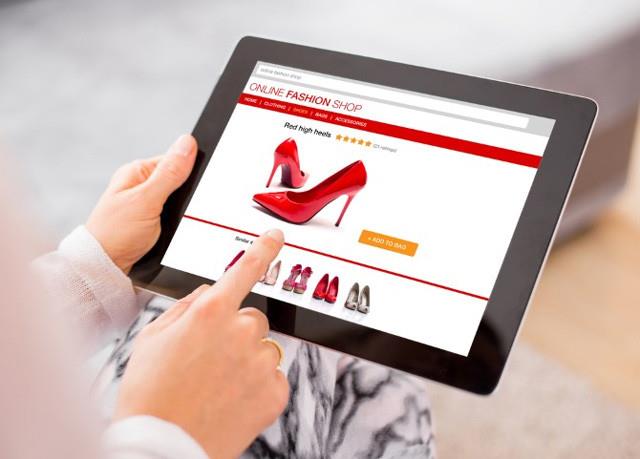
Vytvorte nový textový súbor v systéme Linux
V systéme Linux môžete použiť príkazový riadok na vytvorenie nového prázdneho textového súboru, rovnako ako na počítači Mac. Ak uprednostňujete na spracovanie súborov Nautilus, môžete tam rýchlo vytvárať textové súbory.
Na vytvorenie nového prázdneho textového dokumentu v systéme Linux použite príkazový riadok
Ak chcete použiť príkazový riadok na vytvorenie nového prázdneho textového súboru, stlačením klávesov Ctrl+Alt+T otvorte okno Terminálu. Zadajte nasledujúci príkaz a stlačte Enter .
dotknite sa ~/Documents/TextFiles/MyTextFile.txt
Zmeňte cestu a názov súboru ( ~/Documents/TextFiles/MyTextFile.txt ) na nový názov, ktorý chcete použiť. Znak vlnovky (~) je skratka k vášmu domovskému adresáru. Napríklad úplná cesta k textovému súboru vyššie je /home/lori/Documents/TextFiles/MyTextFile.txt.
Táto metóda funguje v akejkoľvek distribúcii Linuxu , ale klávesová skratka na otvorenie okna terminálu sa môže líšiť.
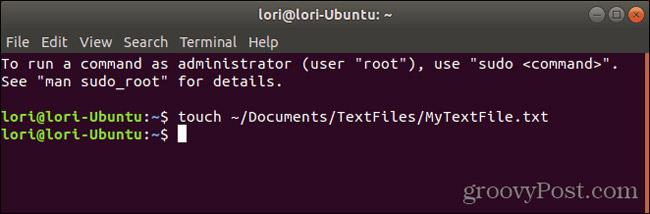
Pridajte prázdny dokument do Nautilus v Ubuntu Linux
Ukážeme, ako pridať možnosť do Nautilus v Ubuntu na vytvorenie nového textového súboru. Správcovia súborov v iných distribúciách Linuxu, ako je Linux Mint, Fedora, Red Hat atď., už môžu mať túto možnosť. Ak nie, môžete použiť metódu príkazového riadka uvedenú vyššie.
Pred Ubuntu 17.10 obsahoval Nautilus možnosť v ponuke po kliknutí pravým tlačidlom myši, ktorá vám umožňovala vytvoriť nový prázdny dokument v aktuálnom adresári. Táto možnosť však bola odstránená vo verziách 17.10 a 18.04. Ukážeme vám, ako pridať túto možnosť do Nautilusu.
V priečinku Domov uvidíte priečinok s názvom Šablóny . Spočiatku bol úplne prázdny. Pridanie súborov do tohto priečinka vám umožňuje rýchlo vytvárať nové súbory pomocou ponuky pravého tlačidla myši v programe Nautilus.
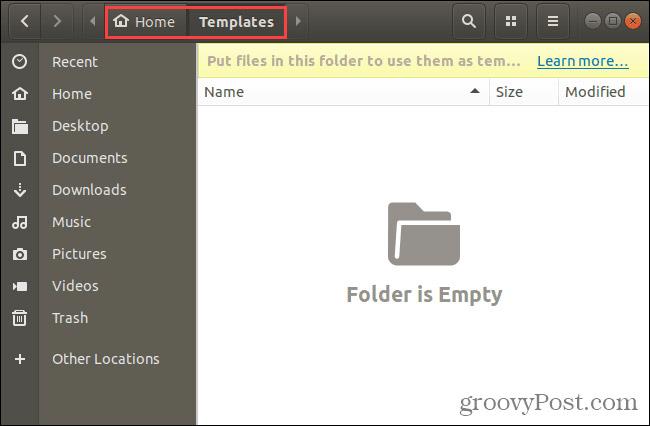
Na vytvorenie nového prázdneho súboru dokumentu môžete použiť dotykový príkaz, o ktorom sme hovorili v predchádzajúcej časti.
Stlačením Ctrl+Alt+T otvorte okno Terminál. Potom zadajte nasledujúci príkaz a stlačte kláves Enter .
dotknite sa ~/Templates/Empty\ Document
Všimnite si opačnú lomku a medzeru medzi „Prázdny“ a „Dokument“. Ak je v ceste alebo názve súboru medzera, musíte pred ňu vložiť opačnú lomku.
Do priečinka Šablóny sa pridá nový súbor s názvom „ Prázdny dokument “ . Pre súbor šablóny môžete použiť iný názov, ale musíte ho uložiť do priečinka Šablóny.
Ak neradi používate príkazový riadok, môžete vytvoriť prázdnu šablónu dokumentu pomocou gedit. Stlačte kláves Windows a do vyhľadávacieho poľa zadajte: gedit . Potom kliknite na zobrazenú ikonu textového editora .
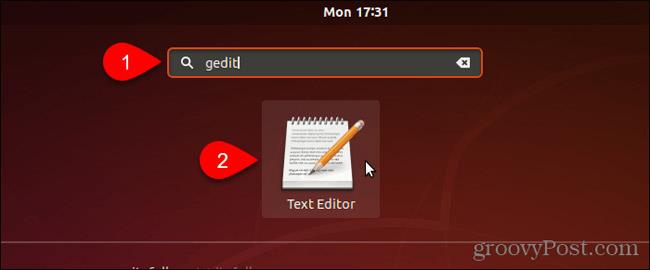
Kliknite na Uložiť bez zadania akéhokoľvek textu do súboru.
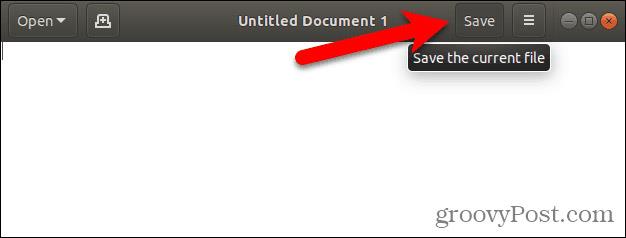
Prejdite do priečinka Šablóny na domovskej stránke ..
Do poľa Názov zadajte názov, napríklad „ Prázdny dokument “ a kliknite na tlačidlo Uložiť .
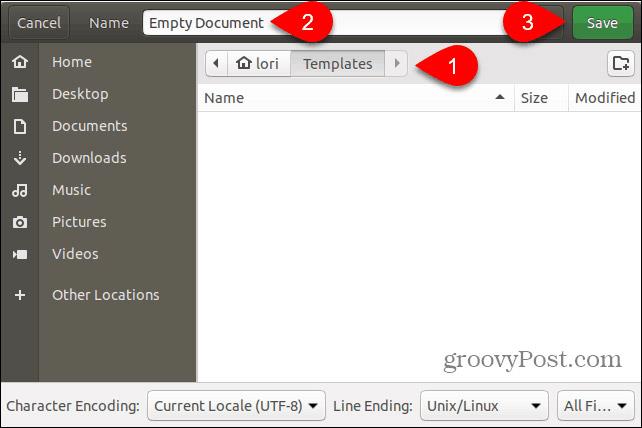
Pomocou novej šablóny prázdneho dokumentu vytvorte nové textové súbory v systéme Linux
Po vytvorení prázdnej šablóny dokumentu podľa krokov v predchádzajúcej časti môžete teraz vytvoriť nový textový súbor v Nautiluse.
Kliknite pravým tlačidlom myši na ľubovoľný priečinok a prejdite na položku Nový dokument > Prázdny dokument . Voľba Empty Document (Vyprázdniť dokument) zobrazuje akýkoľvek názov, ktorý ste mu dali, takže možnosti sa môžu líšiť v závislosti od používateľa.
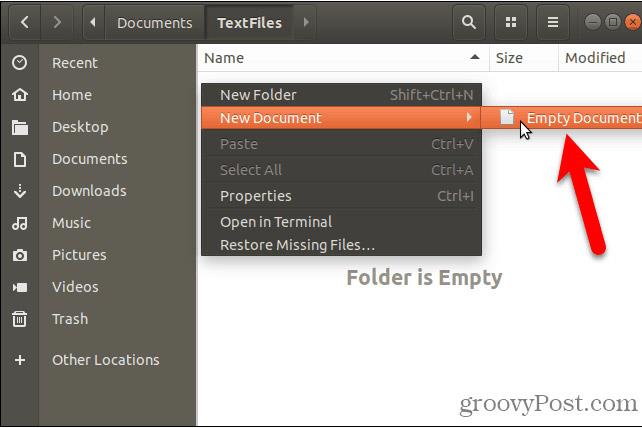
Ušetrite čas pri vytváraní textových súborov
Samozrejme, vždy môžete použiť textový editor na vytvorenie nového textového súboru. Ale metódy, ktoré sme vám tu ukázali, sú veľmi pohodlné, ak vytvárate viacero textových súborov súčasne.
Pozrieť viac:

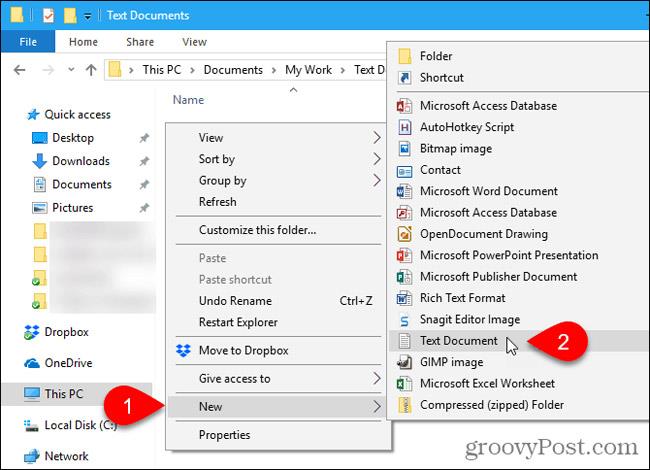
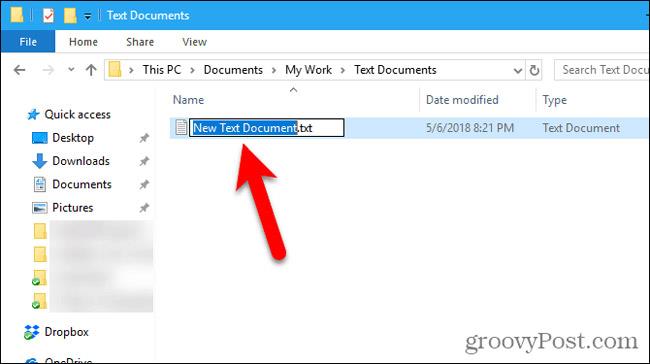
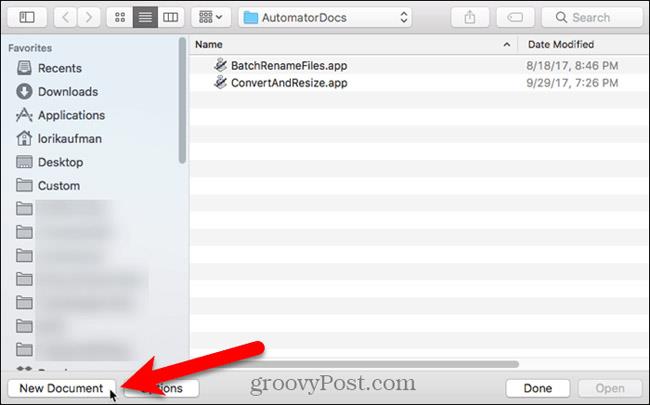 .
.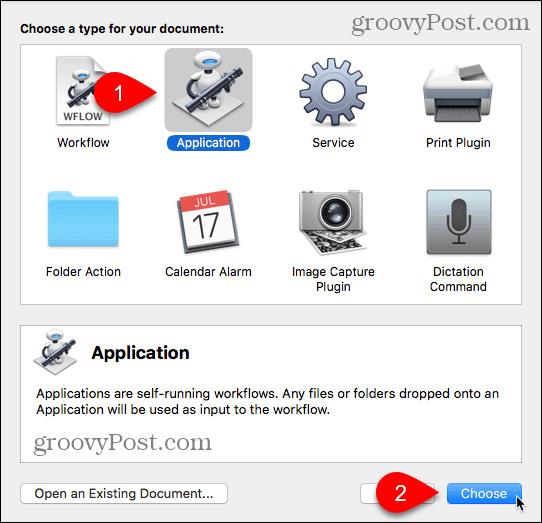
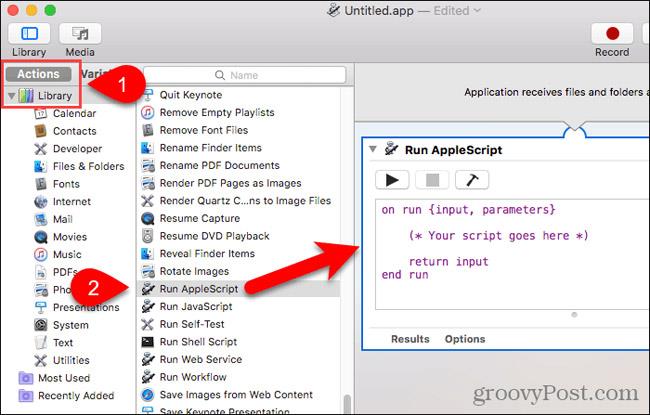 .
.