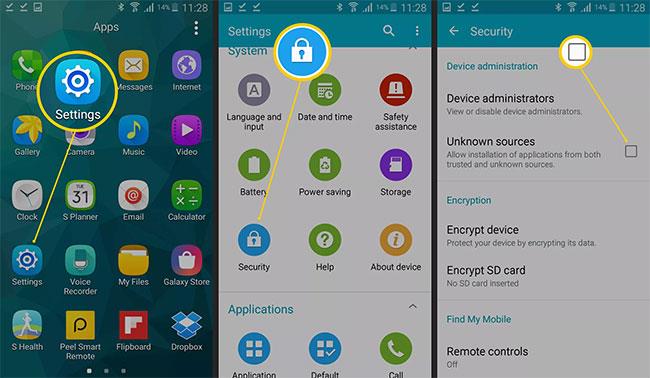Ako nastaviť lokálny webový server (Local Web Server) na Windows, MacOS a Linux

Kroky na nastavenie lokálneho webového servera v systémoch Windows, Mac a Linux

Pri tvorbe vlastnej webstránky musíte mať schopnosť pozorovať a vyhodnocovať, ako by mohla webová stránka vyzerať z pohľadu bežného návštevníka.
Niekedy stačí kliknúť a zobraziť súbory HTML vo webovom prehliadači. Ak však chcete testovať dynamický obsah, budete musieť nastaviť lokálny webový server.
Je to celkom jednoduché a môžete to ľahko urobiť sami, či už používate Windows, MacOS alebo Linux PC. K dispozícii je veľa typov webových serverov, ale v tomto článku budeme používať Apache, pretože je to najpopulárnejší server, veľmi ľahko sa nastavuje a má dobrú kompatibilitu so všetkými populárnymi operačnými systémami pre počítače. aktuálna premenná.
Nastavte lokálny webový server v systéme Linux
Apache je navrhnutý pre operačné systémy podobné Unixu. Linux patrí do tejto kategórie a inštalácia a konfigurácia webového servera Apache môže byť vykonaná veľmi jednoducho.
Úloha bude zahŕňať spracovanie príkazového riadku. Najpopulárnejšie distribúcie Linuxu vám dnes umožňujú nainštalovať Apache bez jeho kompilácie zo zdroja pomocou jediného jednoduchého príkazu.
Pre distribúcie Debian, Ubuntu a Ubuntu:
sudo apt nainštalovať apache2
Pre Red Hat a CentOS:
sudo dnf nainštalovať httpd
Po dokončení inštalácie otvorte webový prehliadač a prejdite na „ 127.0.0.1 “ alebo „ localhost “. Ak sa na obrazovke zobrazí „ To funguje! “, inštalácia Apache bola úspešná.
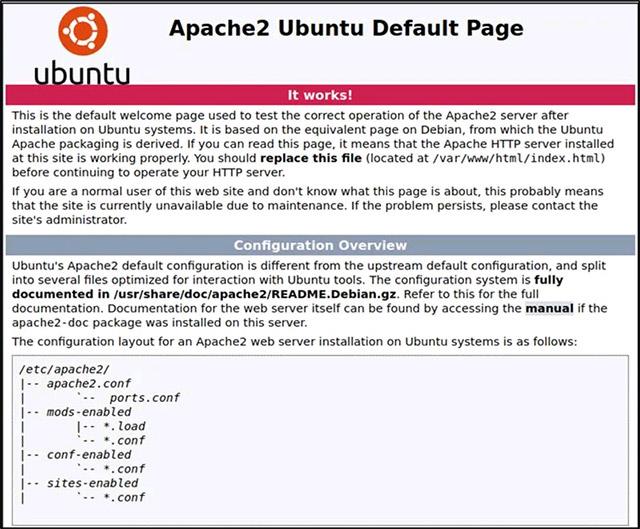
Aby sme lepšie pochopili, ako Apache narába s touto konkrétnou stránkou, upravme ju. Najprv prejdite do webového koreňového adresára miestneho počítača so systémom Linux.
cd /var/www/html
Otvorte „ index.html “ ako koreňový adresár pomocou textového editora v systéme.
Vyhľadajte frázu „ Funguje to !“ a zmeňte ho na nejaký náhodný text, napríklad „ Uľahčite technológiu! “, potom súbor uložte.
Teraz obnovte webovú stránku na adrese 127.0.0.1 . Uvidíte obrazovku zobrazujúcu frázu „ Uľahčite technológiu! “ namiesto „ It Works! "predtým.
Teraz ste úspešne nastavili jednoduchý webový server. Niektoré prispôsobenia konfiguračných nastavení je možné vykonať v „ apache2.conf “.
sudo nano /etc/apache2/apache2.conf
Poznámka: Zakaždým, keď vykonáte úpravy konfigurácie, budete musieť reštartovať Apache, aby ste použili akékoľvek zmeny.
sudo systemctl apache2 reštart
Ak to nefunguje, môžete reštartovať priamym spustením zavádzacieho súboru.
reštartujte sudo /etc/init.d/apache2
Nastavte lokálny webový server v systéme macOS
Dobrou správou je, že Apache je teraz štandardne nainštalovaný na macOS. Takže všetko, čo musíte urobiť, je len zapnúť.
Vo Finderi prejdite na „ Aplikácie -> Pomôcky “ a potom dvakrát kliknite na Terminál .
Ak chcete povoliť predinštalovaný webový server Apache, spustite nasledujúci príkaz:
sudo apachectl štart
Ak chcete skontrolovať, či webový server beží, otvorte prehliadač a prejdite na „ 127.0.0.1 “ alebo „ localhost “.

Samozrejme, môžete tiež zmeniť obsah webovej stránky jednoduchým prechodom do koreňového adresára rovnakým spôsobom ako v Linuxe. Jediná vec, ktorá sa líši, je umiestnenie cesty.
cd /Library/WebServer/Documents/
Teraz upravte súbor „index.html.en“ pomocou miestneho textového editora. Zmeňte „ Funguje to! “ na „ Ahoj Svet! “.
sudo nano index.html.sk
Obnovte webovú stránku na adrese 127.0.0.1 . Na obrazovke sa zobrazí fráza „ Ahoj svet! “ namiesto „ Funguje to! " ako predtým.
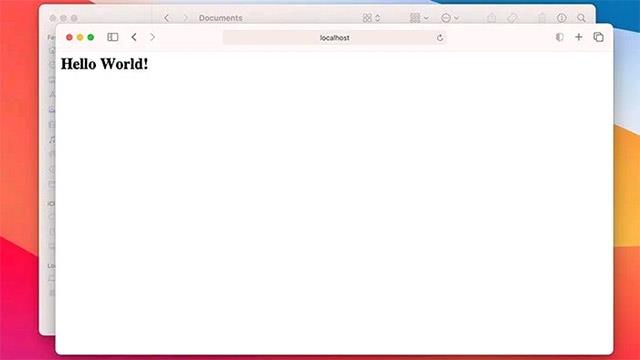
Ak chcete ďalej konfigurovať webový server Apache v systéme macOS, prejdite do súboru „ httpd.conf “.
sudo nano /etc/apache2/httpd.conf
Podobne ako Linux môžete službu Apache jednoducho reštartovať pomocou príkazu apachectl s oprávneniami root.
reštart sudo apachectl
Nastavte lokálny webový server v systéme Windows
Na rozdiel od Linuxu a MacOS nie je Windows založený na Unixe, takže inštalácia lokálneho webového servera bude trochu iná.
Našťastie existuje množstvo inštalátorov, ktoré spájajú veci ako Apache, MySQL a PHP, aby prácu uľahčili. Jedným z nich je XAMPP.
( Poznámka : XAMPP je k dispozícii aj pre Linux a Mac OS X).
Stiahnite si verziu XAMPP pre Windows a spustite inštaláciu. Po zobrazení výzvy spustite inštalačný program. Môžete si vybrať Apache, ak všetko, čo potrebujete, je webový server. Ak však plánujete používať databázu, môžete zvoliť aj MySQL.
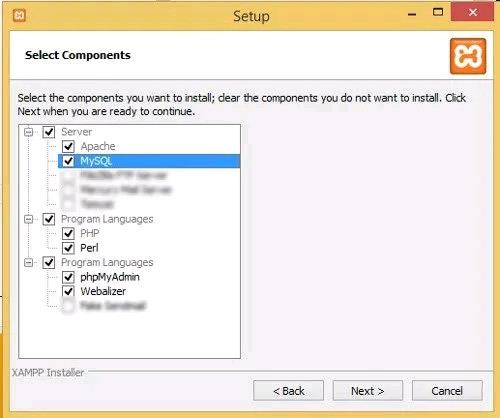
Pokračujte v inštalácii a po dosiahnutí posledného kroku kliknite na „ Dokončiť “. V predvolenom nastavení sa spustí ovládací panel XAMPP.
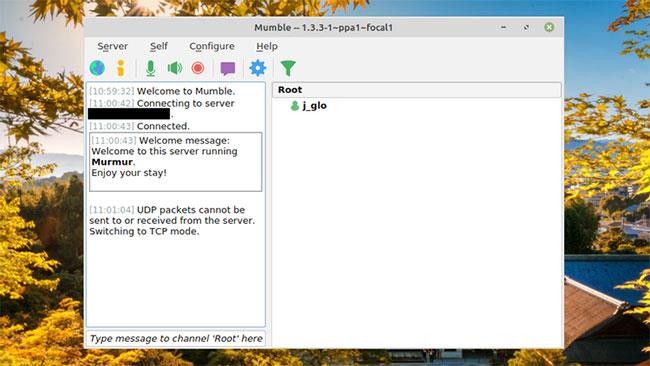
V prípade potreby kliknite na „ Štart “ pre Apache a MySQL.
Ak vo svojom webovom prehliadači prejdete na „ 127.0.0.1 “ alebo „ localhost “, zobrazí sa konfiguračná stránka XAMPP.
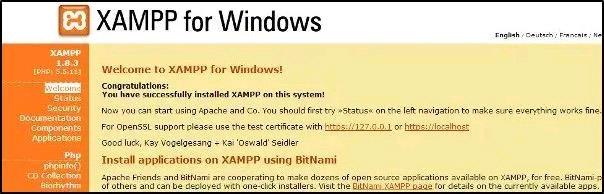
Postup vytvorenia novej webovej stránky je rovnaký ako vyššie. Otvorte poznámkový blok a vytvorte vzorový súbor HTML. Pomenujte ho „ ahoj.html “.
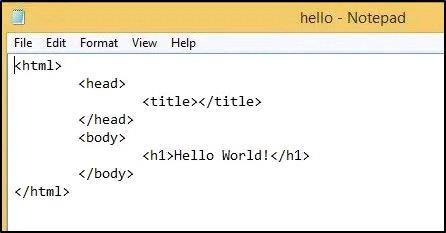
Uložte súbor do koreňového priečinka dokumentu umiestneného v " c:\xampp\htdocs\ ".
Prejdite naň otvorením webového prehliadača a návštevou stránky 127.0.0.1/hello.html . Budete môcť zobraziť webovú stránku, ktorú ste vytvorili.

Kroky na nastavenie lokálneho webového servera v systémoch Windows, Mac a Linux
Potrebujete nízkoenergetické zariadenie na prevádzku vašej webovej stránky? Chcete získať späť priestor, ktorý zaberá webový server? Chcete zdieľať nejaké informácie s každým, či už s priateľmi alebo verejne, ale nemáte financie na prevádzku plnohodnotného webového servera?
Ak uprednostňujete VMware pred VirtualBoxom, môžete si vytvoriť virtuálny stroj macOS Monterey pomocou VMware, ktorý funguje presne ako VirtualBox.
Tento článok vás prevedie jednoduchými krokmi, ktoré musíte vykonať, aby ste odstránili (zabudli) predtým pripojenú WiFi sieť na vašom Macu.
Nastavenie hesla na vašom počítači je najjednoduchší spôsob, ako zabezpečiť váš počítač pred neoprávneným prístupom alebo vniknutím do počítača s cieľom získať prístup k vašim dokumentom alebo osobným údajom.
V poslednej dobe Java čelí veľkým bezpečnostným problémom, v tomto nástroji je veľa zraniteľností. Hackeri môžu ukradnúť dôležité informácie. Preto, aby ste zaistili bezpečnosť a zabezpečenie informácií, mali by ste odstrániť Java z webového prehliadača vášho počítača.
Potrebujete čítať jednotku Mac v systéme Windows? Dnešný článok vám povie všetko, čo potrebujete vedieť, aby váš Mac disk fungoval v systéme Windows.
DPI (dots per inch) je jednotka merania citlivosti počítačovej myši. Čím vyššie je DPI, tým dlhšie sa kurzor na obrazovke môže pohybovať po obrazovke pri každom pohybe myši.
Tips.BlogCafeIT vás prevedú, ako nainštalovať Windows 10 na MacBook Pro (verzia 2016 a novšia).
Skrytie alebo skrytie priečinka alebo súboru vo vašom počítači čiastočne zaisťuje bezpečnosť a zabezpečenie informácií obsiahnutých v tomto priečinku alebo súbore pred nájdením inými osobami.
Niektorí vedci sa domnievajú, že svetlo vyžarované počítačmi je príčinou nedostatku spánku a nepokojného spánku mnohých ľudí. Našťastie existuje riešenie – funkcia obmedzenia modrého svetla na PC a Mac – ktorá vám pomôže zbaviť sa tohto problému s nedostatkom spánku.
Ak váš počítač, Mac alebo Android, iOS zariadenia nemôžu sledovať videá na Youtube alebo nemôžu načítať videá, alebo sa videá neprehrávajú,... potom môžete použiť niektoré z nižšie uvedených riešení na opravu chyby.