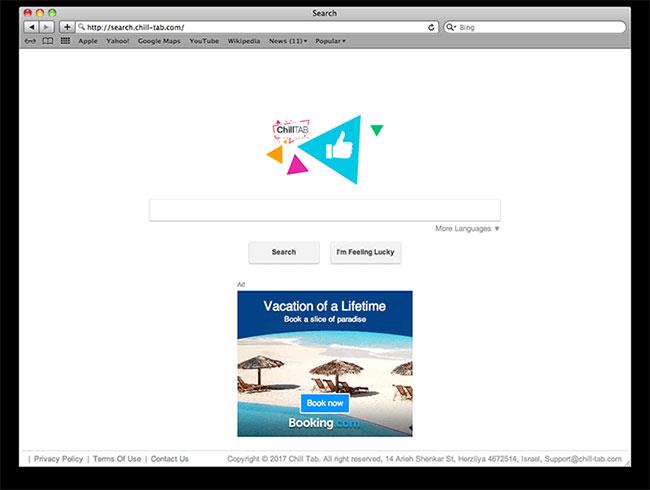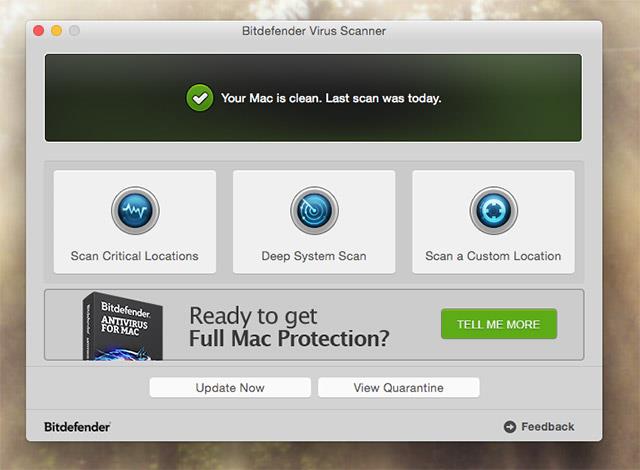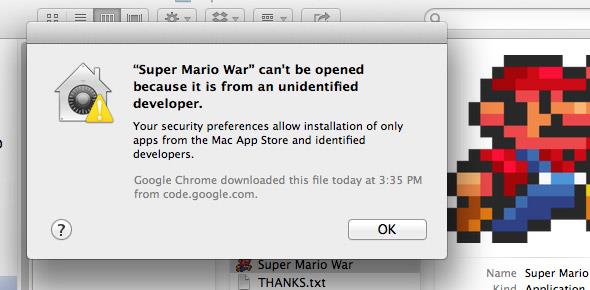Správa sa váš Mac trochu čudne? Či už sa vám zobrazujú reklamy, ktoré neviete vysvetliť, alebo je váš systém nezvyčajne pomalý, môžete predpokladať, že problémom je malvér . A možno máte v tomto prípade pravdu.
V roku 2009 sa veľa ľudí pýtalo, či počítače Mac potrebujú antivírusovú kontrolu. Všeobecný konsenzus v tom čase bol „nie“, no popularita počítačov Mac odvtedy vzrástla – a preto nie je prekvapujúce, že počítače Mac infikuje malvér.
Počet počítačov Mac infikovaných vírusmi a škodlivým softvérom sa zvyšuje a ak si všimnete, že váš počítač má nasledujúce príznaky, myslite na možnosť, že bol infikovaný vírusom.
Čo je Mac Malware?
Vyskytli sa prípady, keď boli počítače Mac infikované vírusmi. Tu je niekoľko príkladov:
- Wirelurker sa prenáša prostredníctvom pirátskeho softvéru. Infikuje akýkoľvek iPhone alebo iPad pripojený k infikovaným počítačom Mac, šíri sa z jednej platformy na druhú a zbiera jedinečné ID zariadení. Nikto si nie je istý, čo je cieľom tohto škodlivého softvéru.
- iWorm infikuje používateľov, ktorí si stiahnu pirátsky softvér z The Pirate Bay. Počítače Mac infikované iWorm sa stávajú súčasťou globálneho botnetu .
- CoinThief infikuje používateľov tak, že predstierajú, že ide o legitímny softvér, a kradnú akékoľvek bitcoiny uložené na infikovaných počítačoch Mac.

Poučenie z týchto príkladov
Všetok malvér má jednu spoločnú vec: infikuje počítače Mac prostredníctvom softvéru nainštalovaného mimo obchodu Mac App Store. V niektorých prípadoch je hlavnou príčinou problému pirátsky softvér. V iných prípadoch je príčinou softvér z nedôveryhodných zdrojov.
Jednoducho povedané: ak nikdy nenainštalujete softvér mimo Mac App Store, nemáte sa čoho obávať. Z času na čas sa určite vyskytnú nejaké zneužitia súvisiace s prehliadačom a obáva sa aj Java, ale ak je to váš operačný systém nepravdepodobné.
A ak nainštalujete softvér mimo Mac App Store, pred inštaláciou si ho pozorne preštudujte (oficiálne stiahnutie na Googli), tiež sa nemusíte ničoho obávať.
Na druhej strane: ak používate pirátsky softvér alebo si inštalujete pluginy vyžadované stránkami, ktoré ponúkajú pirátske filmy, môžete naraziť na problémy. Tu je niekoľko príznakov, že váš počítač môže byť infikovaný vírusom :
Sign 1: Nežiaduce reklamy a kontextové okná
Adware sa na platforme Mac stáva väčším problémom ako kedykoľvek predtým. Ak sa vám reklamy zobrazujú na miestach, kde predtým neboli, pravdepodobne máte nainštalované niečo problematické. Platí to najmä vtedy, ak sa vám zobrazujú kontextové reklamy, aj keď si neprezeráte web.
Znamenie 2: Váš Mac je pomalý bez akéhokoľvek dôvodu

Ako už bolo spomenuté vyššie: nejaký malvér Mac zmení váš Mac na botnet, globálnu sieť počítačov používanú na najrôznejšie účely. Ak je váš Mac infikovaný, mohlo by to pomôcť DDoS zaútočiť na webovú stránku, ťažiť bitcoiny alebo prepašovať využitie CPU na podobné účely.
Ak je váš Mac neustále pomalý, aj keď nemáte otvorené žiadne programy, môže to byť možné.
Existuje však veľká šanca, že malvér nespôsobuje spomalenie vášho Macu. Mali by ste si prečítať článok o tom, ako zrýchliť váš Mac . Ak nič v tomto článku nezlepší situáciu, zvážte možnosť, že váš Mac je infikovaný vírusom.
Sign 3: Prehliadač je presmerovaný na nechcené webové stránky
Toto je varovný signál, že váš Mac je infikovaný únoscom prehliadača. Škodlivý kód tohto typu po získaní dostatočných oprávnení upraví systémové nastavenia a upraví spôsob, akým váš predvolený webový prehliadač funguje. Únosca je zvyčajne doplnok, ktorý aktívne nahrádza vlastné profily surfovania po internete falošnými hodnotami bez súhlasu správcu.
Po týchto zmenách začne preferovaný prehliadač – či už je to Safari, Chrome alebo Firefox – presmerovať návštevnosť na nevyžiadané webové stránky náhodne alebo pri každom spustení.
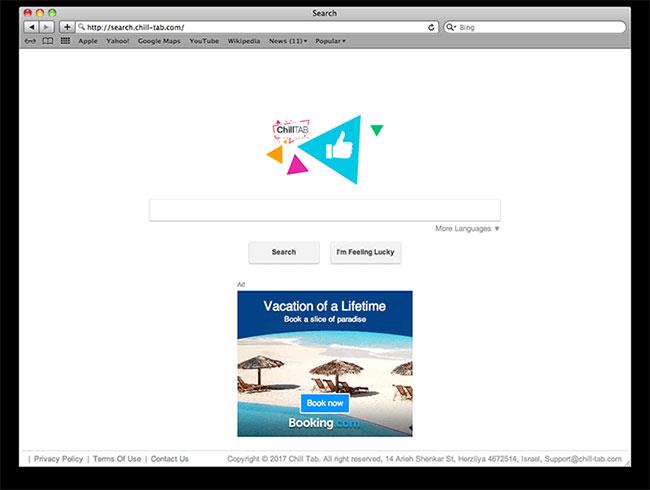
Prehliadače sú presmerované na nechcené webové stránky
Väčšina vstupných stránok sú klony bežných vyhľadávacích nástrojov bez vstavaných funkcií na vyhľadávanie informácií a namiesto toho vracajú výsledky hosťované u poskytovateľa tretej strany. Cieľom väčšiny prehliadačov vírusov je zachytiť návštevnosť osoby a zneužiť ju na zobrazovanie reklám na stránkach s výsledkami.
V podstate ide o taktiku zarábania peňazí vykonanú krutým spôsobom. Niekedy môžete skončiť na falošných varovných stránkach, v ktorých sa hovorí, že váš Mac je infikovaný vírusom – toto je ďalší spôsob propagácie scareware. Vírusy s presmerovaním majú tiež tendenciu šíriť sa prostredníctvom balíčkov, kde používatelia nevedia o inštalácii ďalších položiek spolu s nejakou šikovnou bezplatnou aplikáciou.
Sign 4: Osobné súbory sú zašifrované a neprístupné
Na rozdiel od systému Windows to nie je bežný prípad počítačov Macintosh, ale hrozbu ransomvéru netreba podceňovať . Došlo k niekoľkým prepuknutiam vírusov na šifrovanie súborov, ktoré sa špecificky zameriavajú na počítače Mac. Typickým príkladom sú dve kampane MacRansom a KeRanger. Oba sú ransomvérové trójske kone, ktoré šifrujú osobné údaje obetí a vydávajú výkupné na dešifrovanie súborov. Tieto trójske kone môžu tiež pridať dodatočnú príponu k súborom držaným ako rukojemníkov, ako napríklad reťazec .encrypto , čo je jasný znak útoku.
Osobné súbory sú zašifrované a neprístupné
Browser locker je typ ransomvéru špecificky zameraný na Mac s oveľa miernejšími negatívnymi účinkami. Ovplyvňujú iba Safari a spôsobujú, že zobrazuje falošné varovania pred ransomvérom, ktoré pochádzajú od FBI alebo iného orgánu činného v trestnom konaní. Uzamknutá obrazovka zvyčajne naznačuje, že v počítači bol nájdený nejaký zakázaný materiál a vyžaduje, aby obeť zaplatila pokutu, aby sa prípad nedostal pred súd. Našťastie je oprava jednoduchá – stačí vymazať vyrovnávaciu pamäť prehliadača .
Sign 5: Softvér na skenovanie malvéru potvrdzuje, že váš Mac je infikovaný vírusom
Myslíte si, že váš Mac môže byť infikovaný vírusom? Pre istotu použite na skenovanie softvér. Tu je niekoľko bezplatných programov, ktoré môžete použiť na skenovanie Macu a zistenie prípadných problémov s vírusmi:
- BitDefender Virus Scanner pre Mac je bezplatný nástroj. Neodstráni malvér za vás, ale upozorní vás, kde ho odstrániť pomocou Findera.
- AdwareMedic skenuje a odstraňuje niektoré bežné adware na počítačoch Mac. Je to rýchle skenovanie, takže ak sa vám zobrazuje príliš veľa reklám, skúste to. Dostanete žiadosť o darovanie. Prispejte, ak je pre vás tento program užitočný.
- ClamXAV je Mac verzia ClamAV, populárneho open source nástroja na detekciu škodlivého softvéru. Tento softvér tiež stojí za zváženie.
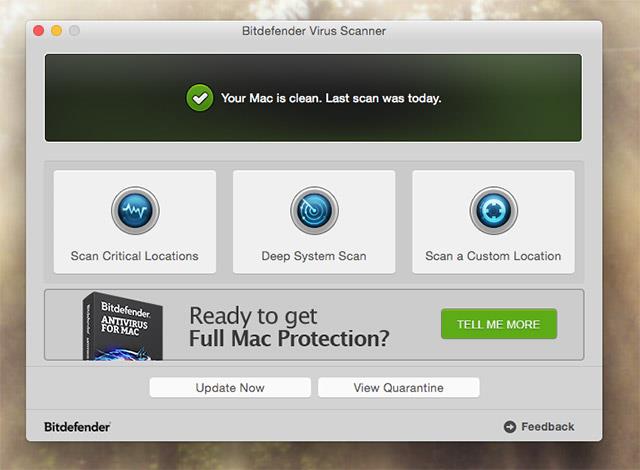
Ak žiadny z týchto nástrojov neukazuje nič neobvyklé, váš Mac nie je infikovaný. Alebo pre pokoj na duši môžete vyskúšať 9 najlepších antivírusových programov pre Mac .
Aké zabezpečenie má Mac?
Váš Mac má zavedenú ochranu a chráni ho pred škodlivým softvérom, hoci prijať všetky takéto opatrenia nie je úplne jednoduché. Tu je niekoľko dôvodov, prečo sa nemusíte príliš obávať:
- Gatekeeper: Pomáha chrániť váš Mac a bráni používateľom v inštalácii nebezpečného softvéru. V predvolenom nastavení to znamená, že všetko, čo nie je z obchodu Mac App Store, môže byť nakonfigurované na blokovanie, najmä aplikácie od neznámych vývojárov. Samozrejme, veľa používateľov počítačov Mac úplne vypne Gatekeeper, aby mohli spúšťať akýkoľvek softvér, ktorý sa im páči, vrátane vecí, ktoré si sami vytvorili. Dúfajme, že každý používateľ pred inštaláciou preskúma aplikácie, ktoré spúšťa.
- Sandboxing: Aplikácie nainštalované cez Mac App Store majú veľmi obmedzený prístup k väčšiemu systému, toto obmedzenie má zabrániť jednej aplikácii narušiť celý systém.
- XProtect: Formálne známy ako File Quarentine je antimalvérový program, o ktorom ste pravdepodobne nevedeli. Tento program, ktorý je súčasťou OS X od roku 2009, je na rozdiel od antivírusového softvéru Windows – pre väčšinu používateľov úplne neviditeľný. Program nemôžete otvoriť a naskenovať sami a nemôžete inštalovať aktualizácie manuálne. Ak ste však infikovaní vírusom, tento program vás na to upozorní. Zabraňuje tiež otváraniu infikovaných súborov.
- Neprehľadnosť je ďalšou výhodou Macu. Macy majú dnes rastúci podiel na trhu, ale dlho tam bolo tak málo aktívnych počítačov so systémom OS X, že sa tvorcovia malvéru neobťažovali ich zacielením. Toto sa nazýva „Security Through Obscurity“ – STO – bezpečnosť prostredníctvom nejednoznačnosti. Samozrejme, dnes, s rastúcou používateľskou základňou Mac, už STO nie je výhodou pre používateľov macOS – ale Windows je stále hlavným cieľom pre tvorcov malvéru.
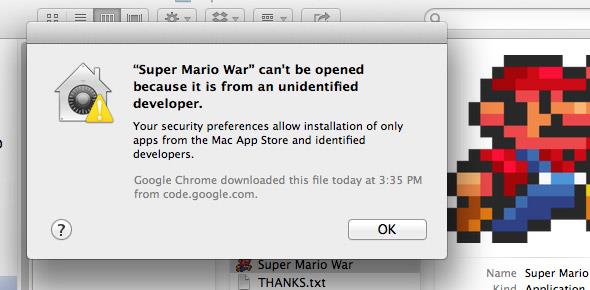
Váš počítač nie je infikovaný vírusom, ale napriek tomu chcete byť upozornení, ak sa vyskytne v budúcnosti? Ak chcete zostať informovaní o malvéri na Macu, článok odporúča použiť TheSafeMac.com. Ak chcete zostať informovaní, zvážte prihlásenie na odber.
Odstráňte vírusy alebo malvér zo svojho Macu
Mnoho používateľov počítačov Mac predpokladá, že nemôžu dostať vírusy, spyware, červy alebo iný malvér. Nie je to pravda, aj keď existuje menej vírusov a malvéru zameraných na počítače Mac ako na prenosné počítače a počítače so systémom Windows. Niektoré známe príklady malvéru pre počítače Mac zahŕňajú:
- MacDefender
- MacProtector
- MacSecurity
Tieto názvy môžu znieť ako antivírusové produkty, ale v skutočnosti sú škodlivé a navrhnuté tak, aby oklamali používateľov počítačov Mac, aby odoslali podrobnosti o svojej kreditnej karte alebo účte Apple ID. Nesťahujte ich!
Dve hlavné riziká, ktorým čelia používatelia počítačov Mac, sú falošné poplachy a predtým nainštalovaný malvér. Ak sa vám pri prehliadaní internetu zobrazí akýkoľvek typ správy s riadkom „na vašom Macu bol zistený problém“, ide pravdepodobne o pokus prinútiť vás stiahnuť si malvér. Namiesto toho urobte tieto tipy súčasťou vašej každodennej rutiny na Macu.
Ignorovať upozornenie
Ak ste si niečo stiahli z webovej stránky, zatvorte Safari (alebo akýkoľvek prehliadač, ktorý používate), prejdite do priečinka Stiahnuté súbory a presuňte všetky položky, ktoré sa tam nachádzajú, do koša. Potom vyprázdnite kôš. Vyhnite sa opätovnej návšteve webovej stránky, pretože mohla byť napadnutá.
Ukončite infikovanú aplikáciu
Ak si myslíte, že bol na vašom Macu nainštalovaný malvér – najmä ak sa zobrazí kontextová správa so žiadosťou o Apple ID alebo podrobnosti o kreditnej karte, ukončite aplikáciu alebo vypnite softvér, o ktorom si myslíte, že môže byť infikovaný.
Otvorte Monitor aktivity a nájdite príslušnú aplikáciu alebo vyhľadajte malvér zo zoznamu vyššie. Keď identifikujete malvér, kliknite na tlačidlo Ukončiť proces a potom ukončite Monitor aktivity. Potom prejdite do priečinka Aplikácie a presuňte nechcený softvér do koša a vyprázdnite kôš.
Aktualizujte softvér a aplikácie
Nakoniec sa uistite, že všetok váš softvér a aplikácie sú aktuálne. Tiež sa uistite, že váš Mac používa najnovší operačný systém a že máte nainštalované aktualizácie priamo od Apple.
Rovnako ako v prípade počítačov so systémom Windows, aj váš Mac by ste mali vybaviť solídnou ochranou. Referencie: 9 najlepších antivírusových programov pre Mac, aby ste si našli tú správnu voľbu pre seba!
Pozrieť viac: