Opravte chybu nepripájania sa k slúchadlám v systéme Windows 10

Vytvorenie spojenia so zvukovými zariadeniami v systéme Windows nie je jednoduchá úloha.

Vytvorenie spojenia so zvukovými zariadeniami v systéme Windows nie je jednoduchá úloha. Ovládače nemusia byť navzájom kompatibilné, systém Windows môže nesprávne prečítať typ výstupného zvukového signálu a potom budete pravdepodobne musieť hlboko zasiahnuť do pokročilých nastavení zvuku v systéme, aby ste našli ten správny .
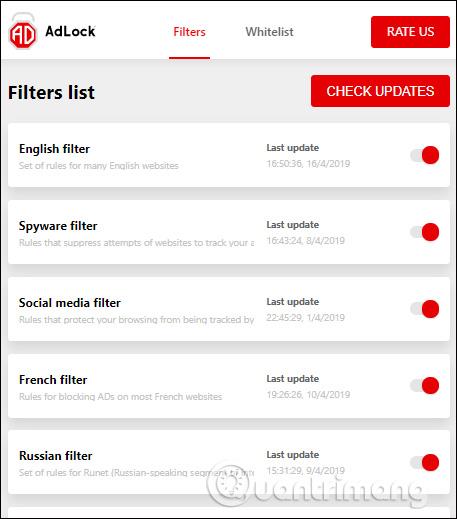
Nefungujú slúchadlá v systéme Windows 10? Tu je oprava!
Pred prechodom na všetky opravy založené na softvéri, ktoré sú uvedené v článku nižšie, je dôležité skontrolovať, či problém súvisí s hardvérom. Ak je to tak, nižšie uvedené opravy vám nemusia pomôcť.

Samotná náhlavná súprava môže byť chybná
Dve pozoruhodné časti hardvéru, ktoré môžu zlyhať, keď slúchadlá nefungujú, sú samotné slúchadlá a port, do ktorého ich zapojíte. Najprv pripojte slúchadlá k inému zariadeniu, aby ste zistili, či tam fungujú. Ak nie, možno je čas kúpiť si nové slúchadlá.
Pozrite si článok: Top 10 najlepších káblových slúchadiel , aby ste si našli tú správnu voľbu pre seba.
Ak fungujú na inom zariadení, skúste slúchadlá zapojiť do iného zvukového portu na počítači, kde nefungujú. Ak slúchadlá náhle začnú fungovať, znamená to, že problém je s pôvodným portom. Môžete jednoducho použiť náhlavnú súpravu na novom porte alebo si prečítať zoznam opráv, ktoré spoločnosť Quantriman navrhne neskôr.
Pozrite si aj niekoľko ďalších:
Skontrolujte externé reproduktory : Niektoré externé reproduktory majú vstavaný konektor pre slúchadlá. Hlavný rozdiel spočíva v samostatnom zdroji energie. Mnoho reproduktorov vyžaduje samostatný zdroj. Uistite sa, že sú reproduktory zapojené a zapnuté, pretože nemusia poskytovať dostatok energie pre slúchadlá.
Otestujte funkcie ovládania hlasitosti : V pravom dolnom rohu obrazovky kliknite pravým tlačidlom myši na ikonu reproduktora a vyberte možnosť Otvoriť mixér hlasitosti . Upravte posúvač pre vaše slúchadlá, aby ste počuli lepší zvuk.
Zapnutie zvuku slúchadiel : Vo funkciách ovládania hlasitosti systému Windows červený kruh s lomkou znamená, že je niečo stlmené. Ak chcete povoliť zvuk slúchadiel, vyberte reproduktor pod úrovňou hlasitosti mixéra.
Skontrolujte nastavenia hlasitosti jednotlivých aplikácií : V nastaveniach zvuku systému Windows prejdite nadol a vyberte možnosti hlasitosti aplikácie a zariadenia. Tu môžete znova potvrdiť, na aký výstup máte nastavený a aká je hlasitosť.
Ak ste pripojili náhlavnú súpravu do správneho pripájacieho portu na počítači so systémom Windows 10 , ale počúvanie nefunguje, pravdepodobne je chyba v softvéri, ktorá ovplyvňuje prenos zvuku z počítača do náhlavnej súpravy.
Ak chcete tento problém vyriešiť, najskôr prejdite do Správcu zariadení -> Ovládače zvuku, videa a hier a potom vyberte ovládač zvuku. V prípade tohto príkladu je vybraný zvukový ovládač Realtek High Definition Audio.
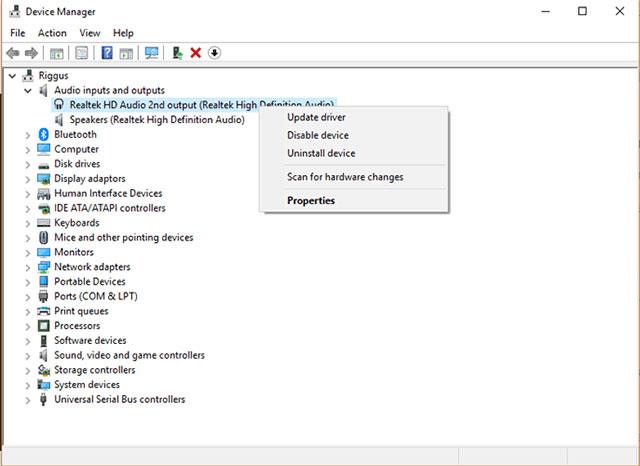
Potom kliknite pravým tlačidlom myši na ovládač, vyberte položku Aktualizovať ovládač a potom kliknite na položku Automaticky vyhľadať aktualizovaný softvér ovládača.
Ak zlyhá, môžete kliknúť pravým tlačidlom myši na ovládač, kliknúť na položku Vypnúť zariadenie a ihneď ho znova povoliť . Nakoniec môžete ovládač vrátiť späť kliknutím pravým tlačidlom myši na ovládač, výberom položky Vlastnosti , kliknutím na kartu Ovládač a kliknutím na položku Vrátiť ovládač.
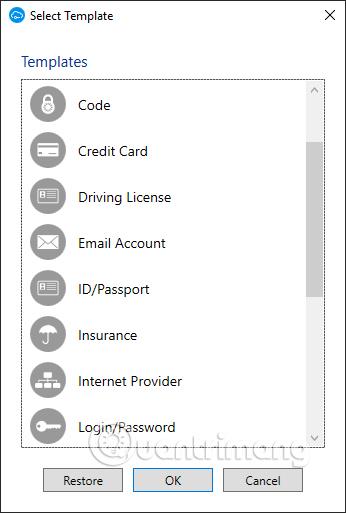
Existuje aj iná metóda súvisiaca s ovládačmi, ktorú môžete vyskúšať nasledovne. V okne Aktualizovať ovládač najprv kliknite na Vyhľadať softvér ovládača v mojom počítači , potom Dovoľte mi vybrať zo zoznamu a nakoniec kliknite na Zvukové zariadenie s vysokým rozlíšením . Ignorujte upozornenia systému Windows a pokračujte v inštalácii ovládača ako zvyčajne.
Ďalším dôležitým miestom, kde možno budete musieť vykonať nejaké zmeny, aby vaše slúchadlá fungovali, je okno Zvuk. Najlepší spôsob, ako sa sem dostať, je kliknúť pravým tlačidlom myši na ikonu reproduktora v oblasti oznámení v pravom rohu systému Windows a potom kliknúť na položku „Nastavenia zvuku“.
V okne Nastavenia zvuku kliknite na „Spravovať zvukové zariadenia“ a skontrolujte, či sú vaše „náhlavná súprava“ alebo „slúchadlá“ v zozname „Zakázané“ . Ak áno, kliknite na ne a vyberte možnosť „Povoliť“.
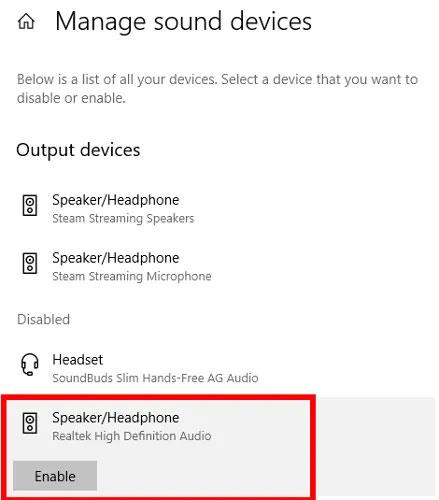
Aktivujte náhlavnú súpravu
Ak chcete slúchadlá nastaviť ako predvolené zvukové zariadenie, automaticky sa na ne prepnete hneď po ich pripojení, vráťte sa do ponuky Nastavenia zvuku.
Tu kliknite na rozbaľovaciu ponuku „Vyberte výstupné zariadenie“ a vyberte náhlavnú súpravu zo zoznamu.
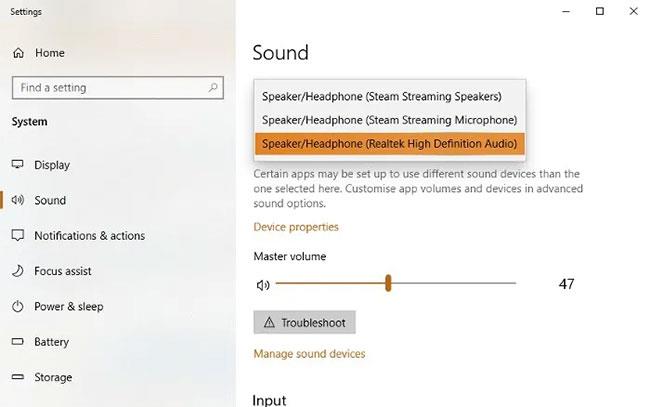
Nastavte slúchadlá ako predvolené zvukové zariadenie
V budúcnosti môžete tiež zmeniť svoje predvolené zvukové zariadenie jednoduchým kliknutím na ikonu reproduktora v oblasti oznámení na paneli úloh a výberom preferovaného zvukového zariadenia odtiaľ.
Znovu prejdite do časti Zvuk podľa vyššie uvedených krokov. V okne Zvuk kliknite na kartu Prehrávanie . Kliknite pravým tlačidlom myši na slúchadlá (môžu sa zobraziť ako „ Reproduktory , ak používate reproduktory), potom kliknite na položku Vlastnosti a vyberte kartu Rozšírené .
Skúste vyhľadať predvolený formát (Predvolený formát) náhlavnej súpravy. Po každej zmene kliknite na Test , aby ste zistili, či náhlavná súprava funguje alebo nie.

AC97 a HD Audio sú dva zvukové štandardy bežne pripojené k prednému 3,5 mm zvukovému konektoru na mnohých stolových systémoch. Či váš počítač používa štandard AC97 alebo HD Audio, bude závisieť od pripojenia vašej základnej dosky k predným audio portom. Preto by ste mali navštíviť nástroj ovládača zvuku a uistiť sa, že vaše nastavenia konektora sú úplne správne.
Napríklad nástroj ovládača zvuku použitý v tomto článku je Realtek HD Audio Manager (nachádza sa v ovládacom paneli). Otvorte ho a potom kliknite na položku Nastavenia v pravom hornom rohu. Pozriete sa dolu na sekciu Nastavenia konektora a uvidíte, že je zapnutá možnosť HD Audio Front Panel .
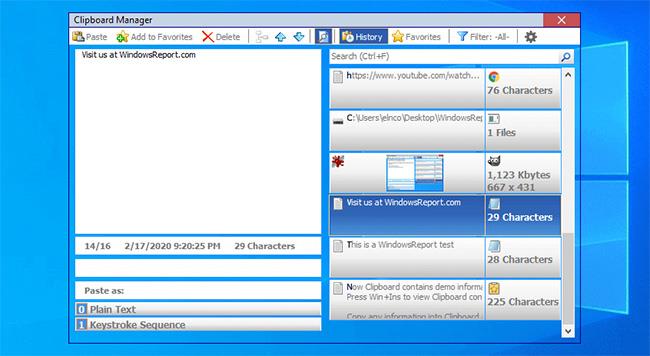
Slúchadlá tu môžete použiť aj ako druhé zvukové zariadenie na výmenu reproduktorov začiarknutím možnosti Zabezpečiť, aby predné a zadné výstupné zariadenia prehrávali súčasne dva rôzne zvukové prúdy, ako je znázornené na obrázku nižšie.
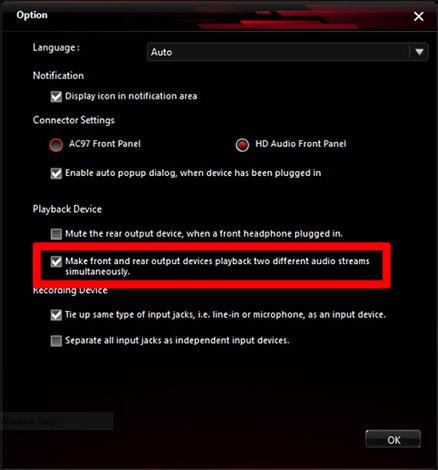
Ďalší problém, ktorý spôsobuje, že vaše slúchadlá nefungujú v systéme Windows 10, môže súvisieť s Bluetooth . Týka sa to samozrejme iba Bluetooth slúchadiel. Treba sa naučiť dve hlavné veci.
Najprv sa uistite, že sú vaše slúchadlá kompatibilné so systémom Windows 10. Ak váš počítač podporuje iba Bluetooth 4.0, ale vaše slúchadlá majú verziu 5.0, nemusia fungovať správne.
Kliknite pravým tlačidlom myši na Štart a vyberte Správca zariadení. Ak chcete zobraziť aktuálnu verziu Bluetooth, rozbaľte položku Bluetooth .
Druhý problém môže prameniť z vypnutia Bluetooth v systéme Windows 10. Kliknite na tlačidlo Štart a zadajte „Bluetooth“. Vyberte Bluetooth a ďalšie nastavenia zariadenia . Prepnite možnosť Bluetooth na možnosť Zapnuté.
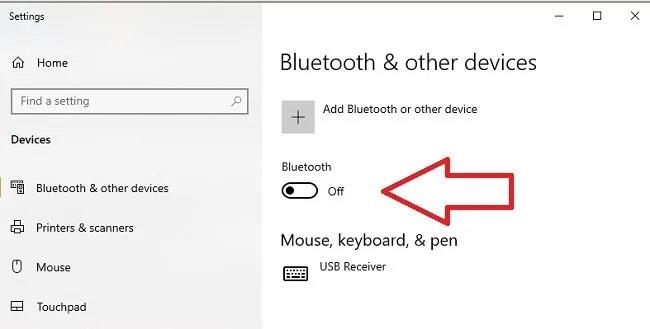
Skontrolujte, či je povolená možnosť Bluetooth
Je tiež možné, že vstavaný adaptér Bluetooth je chybný. Skúste pripojiť ďalšie zariadenia Bluetooth, aby ste zistili, či problémy nemajú iba slúchadlá. Ak nič nefunguje, možno si budete musieť kúpiť nový USB Bluetooth adaptér alebo dongle.
zhrnutie
Riešenie problémov so zvukom nebolo nikdy jednoduchou úlohou, rôzne problémy prinášajú rôzne riešenia. Dúfam, že vo vyššie uvedených metódach nájdete to, čo potrebujete. Ak stále nemôžete vyriešiť problém alebo nájsť iný spôsob, ako problém vyriešiť, zanechajte nám svoju spätnú väzbu v sekcii komentárov nižšie!
Pozrieť viac:
Táto časť vysvetľuje, ako nastaviť tlačiareň cez sieť LAN, vrátane nastavenia názvu tlačiarne, protokolu TCP/IP, servera DNS a servera proxy potrebného na pripojenie k sieti.
Tablety Amazon Fire – predtým známe ako tablety Kindle Fire – fungujú zásadne inak ako elektronické čítačky Kindle. Pokiaľ však ide o čítanie elektronických kníh vo všeobecnosti, obe tieto zariadenia dokážu dobre vyhovieť potrebám používateľov.
Máte chladič CPU, pretaktovateľný procesor alebo komponent a viete, ako sa dostať do systému BIOS, takže postupujte podľa pokynov na pretaktovanie CPU nižšie!
Pri kúpe náhlavnej súpravy Bluetooth je potrebné zvážiť veľa vecí: Cena, kvalita zvuku, pohodlie atď. Ale možno najväčším problémom je výdrž batérie.
Quantrimang vám predstaví niekoľko nabíjačiek USB-C, ktoré možno použiť s telefónmi iPhone, najmä s najnovšími novými modelmi iPhone.
Aký je najlepší počítač pre študentov? Dobrý počítač závisí vo veľkej miere od potrieb každého človeka. Nižšie sú uvedené najlepšie počítače s rôznymi cenami a použitím.
Maximálny dosah ovplyvnia rôzne štandardy – vrátane 802.11b, 802.11ga 802.11n – bezdrôtového adaptéra a prístupového bodu. Vyriešenie určitých problémov však môže zlepšiť dosah akéhokoľvek bezdrôtového smerovača.
Pridanie tlačiarne do systému Windows 10 je jednoduché, aj keď proces pre káblové zariadenia sa bude líšiť od bezdrôtových zariadení.
Webkamery sa môžu stať nástrojom pre hackerov, ako nelegálne vstúpiť do vášho počítača a ukradnúť osobné informácie, ako sú účty na sociálnych sieťach.
Problémy s počítačom vám často spôsobujú nepohodlie. Jedným z najnepríjemnejších problémov je však myš. Bez nej je navigácia v systéme utrpením.









