Ako diagnostikovať a opraviť poškodené porty USB

Už ste niekedy pripojili USB alebo iné zariadenie k počítaču, ale nič nefungovalo? Je možné, že port USB má problém.

Už ste niekedy pripojili USB alebo iné zariadenie k počítaču cez USB port, ale nič nefungovalo? Je možné, že port USB má problém.
Čo môžete urobiť, aby ste to napravili? Tu je návod, ako diagnostikovať a opraviť podozrivé problémy súvisiace s portom USB .
Ako diagnostikovať a opraviť poškodené porty USB

Pred pokračovaním si uvedomte, že sa musíte uistiť, že chyba je v porte, nie v zariadení, ku ktorému sa pripájate.
Ak chcete presne zistiť, v čom je problém, pripojte zariadenie k inému portu USB. Ak to funguje, problém je s portom USB. Ak 2. port USB stále nerozpozná zariadenie, zariadenie je chybné. Ak nemôžete preformátovať jednotku USB , bude potrebné ju vymeniť.
Ak sa vyskytne problém s portom USB, všimnete si to podľa jedného z nasledujúcich znakov:
V každom prípade by ste mali zvážiť stav portu USB. Z akého dôvodu bol zlomený? Najbezpečnejším spôsobom, ako to zistiť, je vypnúť počítač alebo notebook.
Ďalej sa pozrite na port USB. Je čistý a bez prachu? Ak používate stolný počítač alebo porty USB na zadnej strane počítača, je možné, že sa do týchto portov dostala nečistota, ktorá spôsobuje chybu.
Prach zníži prúdenie vzduchu, čo spôsobí prehriatie vášho systému. Je to škodlivé najmä pre notebooky, kde prehrievanie hardvéru môže znížiť výkon v priebehu niekoľkých sekúnd. Pohon vyčistite napríklad vysávačom.
Nakoniec vezmite USB kábel (alebo flash disk alebo čokoľvek iné) a jemne ním zatraste. Ak sa disk pohybuje a je uvoľnený – zvyčajne sa bude pohybovať hore a dole – potom máte problém s portom USB.
Väčšina počítačov má viacero portov USB, takže dobrý spôsob, ako vylúčiť zlý port, je odpojiť zariadenie USB a vyskúšať ho v rôznych portoch.
Zapojte USB zariadenie do niekoľkých portov na prednej aj zadnej strane počítača. Ak zariadenie nefunguje na žiadnom porte, môže ísť o problém s hardvérom zariadenia.
Ak sa vaše zariadenie po zapojení do rôznych portov začne správať, prvý port môže mať fyzický problém, ktorý je potrebné opraviť.
Môžu sa vyskytnúť aj problémy s pripojením všetkých portov USB na prednej alebo zadnej strane, a preto je dôležité vyskúšať viacero portov na oboch stranách.
Chyby kábla USB sú bežnejšie ako chyby portu USB, takže ak máte kábel, nezabudnite ho vymeniť. Ak sa vaše zariadenie náhle začne správať, potom viete, že problémom je prerušený drôt vo vnútri kábla.

Skúste pripojiť zariadenie k inému počítaču
Ak máte iný počítač alebo prenosný počítač, skúste k nemu pripojiť zariadenie USB. Je to jednoduchý spôsob, ako vylúčiť problém so samotným zariadením.
Ak USB hneď po pripojení zariadenia k záložnému počítaču opäť funguje, určite viete, že máte problém s USB portom.
Ak nemáte náhradný počítač, ale máte dodatočnú jednotku flash alebo akékoľvek iné zariadenie USB, skúste ho zapojiť skôr, ako prejdete na iné zložitejšie možnosti opravy.
Ak vaše ostatné zariadenia fungujú správne, budete vedieť, že porty fungujú správne. V tomto prípade možno budete musieť opraviť alebo vymeniť zariadenie, ktoré sa nedá pripojiť.
Tento článok sa o chvíľu pozrie na niektoré opravy softvéru, ale najprv, čo sa stane, ak sa uvoľní port USB?
Porty sú prispájkované k doske vo vašom počítači. Môže to byť základná doska , ale často ide o sekundárnu dosku s plošnými spojmi (PCB). Pri častom používaní sa porty môžu posúvať, niekedy sa spájkované spoje úplne odlepia.
Takto zvyčajne vyzerajú pripojené zariadenia USB. Zatiaľ čo Wi-Fi, Bluetooth a dokonca aj nové USB flash pamäťové kľúče pravdepodobne nijako nezaťažia fyzické pripojenie portu, staršie pamäťové kľúče sú iný príbeh. To isté platí pre USB káble . Ich veľkosť a zodpovedajúca hmotnosť fungujú ako akási páka, ktorá prispieva k voľnej prevádzke USB portov.
Výmena USB portu nie je jednoduchá. Na stolných počítačoch môžete ľahko nájsť náhradné dosky plošných spojov. Ak však používate prenosný počítač, môže byť potrebné spájkovanie. Tu je príklad toho, čo možno budete musieť urobiť na opätovné prispájkovanie konektora USB k prenosnému počítaču:
Samozrejme, môžete sa obrátiť na odborníka, aby tento problém vyriešil, ale budú s tým spojené náklady. Ak to chcete urobiť sami, uistite sa, že viete, ako spájkovať. Ak si nie ste istí, najskôr softvér otestujte.
Skúsili ste vypnúť počítač a znova ho zapnúť? Táto metóda je jednoduchá, ale mimoriadne účinná!
S nerozpoznaným zariadením USB správne zasunutým do podozrivého problematického portu USB reštartujte počítač. Po reštartovaní operačného systému zistí USB zariadenie. Ak nie, mali by ste zariadenie zobraziť v Správcovi zariadení Windows (správca zariadení Windows).
Začnite kliknutím pravým tlačidlom myši na ponuku Štart a výberom položky Správca zariadení.
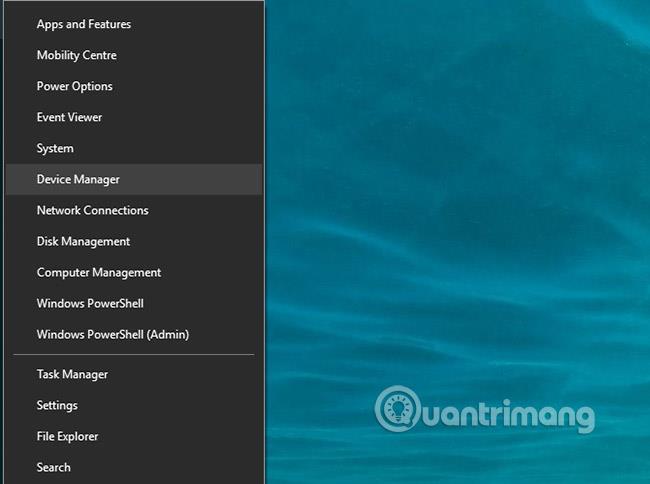
Správca zariadení uvádza zariadenia pripojené k vášmu počítaču a zoskupuje ich do kategórií. Je usporiadaný abecedne, takže radiče Universal Serial Bus by ste mali nájsť na konci zoznamu.
Rozbaľte zoznam a nájdite USB Host Controller . Zariadenie, ktoré sa pokúšate nájsť, môže mať dlhší názov, ale bude mať tieto tri slová.
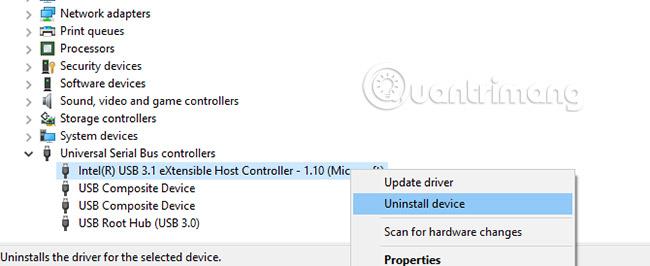
Ak sa USB Host Controller nenájde , môže to vysvetľovať, prečo vaše USB zariadenie nefunguje. Ak to chcete vyriešiť, kliknite na tlačidlo Vyhľadať zmeny hardvéru na paneli s nástrojmi. Tento krok spustí kontrolu celého pripojeného hardvéru a vo väčšine prípadov zistí USB port alebo čokoľvek, čo je k nemu pripojené.
Ak to stále nefunguje, mali by ste si nájsť čas na preinštalovanie hostiteľských ovládačov USB. Kliknite pravým tlačidlom myši na položky USB Host Controller jednu po druhej a vyberte možnosť Odinštalovať pri každej položke. Počkajte, kým sa neodinštalujú, a potom reštartujte počítač.
Keď sa Windows reštartuje, USB Host Controllers sa automaticky preinštaluje. Táto operácia "obnovenia" môže pomôcť vyriešiť problémy s portom USB.
Upozorňujeme, že ak používate myš USB alebo zariadenie s portom USB, po odinštalovaní hostiteľských ovládačov USB sa táto funkcia deaktivuje.
Ak sú nastavenia správy napájania vášho USB ovládača prepísané, ovplyvní to zisťovanie zariadenia. Toto je obzvlášť dôležité, ak používate prenosný počítač. Ak chcete udržať spotrebu energie na nízkej úrovni, možno ste na pracovnej ploche so systémom Windows 10 nastavili možnosti nízkej spotreby .
USB Selective Suspend je nastavenie úspory energie, ktoré znižuje napájanie zariadení USB, čím znižuje spotrebu batérie.
Táto funkcia zvyčajne funguje dobre, ale niekedy spôsobuje problémy s portom USB.
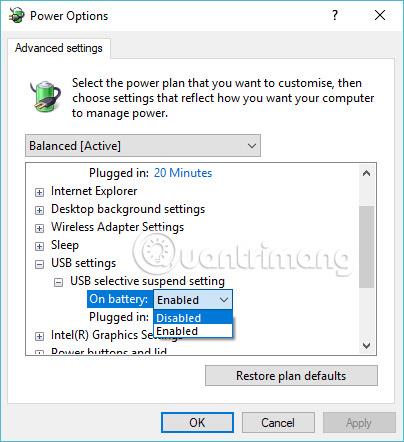
Opravte to otvorením ovládacieho panela systému Windows . Najlepšie to urobíte kliknutím na Štart a vstupom do ovládacieho panela. Kliknite na príslušný výsledok a potom vyberte Hardvér a zvuk > Možnosti napájania . Tu kliknite na položku Zmeniť nastavenia plánu a potom na položku Zmeniť rozšírené nastavenia napájania .
Tu nájdite Nastavenia USB a rozbaľte toto nastavenie, aby ste našli nastavenie pozastavenia pri výbere USB. Zmeňte ponuku na Vypnuté, potom kliknite na Použiť a potvrďte OK . Reštartujte počítač, aby ste sa uistili, že sa táto zmena použije.
Ako vidíte, máte niekoľko možností na opravu poškodeného USB portu. Vo väčšine prípadov v skutočnosti nebude „mŕtvy“ a budete ho môcť opraviť. Pamätajte, že keď váš port USB nefunguje, musíte:
Váš BIOS/UEFI slúži na poskytovanie nízkoúrovňového rozhrania medzi hardvérom, softvérom a firmvérom v počítači. Inými slovami, pomáha všetkým hlavným komponentom v počítači spojiť sa a spolupracovať. Pokiaľ ide o konkrétne funkcie, pomáha vám vykonávať proces zavádzania, inicializáciu hardvéru, konfiguráciu systému, aktualizácie firmvéru atď.
Nie je preto žiadnym prekvapením, že akékoľvek chaotické nastavenia vo vašom BIOSe alebo UEFI zanechajú veľa problémov, vrátane nefunkčných USB portov. Ak teda máte dôvod domnievať sa, že sa vyskytol problém s nastaveniami systému BIOS/UEFI, článok odporúča obnoviť jeho nastavenia.
Pokyny nájdete v časti Ako získať prístup k nastaveniam systému BIOS v systéme Windows . Ak je to skutočne chyba systému BIOS/UEFI, ktorá spôsobuje, že váš port USB nefunguje správne, po resetovaní sa všetko vráti do normálu.
Ako vidíte, máte niekoľko možností, ako opraviť nereagujúci port USB. Vo väčšine prípadov nie je port úplne poškodený a mali by ste byť schopní ho opraviť.
Port USB nie je jedinou potenciálnou slabinou vášho počítača. Starostlivosť o váš hardvér minimalizuje potenciálne chyby a môžete ušetriť veľa peňazí, ak viete, ako otestovať váš počítač na hardvérové chyby .
Veľa štastia!
Pozrieť viac:
Táto časť vysvetľuje, ako nastaviť tlačiareň cez sieť LAN, vrátane nastavenia názvu tlačiarne, protokolu TCP/IP, servera DNS a servera proxy potrebného na pripojenie k sieti.
Tablety Amazon Fire – predtým známe ako tablety Kindle Fire – fungujú zásadne inak ako elektronické čítačky Kindle. Pokiaľ však ide o čítanie elektronických kníh vo všeobecnosti, obe tieto zariadenia dokážu dobre vyhovieť potrebám používateľov.
Máte chladič CPU, pretaktovateľný procesor alebo komponent a viete, ako sa dostať do systému BIOS, takže postupujte podľa pokynov na pretaktovanie CPU nižšie!
Pri kúpe náhlavnej súpravy Bluetooth je potrebné zvážiť veľa vecí: Cena, kvalita zvuku, pohodlie atď. Ale možno najväčším problémom je výdrž batérie.
Quantrimang vám predstaví niekoľko nabíjačiek USB-C, ktoré možno použiť s telefónmi iPhone, najmä s najnovšími novými modelmi iPhone.
Aký je najlepší počítač pre študentov? Dobrý počítač závisí vo veľkej miere od potrieb každého človeka. Nižšie sú uvedené najlepšie počítače s rôznymi cenami a použitím.
Maximálny dosah ovplyvnia rôzne štandardy – vrátane 802.11b, 802.11ga 802.11n – bezdrôtového adaptéra a prístupového bodu. Vyriešenie určitých problémov však môže zlepšiť dosah akéhokoľvek bezdrôtového smerovača.
Pridanie tlačiarne do systému Windows 10 je jednoduché, aj keď proces pre káblové zariadenia sa bude líšiť od bezdrôtových zariadení.
Webkamery sa môžu stať nástrojom pre hackerov, ako nelegálne vstúpiť do vášho počítača a ukradnúť osobné informácie, ako sú účty na sociálnych sieťach.
Problémy s počítačom vám často spôsobujú nepohodlie. Jedným z najnepríjemnejších problémov je však myš. Bez nej je navigácia v systéme utrpením.









