Ako vytvoriť vlastné textové skratky na iPhone
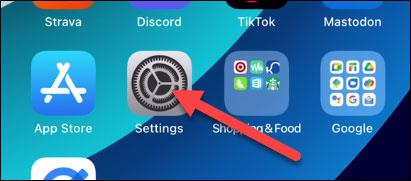
Ručné písanie všetkého na klávesnici iPhone môže byť únavné a časovo náročné, najmä v prípade často používaných fráz.

V predvolenom nastavení bude väčšina aplikácií v systéme Windows 10 pripnutá v ponuke Štart. Ak chcete získať prístup k aplikácii, musíte kliknúť na aplikáciu. Avšak namiesto toho, aby ste vždy chceli použiť aplikáciu, musíte ju otvoriť pomocou myši. Namiesto toho môžete vytvoriť klávesovú skratku na otvorenie tejto aplikácie.
V článku nižšie vás Tips.BlogCafeIT prevedie krokmi na vytvorenie skratiek na otvorenie ľubovoľnej aplikácie v systéme Windows 10.
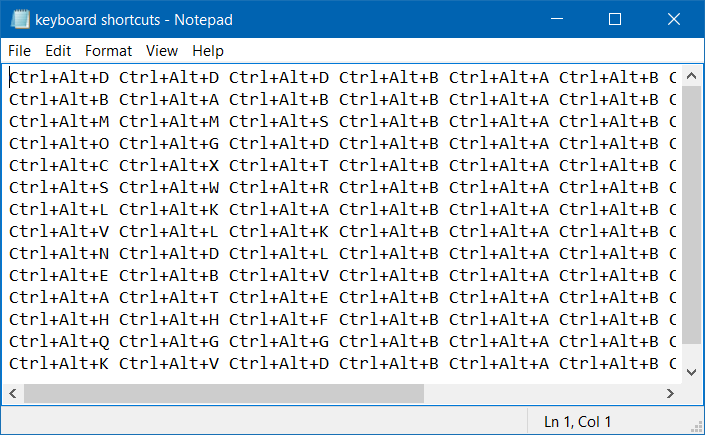
Vytvorte skratky na otváranie aplikácií v systéme Windows 10
Krok 1:
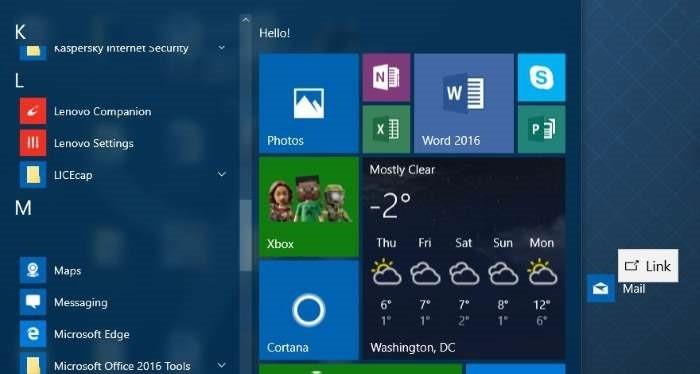
Najprv otvorte ponuku Štart, potom vyberte a presuňte aplikáciu z ponuky Štart na pracovnú plochu, aby ste vytvorili odkaz na túto aplikáciu.
Krok 2:
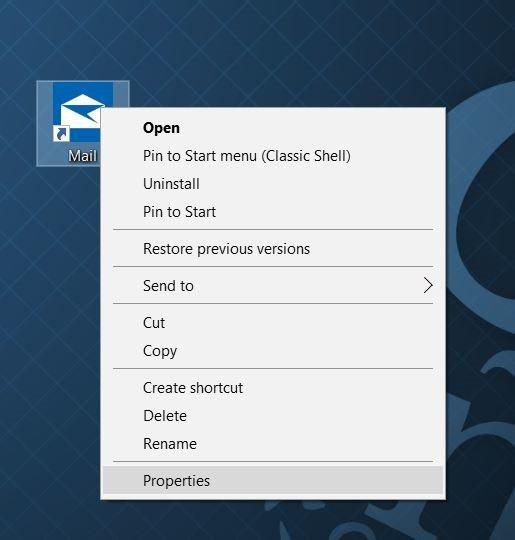
V tomto okamihu sa na pracovnej ploche zobrazí skratka aplikácie, kliknite na ňu pravým tlačidlom myši a vyberte položku Vlastnosti .
Krok 3:

Na karte Skratka posuňte zobrazenie nadol a vyberte pole Klávesová skratka .
Krok 4:
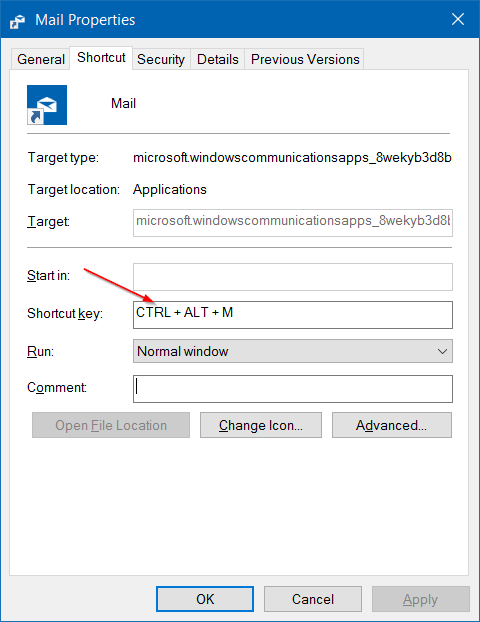
Zadajte kľúč, ktorý chcete použiť na otvorenie aplikácie. Systém Windows automaticky pridá predponu Ctrl + Alt .
Za predpokladu, že môžete vybrať kláves M alebo akýkoľvek iný požadovaný kláves, systém Windows automaticky vytvorí klávesovú skratku Ctrl + Alt + M.
Po dokončení uložte zmeny kliknutím na tlačidlo Použiť.
Odteraz pri každom otvorení aplikácie môžete použiť skratku, ktorú ste práve vytvorili.
Pozrite si niekoľko ďalších článkov nižšie:
Naučte sa funkcie kláves F1 - F12 v operačnom systéme Windows
10 najužitočnejších klávesových skratiek, ktoré by mal každý poznať naspamäť
Súhrn klávesových skratiek, ktoré potrebujete poznať v systéme Windows 10
Veľa štastia!
Ručné písanie všetkého na klávesnici iPhone môže byť únavné a časovo náročné, najmä v prípade často používaných fráz.
V predvolenom nastavení bude väčšina aplikácií v systéme Windows 10 pripnutá v ponuke Štart. Ak chcete získať prístup k aplikácii, musíte kliknúť na aplikáciu. Avšak namiesto toho, aby ste vždy chceli použiť aplikáciu, musíte ju otvoriť pomocou myši. Namiesto toho môžete vytvoriť klávesovú skratku na otvorenie tejto aplikácie.
Xbox Game Bar (označovaný ako Game Bar) je skvelý podporný nástroj, ktorý spoločnosť Microsoft vybavuje na Windows 10.
Režim Kiosk v systéme Windows 10 je režim na používanie iba 1 aplikácie alebo prístup iba k 1 webovej lokalite s hosťami.
Táto príručka vám ukáže, ako zmeniť alebo obnoviť predvolené umiestnenie priečinka Camera Roll v systéme Windows 10.
Úprava súboru hosts môže spôsobiť, že nebudete môcť pristupovať na internet, ak súbor nie je správne upravený. Nasledujúci článok vás prevedie úpravou súboru hosts v systéme Windows 10.
Zmenšenie veľkosti a kapacity fotografií vám uľahčí ich zdieľanie alebo odosielanie komukoľvek. Najmä v systéme Windows 10 môžete hromadne meniť veľkosť fotografií pomocou niekoľkých jednoduchých krokov.
Ak nepotrebujete zobrazovať nedávno navštívené položky a miesta z bezpečnostných dôvodov alebo z dôvodov ochrany osobných údajov, môžete to jednoducho vypnúť.
Spoločnosť Microsoft práve vydala aktualizáciu Windows 10 Anniversary Update s mnohými vylepšeniami a novými funkciami. V tejto novej aktualizácii uvidíte veľa zmien. Od podpory stylusu Windows Ink až po podporu rozšírenia prehliadača Microsoft Edge sa výrazne zlepšila ponuka Štart a Cortana.
Jedno miesto na ovládanie mnohých operácií priamo na systémovej lište.
V systéme Windows 10 si môžete stiahnuť a nainštalovať šablóny skupinovej politiky na správu nastavení Microsoft Edge a táto príručka vám ukáže tento proces.
Tmavý režim je rozhranie s tmavým pozadím v systéme Windows 10, ktoré pomáha počítaču šetriť energiu batérie a znižovať vplyv na oči používateľa.
Panel úloh má obmedzený priestor a ak pravidelne pracujete s viacerými aplikáciami, môže sa stať, že vám rýchlo dôjde miesto na pripnutie ďalších obľúbených aplikácií.










