Ako zrýchliť starý softvér a hry v aktualizácii Windows 10 Creators Update

Pri inovácii Windows 10 Anniversary Update na Windows 10 Creators Update má mnoho starého softvéru a hier nestabilnú prevádzku.

Na zariadeniach so systémom Windows 10 Mobile je k dispozícii funkcia Live folder, ktorá zoskupuje aplikácie do priečinka priamo na obrazovke Štart. A na počítačoch so systémom Windows 10 môžeme tiež vytvárať priečinky obsahujúce softvér v ponuke Štart prostredníctvom lišty Live Ties. Môžeme si vybrať, ktorý softvér umiestnime do priečinka v ponuke Štart. Okrem toho sa používatelia môžu na úvodnej obrazovke nastaviť tak, aby skryli ľubovoľnú aplikáciu.
V nižšie uvedenom článku vás prevedieme, ako vytvoriť priečinok skupiny aplikácií a skryť zoznam aplikácií v ponuke Štart Windows 10 Creators.
1. Ako vytvoriť priečinok aplikácie v ponuke Štart:
Krok 1:
Najprv kliknite na ikonu Štart na počítači, aby sa zobrazili aplikácie. Potom presuňte aplikáciu do stredu inej aplikácie v rozhraní Štart. Takže priečinok obsahujúci túto aplikáciu v ponuke Štart bol vytvorený
Potom kliknite na ikonu šípky, aby ste ukončili novovytvorený priečinok aplikácie.
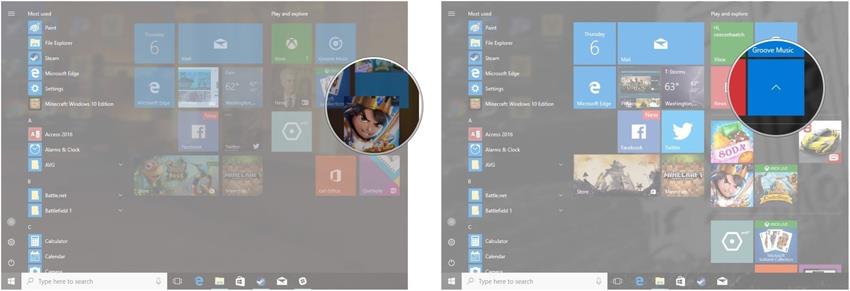
Krok 2:
Ak chcete zmeniť veľkosť priečinka aplikácie v ponuke Štart, používatelia kliknú pravým tlačidlom myši na priečinok a vyberte možnosť Zmeniť veľkosť .
Používatelia si môžu vybrať veľkosti priečinkov vrátane malých, stredných, širokých, veľkých. Vyberieme jednu z týchto veľkostí, ktorú použijeme na priečinok.
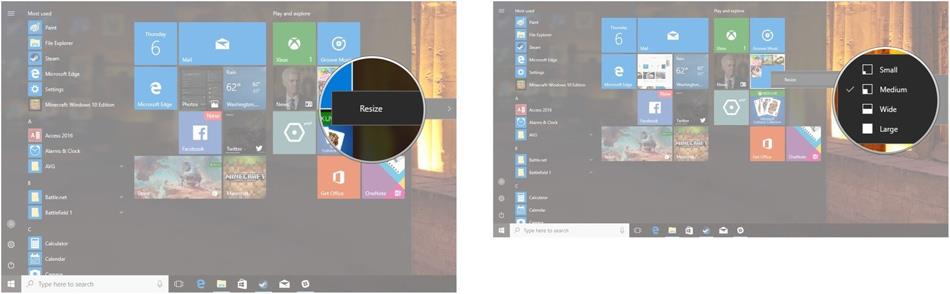
Krok 3:
V prípade, že chce používateľ odstrániť aplikáciu pridanú do priečinka aplikácie v ponuke Štart, stačí aplikáciu pretiahnuť z vytvoreného priečinka a je to.
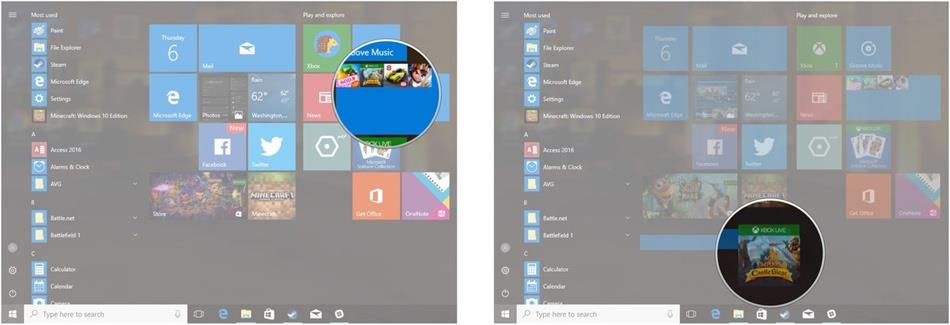
2. Skryť zoznam aplikácií vo Windows 10 Creators:
Rozhranie v ponuke Štart v systéme Windows 10 pomôže používateľom pristupovať k aplikáciám alebo softvéru priamo tam. Ak však chcete zjednodušiť rozhranie ponuky Štart na počítači so systémom Windows 10, ako je napríklad zariadenie so systémom Windows 10 Mobile, môžete si ho tiež prispôsobiť podľa svojich potrieb.
Krok 1:
Najprv kliknite pravým tlačidlom myši na ikonu Štart v rozhraní a vyberte položku Nastavenia . Potom prejdite na možnosť Nastavenia prispôsobenia .
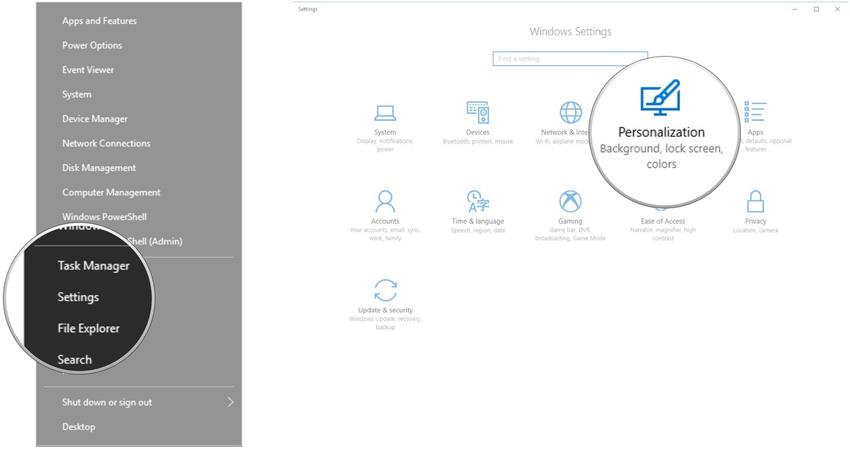
Krok 2:
V zozname možností na ľavej strane rozhrania používateľ klikne na Štart . Pozrite sa doprava a vypnite režim Zobraziť zoznam aplikácií posunutím vodorovného pruhu doľava.
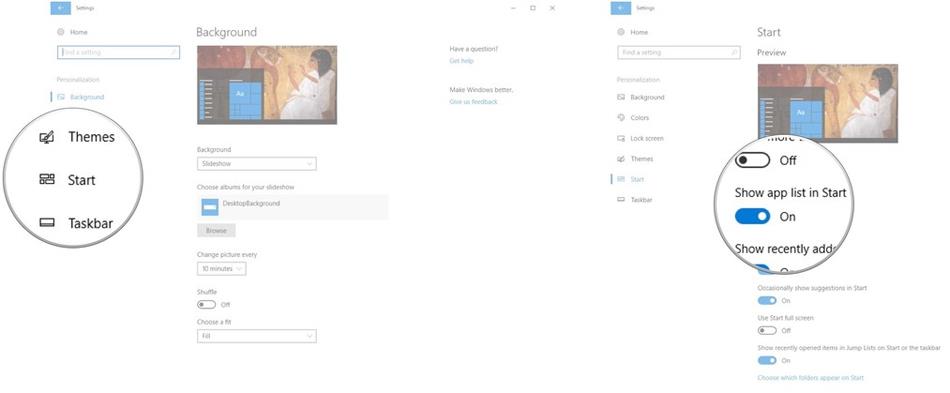
Krok 3:
Zoznam aplikácií bol teda v rozhraní Štart úplne skrytý. V prípade, že používateľ chce tento zoznam znova zobraziť, kliknite na ikonu Štart a potom vyberte ikonu Všetky aplikácie , ako je uvedené nižšie.
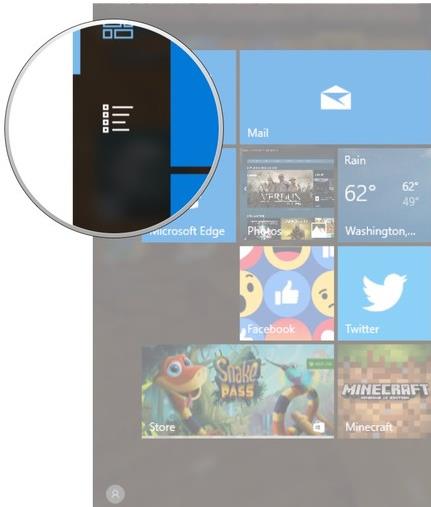
Ak chcete aplikácie znova skryť, kliknite na ikonu Pripnutých dlaždíc , ako je znázornené nižšie.
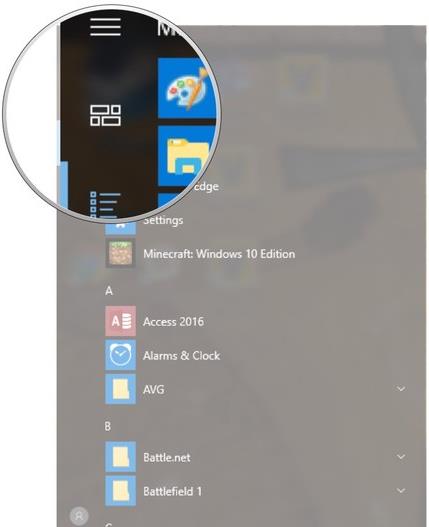
Vyššie sú 2 prispôsobenia rozhrania ponuky Štart v operačnom systéme Windows 10 Creators. Vytvorením priečinka so softvérom v ponuke Štart bude rozhranie Štart prehľadnejšie. Okrem toho môžu používatelia tiež skryť alebo zobraziť zoznam aplikácií v ponuke Štart v závislosti od svojich potrieb.
Prajem vám úspech!
Pri inovácii Windows 10 Anniversary Update na Windows 10 Creators Update má mnoho starého softvéru a hier nestabilnú prevádzku.
Na obrazovke ponuky Štart systému Windows 10 Creators môžeme vytvárať priečinky obsahujúce aplikácie v ponuke Štart alebo nastaviť skrytý zoznam aplikácií.
Režim Kiosk v systéme Windows 10 je režim na používanie iba 1 aplikácie alebo prístup iba k 1 webovej lokalite s hosťami.
Táto príručka vám ukáže, ako zmeniť alebo obnoviť predvolené umiestnenie priečinka Camera Roll v systéme Windows 10.
Úprava súboru hosts môže spôsobiť, že nebudete môcť pristupovať na internet, ak súbor nie je správne upravený. Nasledujúci článok vás prevedie úpravou súboru hosts v systéme Windows 10.
Zmenšenie veľkosti a kapacity fotografií vám uľahčí ich zdieľanie alebo odosielanie komukoľvek. Najmä v systéme Windows 10 môžete hromadne meniť veľkosť fotografií pomocou niekoľkých jednoduchých krokov.
Ak nepotrebujete zobrazovať nedávno navštívené položky a miesta z bezpečnostných dôvodov alebo z dôvodov ochrany osobných údajov, môžete to jednoducho vypnúť.
Spoločnosť Microsoft práve vydala aktualizáciu Windows 10 Anniversary Update s mnohými vylepšeniami a novými funkciami. V tejto novej aktualizácii uvidíte veľa zmien. Od podpory stylusu Windows Ink až po podporu rozšírenia prehliadača Microsoft Edge sa výrazne zlepšila ponuka Štart a Cortana.
Jedno miesto na ovládanie mnohých operácií priamo na systémovej lište.
V systéme Windows 10 si môžete stiahnuť a nainštalovať šablóny skupinovej politiky na správu nastavení Microsoft Edge a táto príručka vám ukáže tento proces.
Tmavý režim je rozhranie s tmavým pozadím v systéme Windows 10, ktoré pomáha počítaču šetriť energiu batérie a znižovať vplyv na oči používateľa.
Panel úloh má obmedzený priestor a ak pravidelne pracujete s viacerými aplikáciami, môže sa stať, že vám rýchlo dôjde miesto na pripnutie ďalších obľúbených aplikácií.









