Kako vklopiti temni način s pritiskom na zadnjo stran iPhona

V sistemu iOS 14 je Apple predstavil izjemno uporabno novo funkcijo, imenovano Back Tap.

Windows 10 je privzeto zasnovan tako, da pritegne pozornost, saj uporablja veliko svetlih, belih barv, od ozadja okna do naslovne vrstice. Poleg tega Microsoft integrira še en nabor tem v Windows 10, imenovan Dark Theme. Vendar je temna tema privzeto skrita, zato le malo uporabnikov ve za to funkcijo.
V spodnjem članku vas bo Tips.BlogCafeIT vodil, kako aktivirati temno temo v sistemu Windows 10.
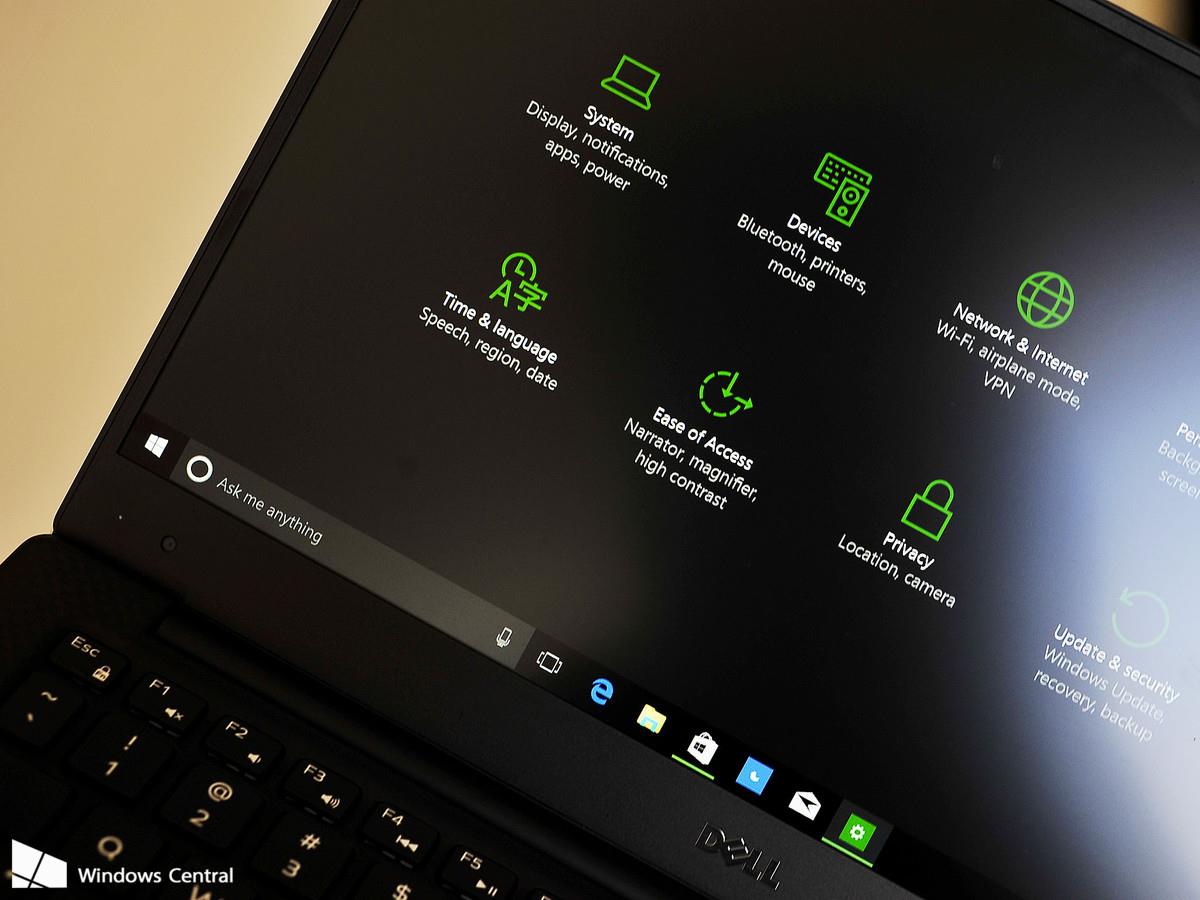
1. Aktivirajte temno temo v posodobitvi Windows 10 Anniversary v nastavitvah
V posodobljeni različici Windows 10 Anniversary Update v1607 lahko uporabniki preprosto omogočijo ali onemogočijo Temno temo prek menija Nastavitve.
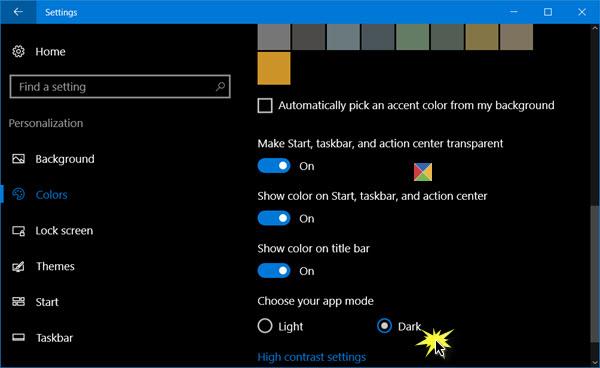
Če želite to narediti, najprej v meniju Start kliknite ikono Nastavitve, da odprete okno z nastavitvami, ali pa pritisnite kombinacijo tipk Windows + I. V oknu z nastavitvami kliknite Prilagajanje.
Nato v levem podoknu boste videli razdelek Barve , vaša naloga je, da kliknete razdelek Barve.
V tem času se na zaslonu prikaže okno Barve nastavitev, pomaknite se navzdol in poiščite razdelek Izberite način aplikacije , tukaj so možnosti:
Privzeto je možnost nastavljena na Light. Če želite preklopiti na temni način, kliknite Temni način in takoj bo vmesnik na vašem računalniku z operacijskim sistemom Windows 10 postal črn.
2. Aktivirajte temno temo v sistemu Windows 10
Če želite aktivirati temno temo v sistemu Windows 10, sledite spodnjim korakom:
1. Odprite urejevalnik registra
Pritisnite kombinacijo tipk Windows + R , da odprete ukazno okno Zaženi. Tukaj vnesete ključno besedo regedit in pritisnete Enter, da odprete urejevalnik registra.
Druga možnost je, da v iskalno polje v meniju Start vnesete ukaz Regedit . Izberite Da , ko boste pozvani k potrditvi dovoljenj.
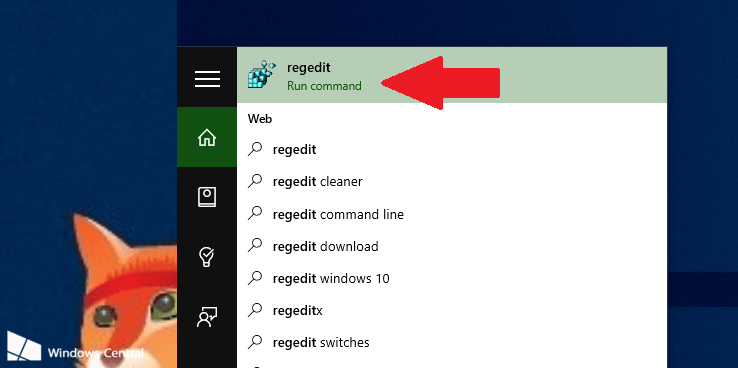
2. V oknu urejevalnika registra se pomaknite do spodnjega ključa:
HKEY_LOCAL_MACHINE\SOFTWARE\Microsoft\Windows\CurrentVersion\Themes
3. Nato z desno miškino tipko kliknite tipko Teme in izberite Novo => Ključ . Poimenujte ta novi ključ Prilagodi.
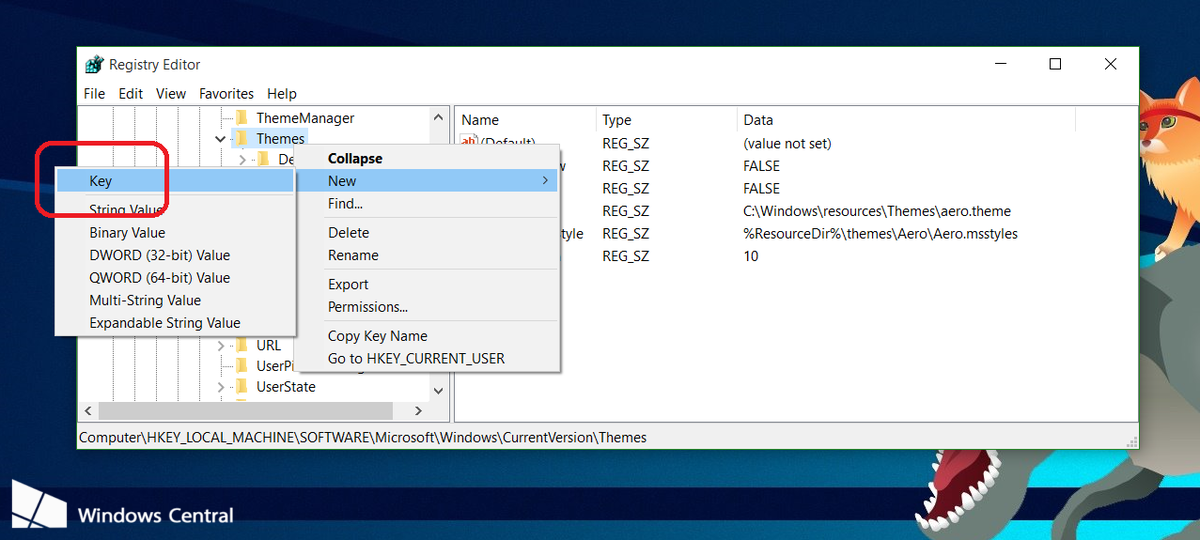
4. Z desno miškino tipko kliknite Personalize, izberite New => DWORD (32-bit) Value in poimenujte to novo ustvarjeno DWORD AppsUseLightTheme.
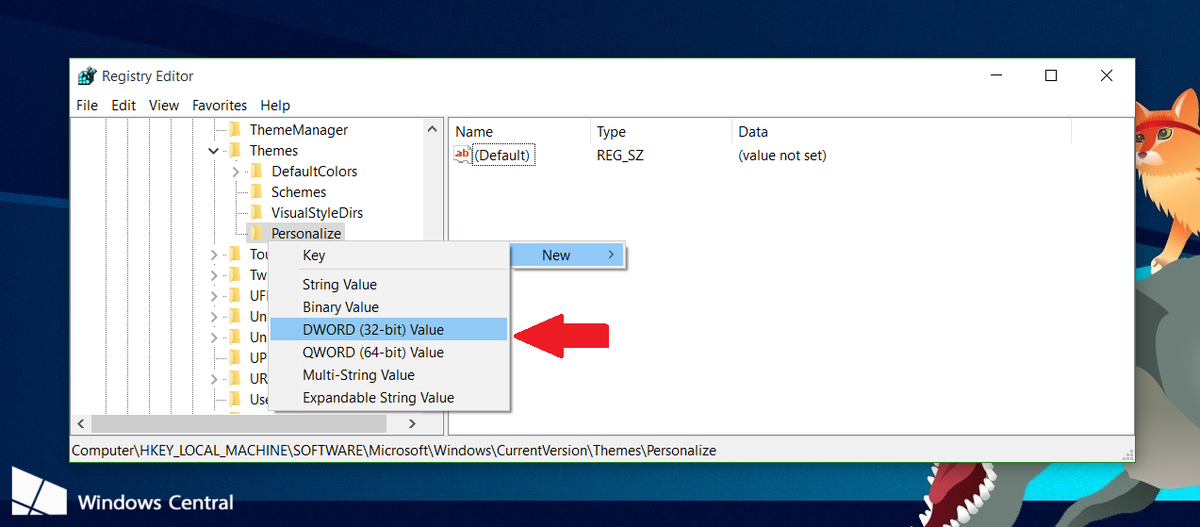
Nato nastavite vrednost AppsUseLightTheme v okviru Value Data na 0.
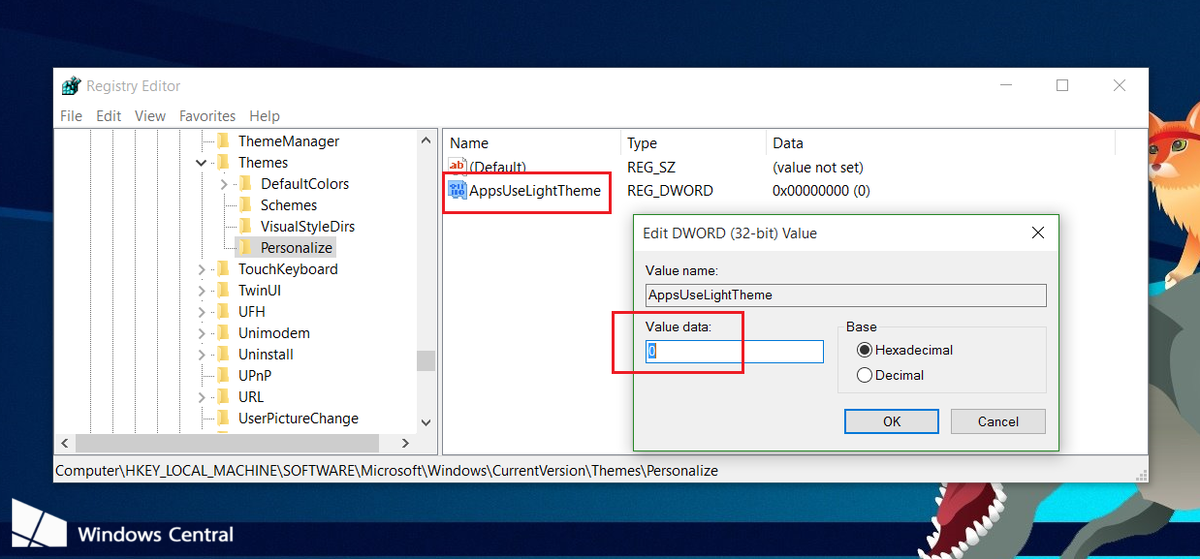
5. Ponovite zgornje korake, vendar krmarite po tipki:
HKEY_CURRENT_USER\SOFTWARE\Microsoft\Windows\CurrentVersion\Themes\Personalize
Ustvarite novo AppsUseLightTheme in nastavite vrednost v polju Value Data na 0 .
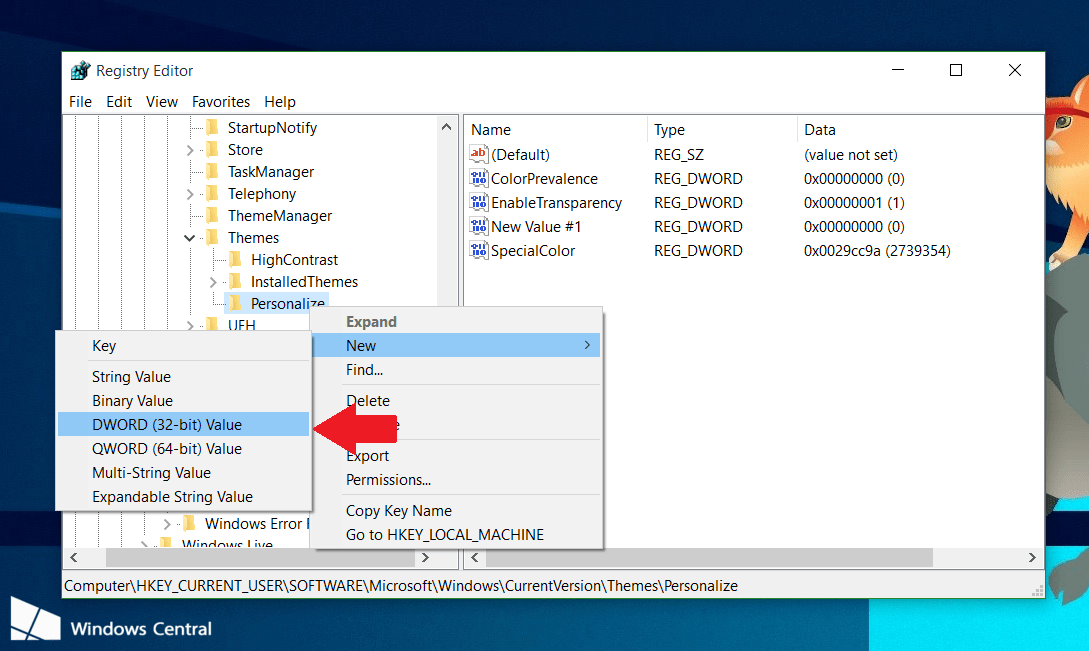
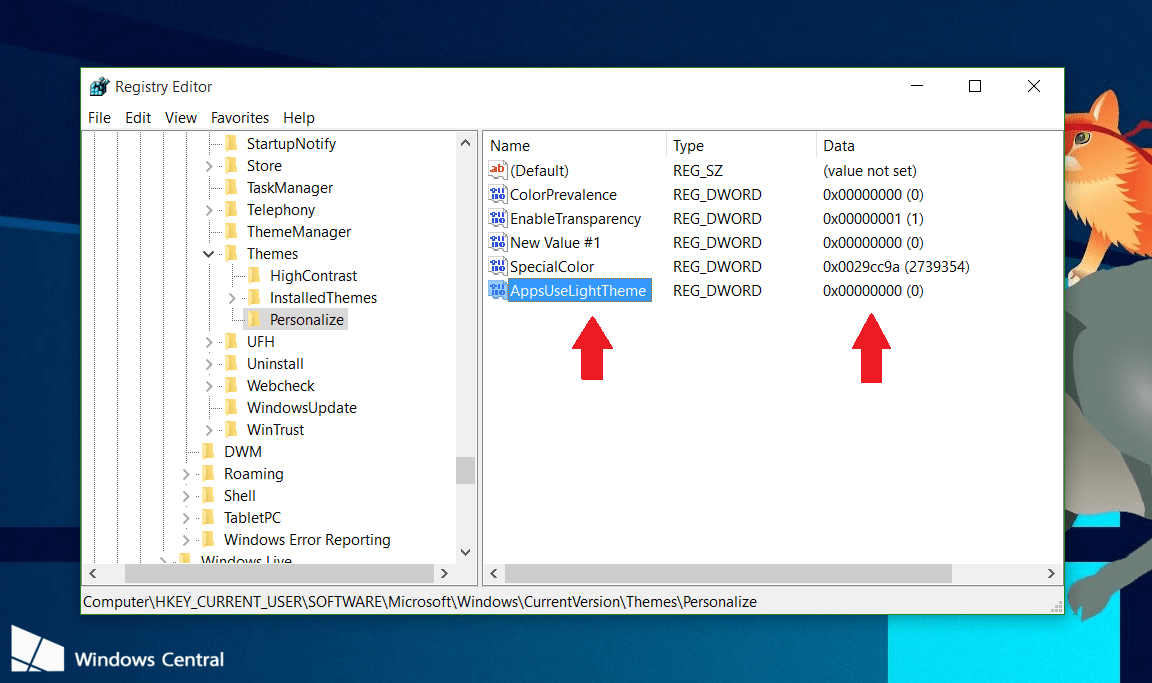
Na koncu se odjavite iz sistema Windows 10 in se znova prijavite, da preverite.
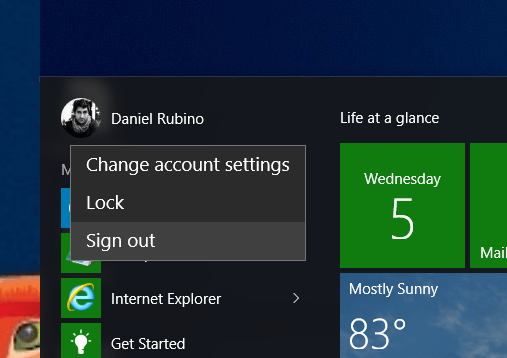
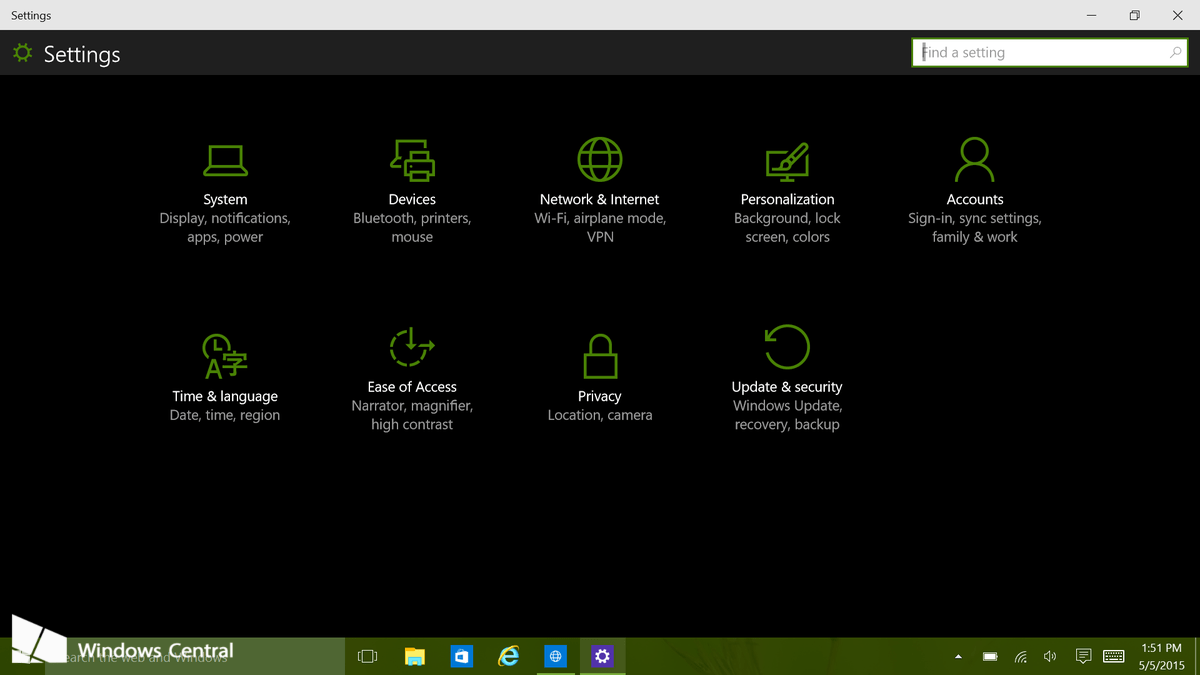
Če želite uporabiti svetlejšo temo, sledite istim korakom in spremenite 2 vrednosti DWORDs AppsUseLightTheme v okviru podatkov vrednosti iz 0 v 1 in končali ste.
3. Omogočite temno temo v programu Microsoft Edge
Brskalnik Microsoft Edge v sistemu Windows 10 ima tudi temno temo. Vendar je ta možnost temne teme iz nekaterih razlogov popolnoma ločena od možnosti temnega načina v nastavitvah.
Če želite aktivirati temno temo v programu Edge, kliknite gumb za nastavitve v orodni vrstici (ikona s tremi pikami na desni), nato izberite » Nastavitve «. V spustnem meniju » Izberite temo « izberite možnost » Temno « .
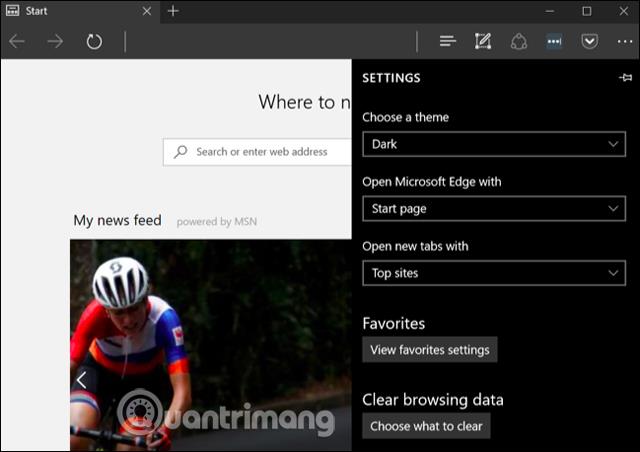
Upoštevajte, da se bodo naslovna vrstica, orodna vrstica in meniji v Edge spremenili v temno barvo, vendar to ne bo vplivalo na spletno mesto.
Poleg tega lahko uporabniki nastavijo tudi dodatne nastavitve za predvajalnik glasbe Groove in aplikacije za predvajanje videa, filme in TV. Vendar bodo te aplikacije privzeto uporabljale samo nastavitve sistemske teme in ne morejo spremeniti samih nastavitev, kot lahko z Edge.
4. Omogočite temno temo v Microsoft Officeu
Microsoft Office 2016 ima tudi temno temo, vendar ni privzeto omogočena in jo morajo uporabniki omogočiti sami.
Če želite omogočiti temno temo, odprite Officeovo aplikacijo, kot je Word ali Excel, in pojdite na Datoteka > Možnosti . Na zavihku » Splošno « kliknite » Prilagodite svojo kopijo Microsoft Officea « in izberite razdelek » Tema za Office « na » Črna « .
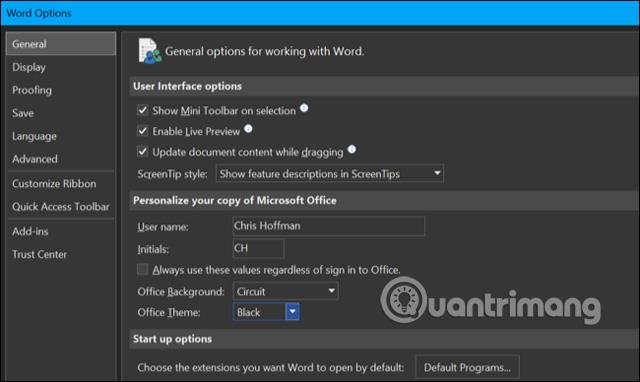
To bo temno temo uporabilo za vse Officeove aplikacije. Če torej to možnost nastavite v Wordu, bodo aplikacije, kot je Excel, prav tako uporabljale temno temo.
5. Omogočite temno temo za Chrome, Firefox in druge aplikacije
Številne namizne aplikacije Windows imajo lastne možnosti tem. Poleg vklopa temnega načina v Chromu lahko uporabite temno temo v brskalniku Google Chrome, obiščete Googlovo stran s temo za Chrome in namestite temno temo. Mozilla je integrirala tudi temni način za Firefox , poleg tega pa lahko obiščete Mozillino stran s temo Firefox in jo namestite.
Na primer, lahko namestite temo Morpheon Dark za Chrome, zaradi katere je Chrome videti bolje, če ga uporabljate na temnem ozadju.
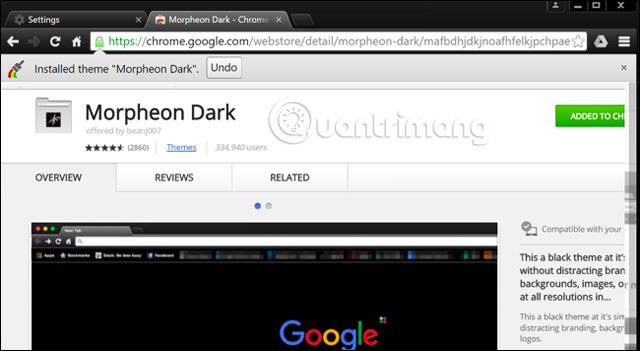
Za omogočanje temne teme morate preveriti, ali pogosto uporabljene aplikacije ponujajo lastne možnosti teme.
6. Omogočite temno temo za namizne aplikacije Windows
Pri nastavljanju tega novega temnega načina se tema namizja ne bo spremenila. Aplikacije, kot je File Explorer, še vedno uporabljajo svetlo temo kot običajno.
Windows ima tudi vgrajene temne teme za namizne aplikacije. Če želite aktivirati Temno temo, pojdite na Nastavitve > Enostavnost dostopa > Barva in visok kontrast . Na desni se pomaknite navzdol do razdelka » Visok kontrast « in v spustnem meniju »Izberite temo« nastavite nastavitev » Visokokontrastna črna « , nato kliknite » Uporabi «, da shranite nastavitve.
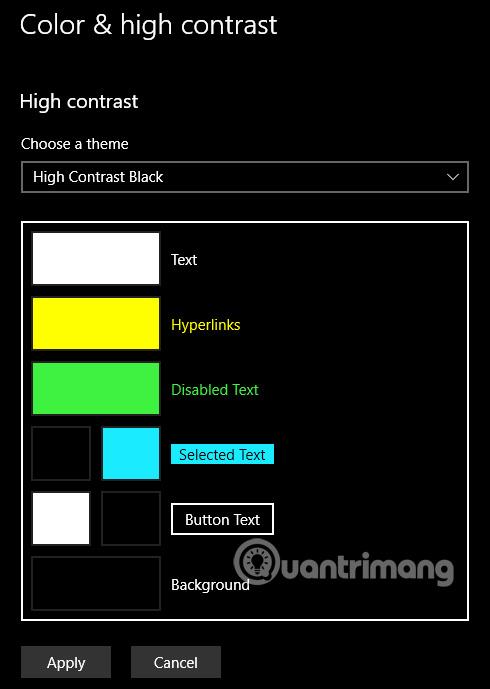
Če nastavite to visokokontrastno temo, bodo aplikacije, kot je File Explorer, imele temno ozadje. Vendar izgledajo zelo lepo. Teme z visokim kontrastom imajo funkcije dostopnosti, namenjene povečanju kontrasta, zato je zaslon lažje berljiv in razumljiv, zato ni videti tako dobro kot sodobne temne teme.
Če želite boljšo temno temo za File Explorer in druge namizne aplikacije, lahko uporabite aplikacijo tretje osebe, kot je Stardock's WindowBlinds (isti razvijalec kot aplikacije, kot sta Fences in Start10). Ta aplikacija stane 9,99 $, vendar ima 30 dni uporabe, tako da se lahko odločite, ali jo boste kupili ali ne.
Ko uporabljate temo v WindowsBlinds, vse aplikacije, kot so UWP, namizne aplikacije, pogovorna okna itd., uporabljajo isto temo. Ko je nameščen, ga aktivirajte in pojdite na zavihek " Slog ", izberite temo, ki jo želite uporabiti, in pritisnite gumb " Uporabi slog na namizju ".
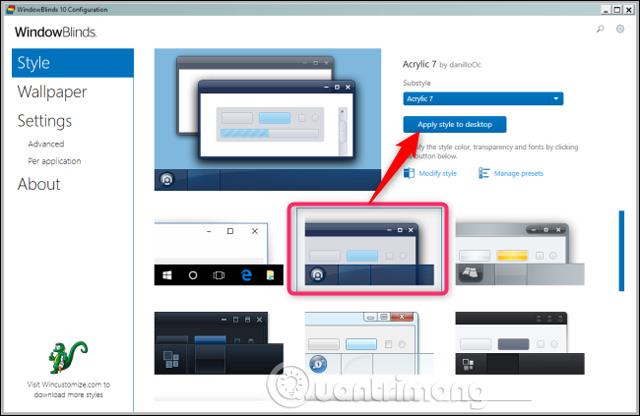
WindowBlinds nima vgrajene temne teme (čeprav so nekatere teme temnejše od drugih), vendar lahko uporabniki vseeno ustvarijo lastne teme s klikom na povezavo » Spremeni slog « pod temami.
Samo obiščite razdelek WindowBlinds na spletnem mestu WinCustomize in našli boste vse vrste preoblek, združljivih z WindowBlinds. Po prenosu preobleke dvokliknite datoteko in tema bo dodana na zavihek » Slog « v WindowsBlinds, temo pa lahko izberete tukaj.
Spodnji posnetek zaslona je slika File Explorerja s preobleko v temnem načinu z uporabo WindowsBlinds:
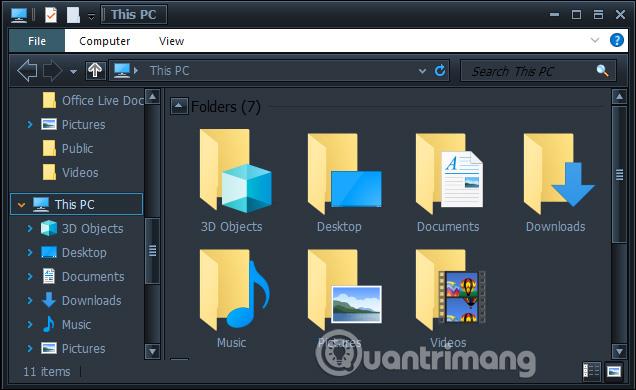
Tako kot mnogi deli sistema Windows 10 uporabniki menijo, da temnemu načinu še vedno manjka veliko funkcij. Microsoft lahko doda možnost temne teme za namizne aplikacije in vmesnik bi moral biti bolj enoten. Morda namerava podjetje zamenjati File Explorer, upravitelj datotek, ki temelji na platformi Universal Windows, v prihodnji posodobitvi sistema Windows 10, vendar je to tisto, kar imamo za zdaj.
Poglej več:
Vso srečo!
V sistemu iOS 14 je Apple predstavil izjemno uporabno novo funkcijo, imenovano Back Tap.
Temni način postaja ena od nepogrešljivih funkcij na kateri koli aplikacijski platformi.
Če želite prihraniti baterijo računalnika in preprečiti poškodbe oči, lahko Windows 10 pretvorite v temni način (vmesnik preklopite na temno barvo). V spodnjem članku vas bo Tips.BlogCafeIT vodil, kako aktivirati temni način v sistemu Windows 10.
Navodila za vklop temnega načina Chrome Android v telefonu
Windows 10 je privzeto zasnovan tako, da pritegne pozornost, saj uporablja veliko svetlih, belih barv, od ozadja okna do naslovne vrstice. Poleg tega Microsoft integrira še en nabor tem v Windows 10, imenovan Dark Theme. Vendar je temna tema privzeto skrita, zato le malo uporabnikov ve za to funkcijo.
Pravkar ste kupili telefon Samsung Galaxy in ga morate konfigurirati? Tu je 10 nastavitev, ki bi jih morali spremeniti, da bo vaš telefon Samsung bolje deloval.
S praktičnimi prednostmi, ki jih prinaša, je temni način zdaj postal ena od nepogrešljivih možnosti vmesnika v večini operacijskih sistemov in celo v vsaki aplikaciji.
Windows je opremljen s temno temo, ki izboljša splošno estetiko sistema. Vendar je ta možnost omejena in morda ne vpliva na nekatere aplikacije.
S praktičnimi prednostmi, ki jih prinaša, je način temnega ozadja zdaj postal ena od nepogrešljivih možnosti vmesnika v večini operacijskih sistemov.
Način kioska v sistemu Windows 10 je način samo za uporabo ene aplikacije ali dostop do samo 1 spletnega mesta z gostujočimi uporabniki.
Ta vodnik vam bo pokazal, kako spremenite ali obnovite privzeto lokacijo mape Camera Roll v sistemu Windows 10.
Urejanje datoteke gostiteljev lahko povzroči, da ne morete dostopati do interneta, če datoteka ni pravilno spremenjena. Naslednji članek vas bo vodil pri urejanju datoteke gostiteljev v sistemu Windows 10.
Če zmanjšate velikost in kapaciteto fotografij, jih boste lažje delili ali pošiljali komurkoli. Zlasti v sistemu Windows 10 lahko z nekaj preprostimi koraki množično spreminjate velikost fotografij.
Če vam zaradi varnosti ali zasebnosti ni treba prikazati nedavno obiskanih predmetov in mest, jih lahko preprosto izklopite.
Microsoft je pravkar izdal Windows 10 Anniversary Update s številnimi izboljšavami in novimi funkcijami. V tej novi posodobitvi boste videli veliko sprememb. Od podpore za pisalo Windows Ink do podpore za razširitev brskalnika Microsoft Edge, meni Start in Cortana sta bila prav tako bistveno izboljšana.
Eno mesto za nadzor številnih operacij neposredno na sistemski vrstici.
V operacijskem sistemu Windows 10 lahko prenesete in namestite predloge pravilnika skupine za upravljanje nastavitev Microsoft Edge in ta vodnik vam bo pokazal postopek.
Temni način je vmesnik s temnim ozadjem v sistemu Windows 10, ki računalniku pomaga varčevati z energijo baterije in zmanjša vpliv na oči uporabnika.
Opravilna vrstica ima omejen prostor in če redno delate z več aplikacijami, vam lahko hitro zmanjka prostora, da bi lahko pripeli več priljubljenih aplikacij.
















