Kako vklopiti temni način (Dark Mode) v sistemu Windows 11

S praktičnimi prednostmi, ki jih prinaša, je način temnega ozadja zdaj postal ena od nepogrešljivih možnosti vmesnika v večini operacijskih sistemov.

S praktičnimi prednostmi, ki jih prinaša, je način temnega ozadja zdaj postal ena od nepogrešljivih možnosti vmesnika v večini operacijskih sistemov in celo v vsaki aplikaciji. Windows 10 že dolgo podpira način temnega ozadja, zato ni razloga, da Microsoft ne bi uvedel te funkcije v Windows 11. Ta članek vas bo vodil skozi preproste namestitvene operacije za aktiviranje temnega načina v sistemu Windows 11. vaš sistem Windows 11. Ta način bo sinhrono uporabljen na vmesniku obeh aplikacij in sistemski opravilni vrstici.
Aktivirajte način temnega ozadja v sistemu Windows 11
1. Z desno miškino tipko kliknite prazno mesto na namizju in izberite Prilagodi .

2. Kliknite Barve . Prikaže se podmeni.
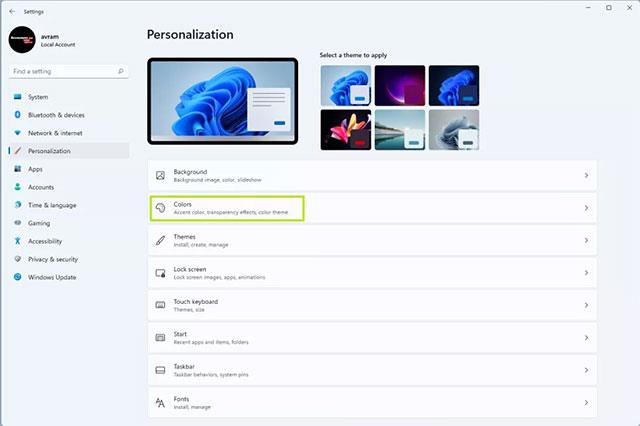
3. V meniju » Izberite svoj način « kliknite možnost Temno .
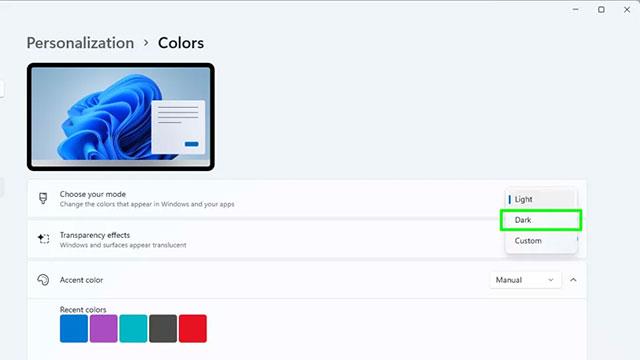
Poleg tega lahko izberete tudi način po meri . Ta možnost vam bo omogočila ločeno preklapljanje med načinom Windows (opravilna vrstica) in privzetim načinom aplikacije (aplikacije) na Temno ali Svetlo . Vendar, če vam je zelo všeč enoten videz temnega ozadja, ne izberite te možnosti.
Zdaj bo vmesnik v vseh vaših aplikacijah in opravilni vrstici Windows 10 prikazan kot svetlo besedilo na temnem ozadju. Vsebina, ki ima privzeto črno besedilo na svetlem ozadju, na primer na spletnih mestih, e-pošti ali Wordovih dokumentih ... bo ostala enaka.
Kako uporabiti temo z visokim kontrastom za temni način
Če želite videti svetlo besedilo na temnem ozadju tudi v zgoraj omenjeni vsebini, boste morali v sistemu Windows 11 uporabiti kontrastno temo.
1. Z desno tipko miške kliknite prazno mesto na namizju in izberite Prilagodi.

2. Kliknite Barve .
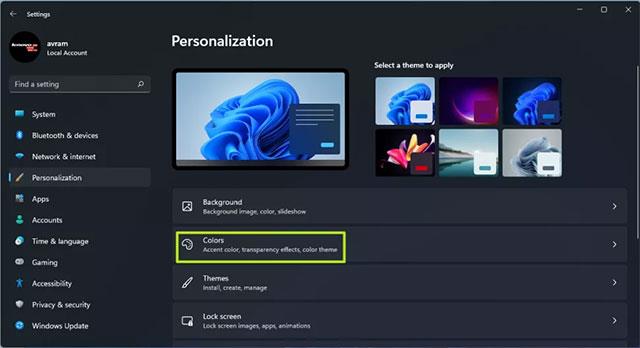
3. Izberite Kontrastne teme .
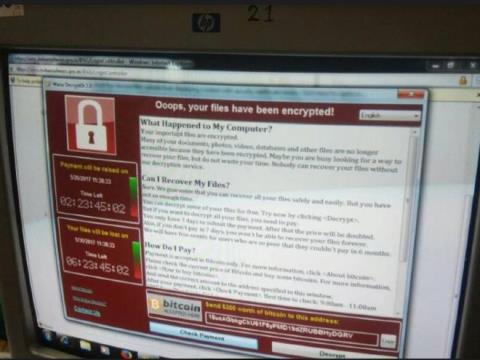
4. V meniju Kontrastne teme , ki se prikaže, izberite Aquatic . Seveda lahko poskusite tudi Dusk ali Night sky , vendar je na splošno Aquatic najbolj primeren.
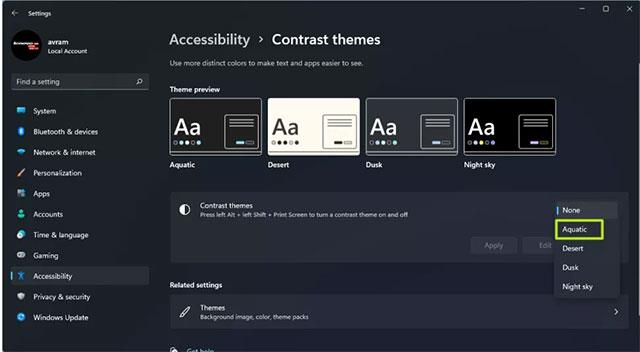
5. Kliknite Uporabi .

Windows 11 bo hitro uporabil vse spremembe in zdaj bo vsa vaša vsebina v temnem načinu.
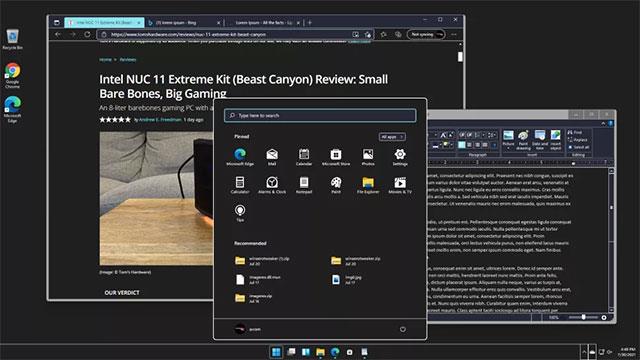
Kako ustvariti bližnjico za vklop/izklop temnega načina v sistemu Windows 11
Če želite to narediti, boste morali prenesti pripomoček Easy Dark Mode. To je lahek program tretje osebe za hitro preklapljanje med temnim in svetlim načinom.
Temni način zlahka ponuja številne možnosti prilagajanja. Poleg ikone v sistemski vrstici, ki vam omogoča preklapljanje med barvnimi načini s samo enim klikom, lahko na zaslonu prikažete tudi plavajočo stikalno ploščo.
Možnost Start Mode lahko konfigurirate za nastavitev barvnega načina ob ponovnem zagonu računalnika. Poleg tega lahko nastavite hitre tipke za preklop med temnim in svetlim načinom v trenutku.
Če želite nastaviti bližnjico za temni način v sistemu Windows 11:
1. Prenesite in zaženite izvedljivo datoteko Easy Dark Mode . To je prenosna aplikacija in ne zahteva namestitve.
2. V sistemski vrstici boste videli ikono aplikacije Easy Dark Mode. Za vklop in izklop temnega načina lahko kliknete ikono.
3. Če želite nastaviti bližnjice, z desno miškino tipko kliknite ikono Easy Dark Mode in izberite Hotkey.
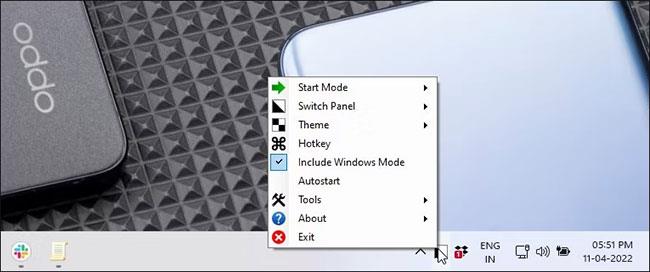
Izberite Hotkeys
4. V pogovornem oknu Nastavitve bližnjičnih tipk kliknite spustni meni in izberite katero koli črko. Na primer, če želite uporabiti Alt + D za vklop temnega načina, izberite D in potrdite polje Alt.
5. Kliknite V redu , da shranite spremembe.

Kliknite OK, da shranite spremembe
6. Pritisnite Alt + D , da preverite bližnjico. Če deluje, ga znova pritisnite, da izklopite temni način.
Ker je Easy Dark Mode prenosna aplikacija, boste morali za aplikacijo omogočiti funkcijo Auto Start. Če želite to narediti, z desno miškino tipko kliknite ikono aplikacije v sistemski vrstici in izberite Samodejni zagon. S tem se bo aplikacija zagnala z operacijskim sistemom.
Način kioska v sistemu Windows 10 je način samo za uporabo ene aplikacije ali dostop do samo 1 spletnega mesta z gostujočimi uporabniki.
Ta vodnik vam bo pokazal, kako spremenite ali obnovite privzeto lokacijo mape Camera Roll v sistemu Windows 10.
Urejanje datoteke gostiteljev lahko povzroči, da ne morete dostopati do interneta, če datoteka ni pravilno spremenjena. Naslednji članek vas bo vodil pri urejanju datoteke gostiteljev v sistemu Windows 10.
Če zmanjšate velikost in kapaciteto fotografij, jih boste lažje delili ali pošiljali komurkoli. Zlasti v sistemu Windows 10 lahko z nekaj preprostimi koraki množično spreminjate velikost fotografij.
Če vam zaradi varnosti ali zasebnosti ni treba prikazati nedavno obiskanih predmetov in mest, jih lahko preprosto izklopite.
Microsoft je pravkar izdal Windows 10 Anniversary Update s številnimi izboljšavami in novimi funkcijami. V tej novi posodobitvi boste videli veliko sprememb. Od podpore za pisalo Windows Ink do podpore za razširitev brskalnika Microsoft Edge, meni Start in Cortana sta bila prav tako bistveno izboljšana.
Eno mesto za nadzor številnih operacij neposredno na sistemski vrstici.
V operacijskem sistemu Windows 10 lahko prenesete in namestite predloge pravilnika skupine za upravljanje nastavitev Microsoft Edge in ta vodnik vam bo pokazal postopek.
Temni način je vmesnik s temnim ozadjem v sistemu Windows 10, ki računalniku pomaga varčevati z energijo baterije in zmanjša vpliv na oči uporabnika.
Opravilna vrstica ima omejen prostor in če redno delate z več aplikacijami, vam lahko hitro zmanjka prostora, da bi lahko pripeli več priljubljenih aplikacij.









