Kako nastaviti geslo za trdi disk v sistemu Windows 10

Ena od rešitev za zagotavljanje zasebnosti podatkov je šifriranje celotnega pogona. Druga preprosta rešitev je, da pogon zaščitite z geslom.
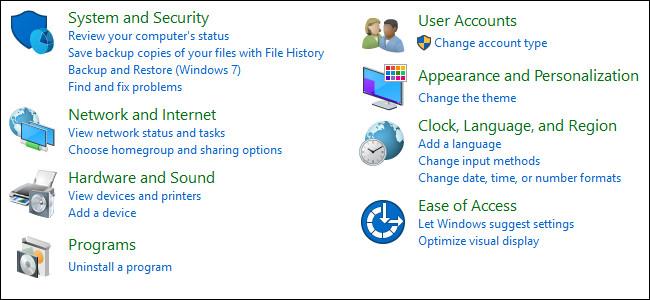
Vsak računalnik ima BIOS za zagon računalnika. V BIOS-u lahko konfiguriramo različne nastavitve strojne opreme. Za dostop do BIOS- a pritisnite tipko F2, F12 ali DEL , odvisno od proizvajalca računalnika.
Osnovni vhodno/izhodni sistem (BIOS) je po definiciji nabor računalniških navodil v vdelani programski opremi, ki nadzoruje vhod in izhod računalnika. Lahko se šteje za vrsto algoritmov za ustrezno delovanje strojne opreme računalnika, ki jih nadzira programska oprema. Mikroprocesor v računalniku opravlja svoje funkcije tudi s pomočjo BIOS-a.
Nekatere informacije v BIOS-u so dragocene in jih uporabniki včasih potrebujejo. To vključuje serijsko številko računalnika, oznako sredstva, različico BIOS-a itd. Težava je v tem, da mora uporabnik znova zagnati računalnik za dostop do BIOS-a. Do njega ni mogoče dostopati neposredno iz sistema Windows.
Obstaja način, kako lahko pridobimo nekaj koristnih informacij iz BIOS-a računalnika.
Oglejte si informacije BIOS-a v sistemu Windows 10 z uporabo ukaznega poziva
Če želite pridobiti samo serijsko številko, uporabite naslednji ukaz:
wmic bios get serialnumber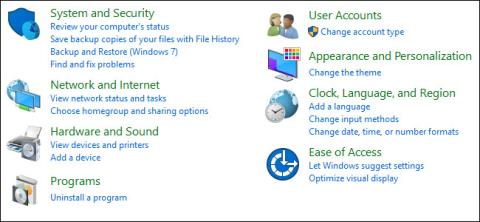
Če želite pridobiti informacije o različici BIOS-a, vnesite naslednji ukaz:
wmic bios get smbiosbiosversion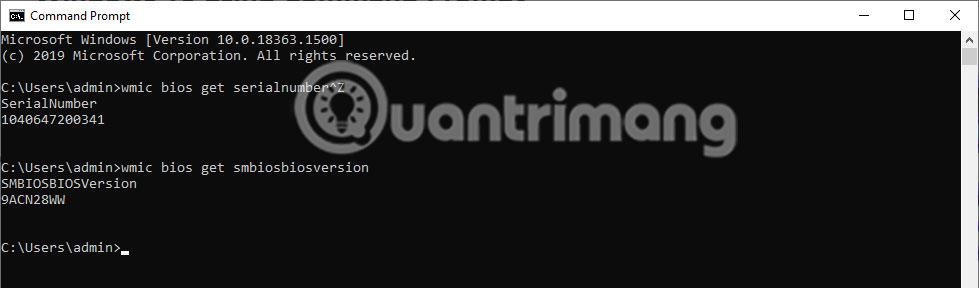
Nekatere osebne podatke lahko pridobite iz BIOS-a. Seznam se samodejno ustvari z naslednjim ukazom, ki predlaga ukaze, ki jih lahko vnesete, da pridobite ustrezne informacije:
wmic bios get /? 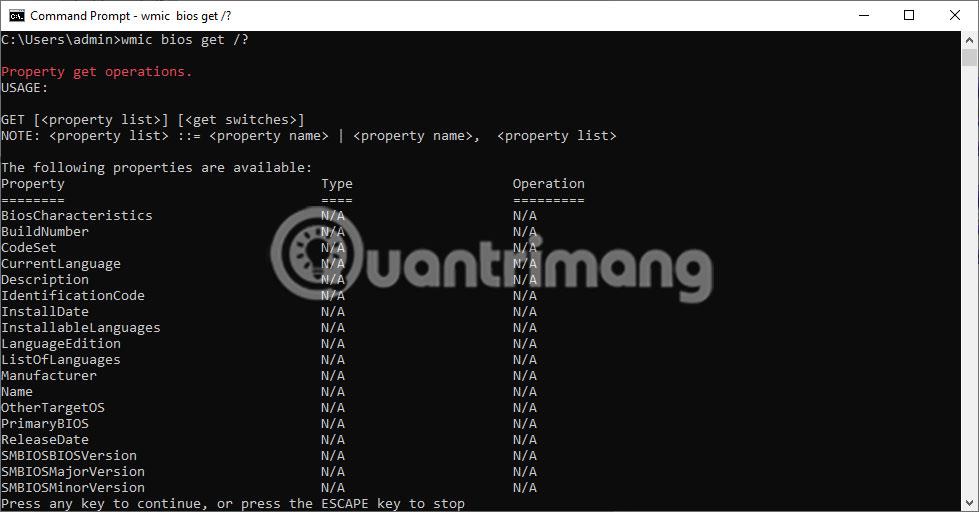
Na zgornji sliki je razvidno, da je ukaz prikazal seznam besed, ki lahko nadomestijo »/?« v ukazu wmic bios get /? . Na primer, če želite izvedeti stanje vaše naprave, preprosto vnesite naslednji ukaz:
wmic bios get status 
Poleg tega je še ena koristna informacija, ki jo je mogoče pridobiti, pomnilnik (RAM) računalnika. To lahko dobite v ukaznem pozivu Windows z naslednjim ukazom:
wmic memorychip get capacity
Prikazane informacije bodo informacije o vsaki posamezni pomnilniški kartici, količina pa bo prikazana v bajtih, kot v spodnjem primeru:
Upajmo, da bo zgornja metoda uporabna, če želite pridobiti informacije iz BIOS-a, ko uporabljate Windows 10 in ne želite znova zagnati računalnika.
Ena od rešitev za zagotavljanje zasebnosti podatkov je šifriranje celotnega pogona. Druga preprosta rešitev je, da pogon zaščitite z geslom.
V sistemu Windows 10 si lahko ogledate informacije o BIOS-u z ukazom Command. Če želite tiskati ali samo želite videti, kakšna je vaša različica BIOS-a, vam ni treba namestiti nobenih orodij tretjih oseb ali uporabiti tradicionalne metode ponovnega zagona računalnika.
V prejšnjih različicah sistema Windows ste bili prisiljeni znova namestiti celoten operacijski sistem, če ste želeli pretvoriti podedovani BIOS ali glavni zagonski zapis (MBR) v UEFI ali particijsko tabelo GUID (GPT).
Navodila za vstop v BIOS v sistemu Windows 10 za vas z video predstavitvijo.
Način kioska v sistemu Windows 10 je način samo za uporabo ene aplikacije ali dostop do samo 1 spletnega mesta z gostujočimi uporabniki.
Ta vodnik vam bo pokazal, kako spremenite ali obnovite privzeto lokacijo mape Camera Roll v sistemu Windows 10.
Urejanje datoteke gostiteljev lahko povzroči, da ne morete dostopati do interneta, če datoteka ni pravilno spremenjena. Naslednji članek vas bo vodil pri urejanju datoteke gostiteljev v sistemu Windows 10.
Če zmanjšate velikost in kapaciteto fotografij, jih boste lažje delili ali pošiljali komurkoli. Zlasti v sistemu Windows 10 lahko z nekaj preprostimi koraki množično spreminjate velikost fotografij.
Če vam zaradi varnosti ali zasebnosti ni treba prikazati nedavno obiskanih predmetov in mest, jih lahko preprosto izklopite.
Microsoft je pravkar izdal Windows 10 Anniversary Update s številnimi izboljšavami in novimi funkcijami. V tej novi posodobitvi boste videli veliko sprememb. Od podpore za pisalo Windows Ink do podpore za razširitev brskalnika Microsoft Edge, meni Start in Cortana sta bila prav tako bistveno izboljšana.
Eno mesto za nadzor številnih operacij neposredno na sistemski vrstici.
V operacijskem sistemu Windows 10 lahko prenesete in namestite predloge pravilnika skupine za upravljanje nastavitev Microsoft Edge in ta vodnik vam bo pokazal postopek.
Temni način je vmesnik s temnim ozadjem v sistemu Windows 10, ki računalniku pomaga varčevati z energijo baterije in zmanjša vpliv na oči uporabnika.
Opravilna vrstica ima omejen prostor in če redno delate z več aplikacijami, vam lahko hitro zmanjka prostora, da bi lahko pripeli več priljubljenih aplikacij.











