Kako nastaviti geslo za trdi disk v sistemu Windows 10

Ena od rešitev za zagotavljanje zasebnosti podatkov je šifriranje celotnega pogona. Druga preprosta rešitev je, da pogon zaščitite z geslom.

V prejšnjih različicah sistema Windows ste bili prisiljeni znova namestiti celoten operacijski sistem, če ste želeli pretvoriti glavni zagonski zapis (MBR) (podedovani BIOS) v particijsko tabelo GUID (GPT) (UEFI). Vendar pa je Microsoft v sistemu Windows 10 predstavil novo in izjemno preprosto orodje, imenovano MBR2GPT, ki vam omogoča preprosto pretvorbo iz strukture MBR v GPT s samo dvema ukazoma.
Tukaj je opisano, kako lahko pretvorite podedovani BIOS v UEFI v sistemu Windows 10.
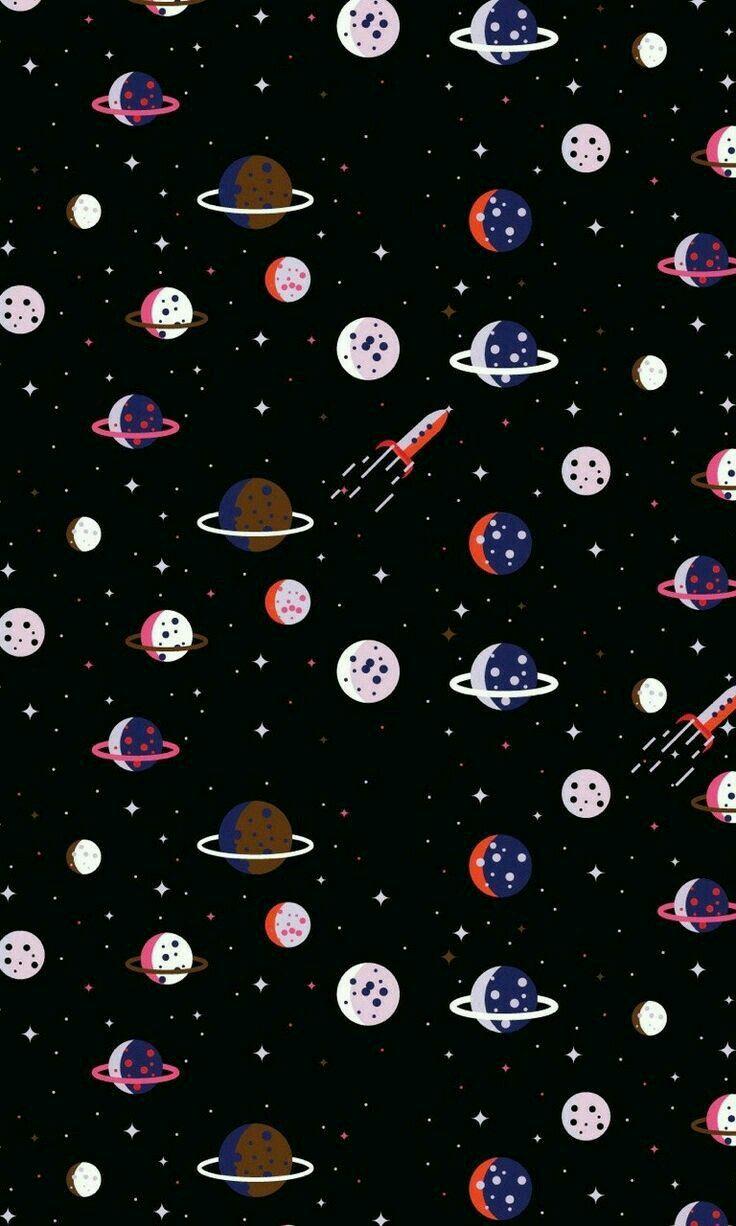
Informacije, ki jih morate vedeti
Opomba : Struktura pogona MBR se uporablja za podporo Legacy BIOS, medtem ko struktura GPT podpira UEFI. Zato včasih obstaja analogija med pretvorbo iz MBR v GPT in pretvorbo iz Legacy BIOS v UEFI. Dejansko boste po pretvorbi iz strukture MBR v GPT v sistemu Windows 10 morali dostopati do BIOS-a, da preklopite iz Legacy v UEFI, sicer ne boste mogli zagnati sistema Windows.
Čeprav je pretvorba iz MBR v GPT v sistemu Windows 10 enostavna, je nekaj stvari, ki jih morate vedeti in narediti, preden se lotite postopka.
1. Med pretvorbo iz MBR v GPT ne bo izgube podatkov. Vendar iz previdnosti pred nadaljevanjem varnostno kopirajte sistem.
2. Uporabite Windows 10 različico v1703 ali novejšo. Če niste prepričani, katero različico sistema Windows uporabljate, pritisnite Win + R , vnesite ključno besedo winver in pritisnite Enter . V drugi vrstici boste videli različico 1703 ali novejšo. Na primer, ko pišete ta članek, je uporabljena različica sistema Windows 10 v1809.
3. Pogon, ki ga poskušate pretvoriti, ne sme imeti več kot treh particij. Če ima vaš pogon več kot tri particije na namestitvenem pogonu Windows 10, združite ali izbrišite dodatne particije.
4. Če za šifriranje sistema uporabljate BitLocker , pred začetkom postopka pretvorbe dešifrirajte pogon in onemogočite zaščito BitLocker. Ko je omogočena zaščita BitLocker, Windows 10 ne more pretvoriti vašega pogona iz MBR v GPT.
5. Ko je pretvorba končana, boste morda morali spremeniti nastavitve vdelane programske opreme matične plošče iz Legacy BIOS v UEFI. Odvisno od proizvajalca matične plošče bo tudi postopek pretvorbe drugačen. Poiščite in si oglejte uporabniški priročnik matične plošče proizvajalca, da dobite potrebne informacije.
Preverite, ali uporabljate Legacy BIOS
Zadnja stvar, ki jo morate preveriti, je ugotoviti, ali uporabljate Legacy BIOS ali ne, kajti če že uporabljate UEFI, potem je pretvorba popolnoma brez vrednosti.
Če želite preveriti, najprej poiščite ključno besedo "Ustvari in formatiraj particije trdega diska" v meniju Start in pritisnite Enter , da odprete integrirano orodje za upravljanje diska Upravljanje diskov . Zdaj z desno miškino tipko kliknite pogon, kjer ste namestili Windows, in izberite Lastnosti .

V oknu Properties pojdite na zavihek Volumes . Tukaj, če vidite glavni zagonski zapis (MBR) poleg sloga particije , to pomeni, da še vedno uporabljate stari BIOS.
Pretvorite MRB v GPT
Ko ugotovite, da vaš sistem še vedno uporablja Legacy BIOS in dokončate varnostno kopiranje sistema, kot je omenjeno zgoraj, lahko zdaj začnete s pretvorbo iz MRB v GPT.
1. Če želite začeti postopek pretvorbe, morate pri zagonu sistema Windows odpreti ukazni poziv . Če želite to narediti, pritisnite kombinacijo tipk Win + X , kliknite Zaustavitev ali odjava in pridržite tipko Shift , medtem ko kliknete gumb Ponovni zagon , da znova zaženete sistem v naprednem zagonskem načinu.
2. Na naprednem zagonskem zaslonu se pomaknite na Odpravljanje težav -> Napredne možnosti in izberite možnost Ukazni poziv .
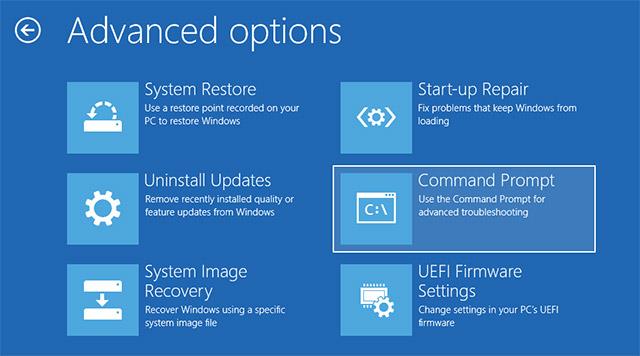
3. Prva stvar, ki jo moramo narediti, je jasno določiti pogon, ki ga poskušamo pretvoriti. Vnesite spodnji ukaz in pritisnite Enter .
mbr2gpt / potrdi
Če vidite sporočilo Preverjanje je uspešno zaključeno , pojdite na naslednji korak.

4. Ko je disk, ki ga želite pretvoriti, identificiran, izvedite spodnji ukaz:
mbr2gpt /pretvori
Takoj ko je ukaz izveden, bo Windows 10 začel postopek pretvorbe, kar pomeni, da bo samodejno dodal vse potrebne zagonske datoteke UEFI in komponente GPT ter nato posodobil podatke o konfiguraciji zagona.
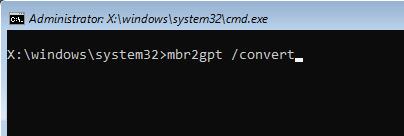
5. Zdaj znova zaženite sistem, zaženite zaslon sistemskih nastavitev matične plošče in ga spremenite iz Legacy BIOS v UEFI. Poseben postopek za spremembo starega BIOS-a na UEFI bo odvisen od proizvajalca matične plošče, ki jo uporabljate. Če želite slediti pravilnim korakom, glejte navodila proizvajalca za uporabo.
Tukaj si lahko ogledate, kako pretvoriti podedovani BIOS v UEFI:
6. Po ponovnem zagonu sistema Windows 10 lahko preverite, ali je bil Legacy BIOS pretvorjen v UEFI ali ne. Tako kot v prvih korakih odprite razdelek Lastnosti v upravljanju diskov , pomaknite se na zavihek Nosilci . Tukaj boste videli particijsko tabelo GUID ( GPT ), ki se pojavi poleg vrste Googlove particije.
Zgoraj so navedeni koraki za pretvorbo MBR v GPT v sistemu Windows 10. Delite svoje misli in izkušnje o uporabi te metode za pretvorbo MBR v GPT v vašem sistemu v spodnjem razdelku za komentarje. ! Vso srečo!
Poglej več:
Ena od rešitev za zagotavljanje zasebnosti podatkov je šifriranje celotnega pogona. Druga preprosta rešitev je, da pogon zaščitite z geslom.
V prejšnjih različicah sistema Windows ste bili prisiljeni znova namestiti celoten operacijski sistem, če ste želeli pretvoriti podedovani BIOS ali glavni zagonski zapis (MBR) v UEFI ali particijsko tabelo GUID (GPT).
Odprite nastavitve vdelane programske opreme UEFI, da spremenite privzeti zagonski vrstni red ali nastavite geslo UEFI. Nastavitve UEFI lahko odprete v nastavitvah v sistemu Windows 10, gumbu Start ali v oknu ukaznega poziva.
Navodila za vstop v BIOS v sistemu Windows 10 za vas z video predstavitvijo.
Če pustimo ob strani težave, povezane z minimalno konfiguracijo sistema Windows 11, boste za namestitev sistema Windows 11 verjetno morali omogočiti TPM in varen zagon v računalniku. Evo kako.
Način kioska v sistemu Windows 10 je način samo za uporabo ene aplikacije ali dostop do samo 1 spletnega mesta z gostujočimi uporabniki.
Ta vodnik vam bo pokazal, kako spremenite ali obnovite privzeto lokacijo mape Camera Roll v sistemu Windows 10.
Urejanje datoteke gostiteljev lahko povzroči, da ne morete dostopati do interneta, če datoteka ni pravilno spremenjena. Naslednji članek vas bo vodil pri urejanju datoteke gostiteljev v sistemu Windows 10.
Če zmanjšate velikost in kapaciteto fotografij, jih boste lažje delili ali pošiljali komurkoli. Zlasti v sistemu Windows 10 lahko z nekaj preprostimi koraki množično spreminjate velikost fotografij.
Če vam zaradi varnosti ali zasebnosti ni treba prikazati nedavno obiskanih predmetov in mest, jih lahko preprosto izklopite.
Microsoft je pravkar izdal Windows 10 Anniversary Update s številnimi izboljšavami in novimi funkcijami. V tej novi posodobitvi boste videli veliko sprememb. Od podpore za pisalo Windows Ink do podpore za razširitev brskalnika Microsoft Edge, meni Start in Cortana sta bila prav tako bistveno izboljšana.
Eno mesto za nadzor številnih operacij neposredno na sistemski vrstici.
V operacijskem sistemu Windows 10 lahko prenesete in namestite predloge pravilnika skupine za upravljanje nastavitev Microsoft Edge in ta vodnik vam bo pokazal postopek.
Temni način je vmesnik s temnim ozadjem v sistemu Windows 10, ki računalniku pomaga varčevati z energijo baterije in zmanjša vpliv na oči uporabnika.
Opravilna vrstica ima omejen prostor in če redno delate z več aplikacijami, vam lahko hitro zmanjka prostora, da bi lahko pripeli več priljubljenih aplikacij.












