Kako nastaviti geslo za trdi disk v sistemu Windows 10

Ena od rešitev za zagotavljanje zasebnosti podatkov je šifriranje celotnega pogona. Druga preprosta rešitev je, da pogon zaščitite z geslom.

Če želite dostopati do nastavitev vdelane programske opreme UEFI, da spremenite privzeti vrstni red zagona ali nastavite geslo UEFI, in ne veste, kako to storiti, si lahko ogledate korake za dostop do nastavitev UEFI v spodnjem članku avtorja Tips.BlogCafeIT.
Nastavitve UEFI lahko odprete v nastavitvah v sistemu Windows 10, gumbu Start ali v oknu ukaznega poziva. Če niste prepričani, ali vaša naprava podpira UEFI ali BIOS, najprej preverite v tem članku.
1. Dostopajte do nastavitev UEFI v sistemu Windows 10
1. korak: Shranite vse dejavnosti in zaprite vse delujoče programe v računalniku z operacijskim sistemom Windows 10.
2. korak: Odprite aplikacijo Nastavitve v računalniku z operacijskim sistemom Windows 10, tako da kliknete ikono Nastavitve v meniju Start ali pritisnete kombinacijo tipk Windows + I.
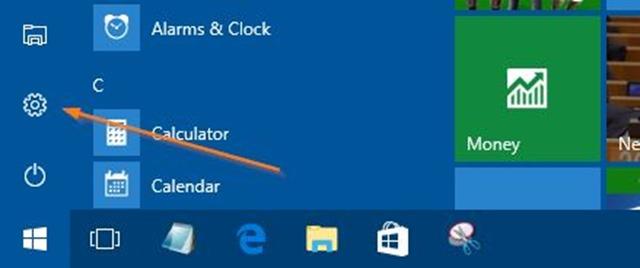
3. korak: V oknu z nastavitvami kliknite ikono Posodobitev in varnost , nato kliknite Obnovitev.
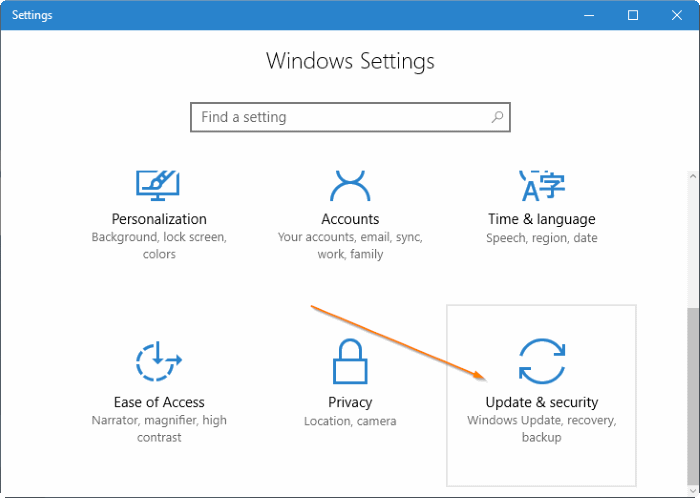
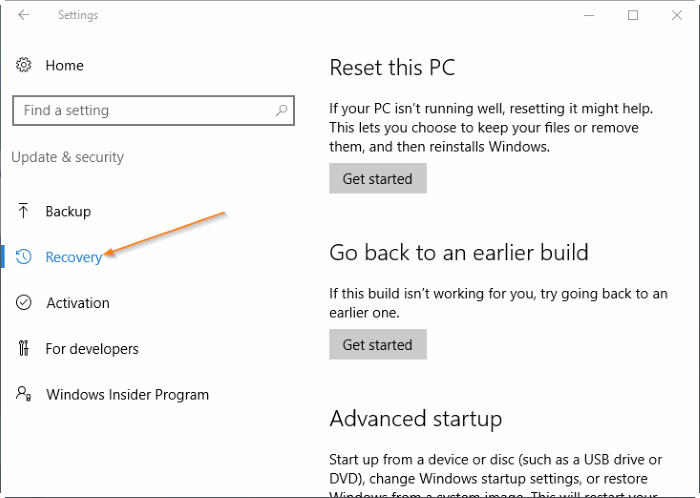
4. korak: V razdelku Napredni zagon kliknite Ponovni zagon , da znova zaženete računalnik.
5. korak: Ko se prikaže zaslon za izbiro možnosti , kliknite Odpravljanje težav za dostop do zaslona za odpravljanje težav.
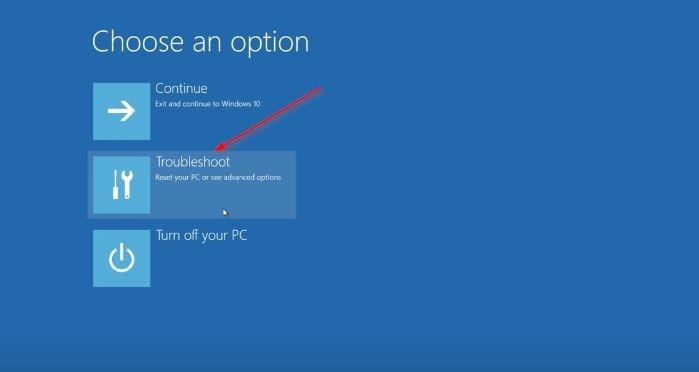
6. korak: Na zaslonu za odpravljanje težav kliknite Napredne možnosti .
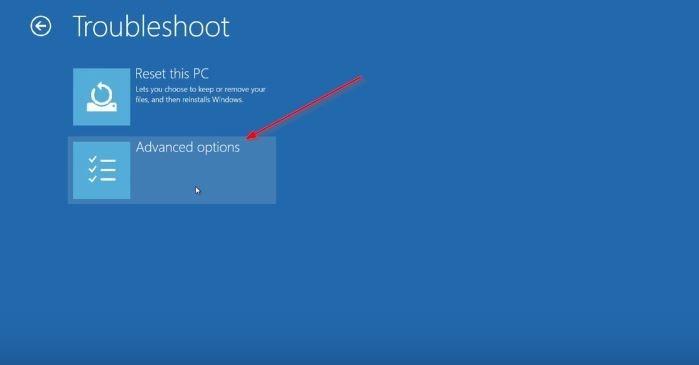
7. korak: Ko se prikaže zaslon z naprednimi možnostmi , kliknite Nastavitve vdelane programske opreme UEFI .
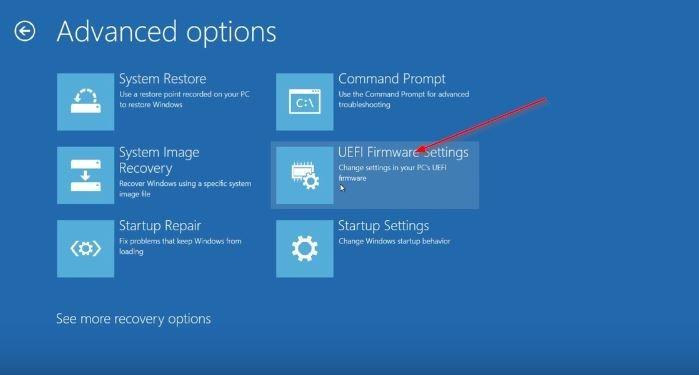
Opomba: Če se možnost Nastavitve vdelane programske opreme UEFI ne prikaže, to pomeni, da vaš računalnik ne podpira UEFI.
8. korak: Nazadnje, ko se prikaže zaslon z nastavitvami vdelane programske opreme UEFI, ki ga spremlja sporočilo »Znova zaženite, da spremenite nastavitve vdelane programske opreme UEFI« , kliknite Ponovni zagon , da znova zaženete računalnik in dostopate do nastavitev vdelane programske opreme UEFI.

2. Za dostop do nastavitev UEFI uporabite ukazni poziv
Z desno miškino tipko kliknite gumb Start v opravilni vrstici, da odprete meni naprednega uporabnika, nato kliknite Ukazni poziv (skrbnik) , da odprete ukazni poziv pod skrbnikom.
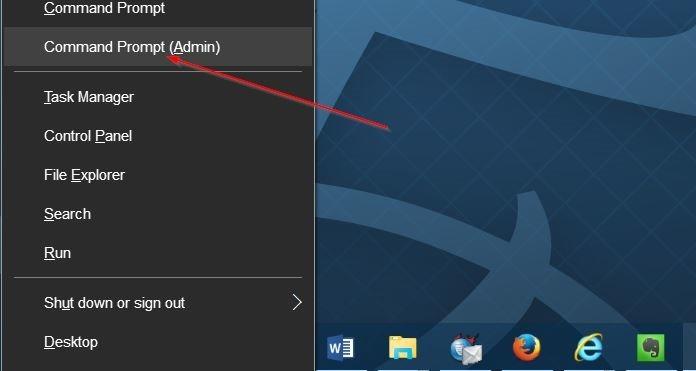
Ko se prikaže okno z obvestilom Nadzor uporabniškega računa, kliknite Da . V oknu ukaznega poziva vnesite spodnjo ukazno vrstico in pritisnite Enter:
shutdown.exe /r /o
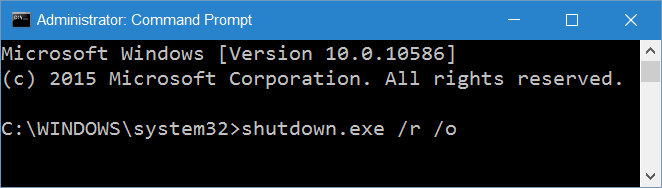
Zdaj boste videli sporočilo "Odjavili se boste", vaš računalnik se bo znova zagnal čez nekaj minut.
Ko se računalnik zažene, naredite enako kot na koncu 1. metode za dostop do nastavitev UEFI.
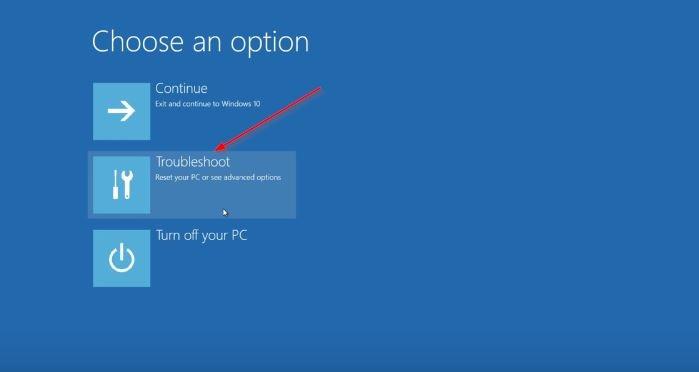
3. Kako odpreti nastavitve UEFI z gumbom Start
Odprite meni Start, nato kliknite gumb za vklop , pritisnite in držite tipko Shift in nato kliknite gumb Ponovni zagon.
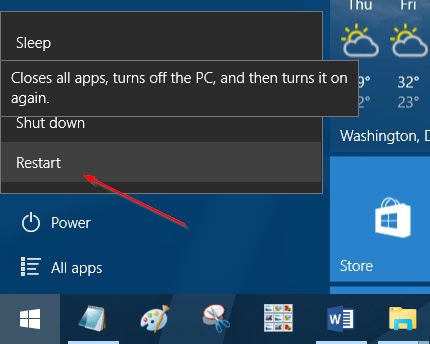
Ko se vaš računalnik konča z zagonom, ste zdaj na zaslonu Izberite možnost , storite enako kot na koncu 1. metode za dostop do nastavitev UEFI.
Glejte še nekaj spodnjih člankov:
Vso srečo!
Ena od rešitev za zagotavljanje zasebnosti podatkov je šifriranje celotnega pogona. Druga preprosta rešitev je, da pogon zaščitite z geslom.
V prejšnjih različicah sistema Windows ste bili prisiljeni znova namestiti celoten operacijski sistem, če ste želeli pretvoriti podedovani BIOS ali glavni zagonski zapis (MBR) v UEFI ali particijsko tabelo GUID (GPT).
Odprite nastavitve vdelane programske opreme UEFI, da spremenite privzeti zagonski vrstni red ali nastavite geslo UEFI. Nastavitve UEFI lahko odprete v nastavitvah v sistemu Windows 10, gumbu Start ali v oknu ukaznega poziva.
Navodila za vstop v BIOS v sistemu Windows 10 za vas z video predstavitvijo.
Če pustimo ob strani težave, povezane z minimalno konfiguracijo sistema Windows 11, boste za namestitev sistema Windows 11 verjetno morali omogočiti TPM in varen zagon v računalniku. Evo kako.
Način kioska v sistemu Windows 10 je način samo za uporabo ene aplikacije ali dostop do samo 1 spletnega mesta z gostujočimi uporabniki.
Ta vodnik vam bo pokazal, kako spremenite ali obnovite privzeto lokacijo mape Camera Roll v sistemu Windows 10.
Urejanje datoteke gostiteljev lahko povzroči, da ne morete dostopati do interneta, če datoteka ni pravilno spremenjena. Naslednji članek vas bo vodil pri urejanju datoteke gostiteljev v sistemu Windows 10.
Če zmanjšate velikost in kapaciteto fotografij, jih boste lažje delili ali pošiljali komurkoli. Zlasti v sistemu Windows 10 lahko z nekaj preprostimi koraki množično spreminjate velikost fotografij.
Če vam zaradi varnosti ali zasebnosti ni treba prikazati nedavno obiskanih predmetov in mest, jih lahko preprosto izklopite.
Microsoft je pravkar izdal Windows 10 Anniversary Update s številnimi izboljšavami in novimi funkcijami. V tej novi posodobitvi boste videli veliko sprememb. Od podpore za pisalo Windows Ink do podpore za razširitev brskalnika Microsoft Edge, meni Start in Cortana sta bila prav tako bistveno izboljšana.
Eno mesto za nadzor številnih operacij neposredno na sistemski vrstici.
V operacijskem sistemu Windows 10 lahko prenesete in namestite predloge pravilnika skupine za upravljanje nastavitev Microsoft Edge in ta vodnik vam bo pokazal postopek.
Temni način je vmesnik s temnim ozadjem v sistemu Windows 10, ki računalniku pomaga varčevati z energijo baterije in zmanjša vpliv na oči uporabnika.
Opravilna vrstica ima omejen prostor in če redno delate z več aplikacijami, vam lahko hitro zmanjka prostora, da bi lahko pripeli več priljubljenih aplikacij.












