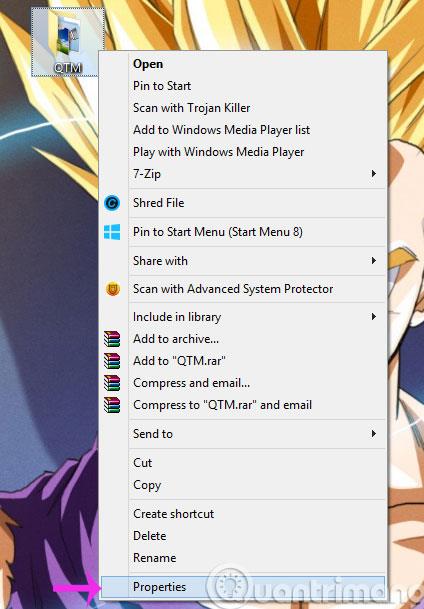Podobno kot prejšnje različice sistema Windows je File Explorer bistveni del sistema Windows 11, ki uporabnikom pomaga upravljati svoje datoteke in mape na preprostejši in bolj znanstveni način.
Običajno bo bližnjica za dostop do File Explorerja privzeto pripeta v opravilno vrstico na dnu zaslona. Videti je kot rumena ikona mape in samo kliknite, da jo odprete.
Ta članek vam bo pokazal druge načine za zagon File Explorerja v sistemu Windows 11, če bližnjica File Explorerja ni na voljo v opravilni vrstici.
Najhitrejši način: Pritisnite Windows + E

Kadar koli med uporabo sistema Windows 11 samo pritisnite tipko Windows in tipko »E« hkrati in takoj se bo pojavilo okno Raziskovalca datotek. To je tudi bližnjica za hitro odpiranje File Explorerja v prejšnjih različicah sistema Windows. Ne bi moglo biti lažje!
Z desno miškino tipko kliknite meni Start ali pritisnite Windows + X
Če z desno miškino tipko kliknete gumb Start v opravilni vrstici (ali pritisnete Windows + x na tipkovnici), se prikaže skriti meni »izkušenega uporabnika« z nekaj možnostmi. Na seznamu izberite »File Explorer« in File Explorer se bo takoj odprl.
Uporabite vrstico za iskanje v meniju Start

Raziskovalec datotek najdete tudi v meniju Start. Najprej kliknite gumb Start v opravilni vrstici, nato pa v iskalno vrstico vnesite ključno besedo "raziskovalec datotek". Ko vidite rezultat »File Explorer«, kliknite ustrezno ikono ali samo pritisnite Enter in File Explorer se bo takoj zagnal.
Iščite v meniju Start
Meni Start vsebuje veliko programov. Tukaj je opisano, kako ga lahko uporabite za dostop do File Explorerja:
- Kliknite ikono Windows na namizju ali pritisnite tipko Windows.
- Kliknite Vsi programi na levi in nato izberite Sistemska orodja .
- Med možnostmi izberite File Explorer .

Odprite Windows File Explorer z uporabo menija Start
Uporabite ukazni poziv ali Run Box

File Explorer lahko odprete tudi iz ukazne vrstice. Po zagonu ukaznega poziva vnesite »explorer.exe« ali samo »explorer« in pritisnite Enter. Odprlo se bo okno Raziskovalca datotek na mestu »Ta računalnik«. Isti trik velja, če vnesete »explorer.exe« v polje Windows + r »Zaženi«.
Uporabite ikono File Explorer v opravilni vrstici
Opravilna vrstica Windows ima pogosto prednaložene nekatere aplikacije, vključno z File Explorerjem, Microsoft Edge itd. Če želite zagnati File Explorerja, preprosto kliknite ikono File Explorerja v opravilni vrstici.
Če File Explorerja ni v vaši opravilni vrstici, ga lahko dodate takole:
- V iskalno vrstico menija Start vnesite File Explorer.
- Z desno miškino tipko kliknite možnost File Explorer in izberite Pripni v opravilno vrstico .

V Raziskovalcu datotek izberite možnost Pripni na opravilno vrstico
Uporabite upravitelja opravil
Upravitelj opravil ni uporaben le za zaustavitev škodljivih programov in spremljanje delovanja računalnika. To orodje lahko uporabite tudi za zagon programov v napravi Windows.
Tukaj je opisano, kako z upraviteljem opravil Windows zaženete File Explorer:
- Pritisnite Ctrl + Shift + Esc , da odprete upravitelja opravil .
- Kliknite zavihek Datoteka v zgornjem levem kotu in izberite Zaženi novo nalogo .
- V iskalno polje vnesite Explorer in kliknite OK , da odprete File Explorer.

Odprite Windows File Explorer z upraviteljem opravil
Uporabite izvršljivo datoteko File Explorerja
File Explorer lahko odprete tudi z izvršljivo datoteko (.exe) v mapi lokalnega diska (C:). To lahko storite tako:
- V iskalno vrstico menija Start vnesite ta računalnik in izberite Najboljše ujemanje.
- V naslednjem oknu dvokliknite Lokalni disk (C:) na desni strani in se pomaknite do mape Windows.
- Pomaknite se navzdol in kliknite možnost raziskovalca ali explorer.exe , da zaženete File Explorer.

Odprite Windows File Explorer prek mape Windows
Do File Explorerja dostopajte posredno prek nadzorne plošče
Ali ste vedeli, da lahko do Raziskovalca datotek dostopate tudi prek nadzorne plošče? Sliši se nemogoče, a to lahko storite tukaj:
- V iskalno vrstico menija Start vnesite Nadzorna plošča in izberite najprimernejši rezultat.
- Na nadzorni plošči kliknite spustni meni Pogled po in izberite Majhne ikone .
- Izberite možnost Skrbniška orodja .
- Na levi strani kliknite Namizje ali katero koli drugo možnost. In tukaj imate, pravkar ste dostopali do File Explorerja!

Kliknite možnost Namizje
Ustvarite bližnjico na namizju za File Explorer
bližnjice na namizju so neverjetne funkcije, ki vam pomagajo enostavno dostopati do skoraj vseh programov. Torej, če želite brez težav dostopati do Raziskovalca datotek, morate zanj ustvariti bližnjico na namizju.
Popeljemo vas skozi postopek ustvarjanja bližnjice na namizju Raziskovalca datotek:
- Pritisnite Win + D za dostop do namizja .
- Z desno miškino tipko kliknite prazen prostor na namizju in izberite Novo > Bližnjica .
- V polje "lokacija" vnesite %windir%\system32\explorer.exe in za nadaljevanje kliknite Naprej .

Ustvarite bližnjico File Explorer
Nato v polje z imenom vnesite File Explorer in kliknite Dokončaj , da shranite bližnjico.
Zdaj bo dostop do File Explorerja enostaven. Vse kar morate storiti je, da se pomaknete na namizje in kliknete bližnjico na namizju »Raziskovalec datotek«.