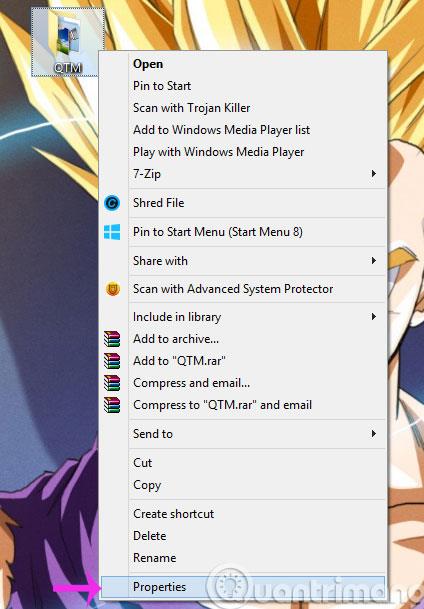Po privzetih nastavitvah Windows 10 prikaže ikono Raziskovalca datotek v spodnjem levem kotu menija Start in v opravilni vrstici, tako da lahko uporabniki hitro odprejo Raziskovalca datotek.
Drug način je, da pritisnete kombinacijo tipk Windows + E , da odprete File Explorer. Vendar pa večina uporabnikov za hitrejši dostop do File Explorerja pogosto uporabi klik na ikono File Explorerja.
Vendar se v nekaterih primerih ali iz nekega razloga ikona Raziskovalca datotek izgubi v meniju Start sistema Windows 10. V spodnjem članku vam bo Tips.BlogCafeIT pokazal 4 načine za obnovitev izgubljene ikone Raziskovalca datotek v meniju Start Windows 10.

1. Preverite v meniju Nastavitve
Korak 1:
Odprite meni Nastavitve tako, da kliknete ikono Nastavitve v spodnjem levem kotu menija Start ali pa pritisnete kombinacijo tipk Windows + I , da odprete meni Nastavitve.

2. korak:
V oknu z nastavitvami kliknite Personalizacija in nato kliknite Začni .
3. korak:
Kliknite povezavo Izberite, katere mape se prikažejo na začetnem zaslonu , nato aktivirajte možnost Raziskovalca datotek na VKLOP, da dodate Raziskovalca datotek v meni Start.

Če pa je možnost File Explorer zatemnjena, lahko v naslednjih navodilih preklopite na metodo 2.
2. Obnovite izgubljeno bližnjico File Explorer v meniju Start
Če je v meniju Nastavitve možnost Raziskovalec datotek zatemnjena, je najverjetnejši vzrok ta, da v mapi Mesta menija Start manjka bližnjica Raziskovalca datotek. V tem primeru morate dodati bližnjico Raziskovalca datotek na Mesta menija Start, da aktivirate možnost Raziskovalca datotek v meniju Nastavitve.
Korak 1:
Prenesite datoteko Explorer.zip v svoj računalnik, nato ekstrahirajte datoteko zip, da odprete bližnjico File Explorer.
Tukaj prenesite Explorer.zip v svojo napravo.
2. korak:
Pritisnite kombinacijo tipk Windows + R , da odprete ukazno okno Zaženi. V ukaznem oknu Zaženi vnesite spodnjo pot in pritisnite Enter, da odprete mapo Mesta menija Start:
C:\ProgramData\Microsoft\Windows\Mesta menija Start
Opomba: V zgornjem ukazu lahko zamenjate pogon C s pogonom, na katerega ste namestili Windows 10.
3. korak:
Kopirajte in prilepite bližnjico File Explorer v mapo Start Menu Places, nato kliknite Continue , če se prikaže potrditveno pogovorno okno.
4. korak:
Odprite meni z nastavitvami , izberite Personalizations , kliknite Start , kliknite mapo, ki se prikaže na Start, nato aktivirajte ikono File Explorer in končali ste.
3. Drug način za odpravljanje napak File Explorerja v meniju Nastavitve
Korak 1:
Pritisnite kombinacijo tipk Windows + R , da odprete ukazno okno Zaženi. Tukaj vnesite spodnjo pot in pritisnite Enter, da odprete mapo Mesta menija Start:
C:\ProgramData\Microsoft\Windows\Mesta menija Start
Opomba: V zgornjem ukazu lahko zamenjate pogon C s pogonom, na katerega ste namestili Windows 10.
2. korak:
Ko se odpre mapa Mesta menija Start, z desno tipko miške kliknite kateri koli prazen prostor in izberite Lastnosti.
3. korak:
Na zavihku Prejšnje različice izberite najstarejši datum in nato kliknite Obnovi.

4. korak:
Preverite mapo in preverite, ali se prikaže bližnjica Raziskovalca datotek ali ne.
5. korak:
Odprite meni Nastavitve => Prilagajanje => Start => Izberite, katere mape se prikažejo na Startu , nato omogočite možnost File Explorer.

4. Drugi načini
Korak 1:
Najprej ustvarite bližnjico File Explorer.
Če želite to narediti, z desno miškino tipko kliknite kateri koli prazen prostor na namizju, nato kliknite Novo => Bližnjica, da odprete čarovnika za ustvarjanje bližnjice.

2. korak:
Vnesite spodnjo pot v polje Vnesite lokacijo predmeta:
%windir%\explorer.exe
Nato kliknite Naprej .

3. korak:
Poimenujte bližnjico File Explorer in kliknite Dokončaj , da ustvarite bližnjico File Explorer na namizju.

4. korak:
Nato pritisnite kombinacijo tipk Windows + R , da odprete ukazno okno Zaženi. V ukaznem oknu Zaženi vnesite spodnjo pot in pritisnite Enter, da odprete mapo Mesta menija Start:
C:\ProgramData\Microsoft\Windows\Mesta menija Start
Opomba: V zgornjem ukazu lahko zamenjate pogon C s pogonom, na katerega ste namestili Windows 10.
5. korak:
Ko odprete mapo Mesta menija Start, kopirajte in prilepite bližnjico Raziskovalca datotek, ki ste jo pravkar ustvarili na namizju, v mapo Mesta menija Start. Imejte mape odprte.
Ko se prikaže potrditveno pogovorno okno, kliknite Nadaljuj .
6. korak:
Odprite meni z nastavitvami in se pomaknite do mape, ki se prikaže na začetnem zaslonu (Nastavitve => Prilagajanje => Začni).
Omogočite možnost File Explorer na ON, da se prikaže ikona File Explorer v meniju Start sistema Windows 10.

Glejte še nekaj spodnjih člankov:
Vso srečo!