Kako pridobiti zavihke v File Explorerju v sistemu Windows 10

Spodaj so navedeni načini za pridobitev zavihkov v Raziskovalcu datotek v sistemu Windows 10.

Že leta večina spletnih brskalnikov vključuje možnost odpiranja spletnih strani znotraj ločenih zavihkov brskalnika. Možnost hitrega preklapljanja med spletnimi stranmi z zavihki je odličen prihranek časa. To tudi zmanjša nered na namizju, saj vsebuje vse znotraj enega samega okna namesto več odprtih oken.
Zavihki so pogosta funkcija tudi v upraviteljih datotek drugih proizvajalcev, kot sta Free Commander ali Directory Opus. Vendar Windowsov vgrajeni upravitelj datotek, Explorer, še vedno uporablja eno okno za vsak pogled mape. Edina trenutna možnost uporabe Windows Explorerja z zavihki je s pomočjo pripomočka drugega proizvajalca.
Spodaj so brezplačna orodja, ki vam omogočajo integracijo več oken Raziskovalca v eno okno.
1. QTTabBar
QTTabBar je večnamenski pripomoček z več drugimi uporabnimi funkcijami poleg pridobivanja zavihkov v File Explorerju.
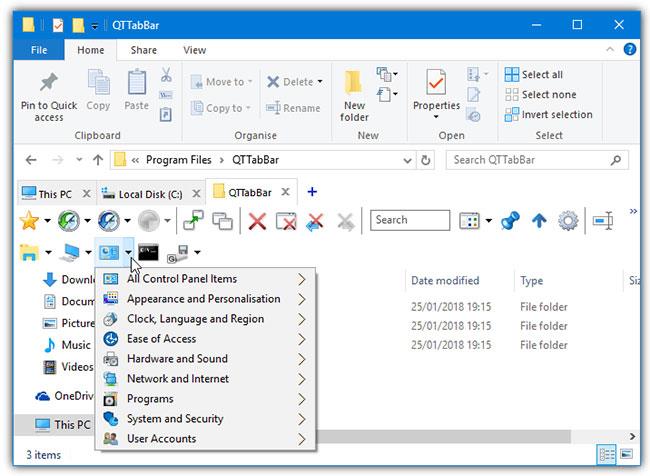
QTTabBar
Ko so zavihki omogočeni, se prikažejo pod trakom Raziskovalca v sistemu Windows 10. Zavihke je mogoče razvrstiti in združiti skupaj, prav tako pa lahko preprosto povlečete mapo na vrstico z zavihki, da odprete nov zavihek. Meni z desnim klikom v vrstici z zavihki vključuje nekaj drugih uporabnih dodatkov, kot sta napredno pogovorno okno za preimenovanje in iskalnik bližnjic.
Omogoči QTTabBar v Raziskovalcu
QTTabBar ne omogoči samodejno zavihkov, zato morate orodno vrstico zavihkov omogočiti ročno v Raziskovalcu Windows 10.
Po namestitvi QTTabBar odprite okno Raziskovalca in pojdite na zavihek Pogled na traku. Kliknite spodnjo polovico gumba Možnosti (skrajno desno) in izberite element QTTabBar.
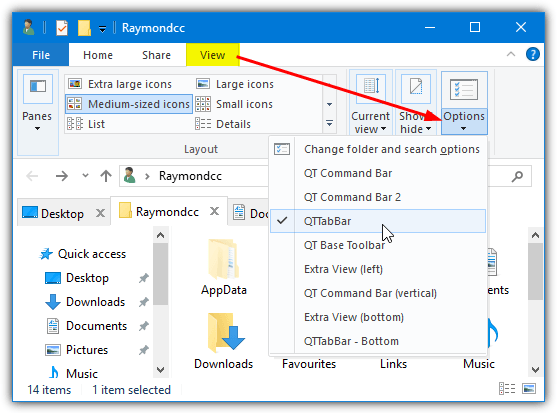
Kliknite spodnjo polovico gumba Možnosti in izberite element QTTabBar
Če se možnost pogleda QTTabBar ne prikaže, zaprite vsa okna Raziskovalca in poskusite znova. Druga možnost je, da se odjavite ali znova zaženete.
2. Deteljica 3
Uporabnikom brskalnika Google Chrome bo uporaba Cloverja znana, saj je videti natanko tako kot zavihki Chrome v Raziskovalcu. Dobite celo vrstico z zaznamki z vgrajenim upraviteljem za hiter dostop do najpogosteje uporabljenih map.
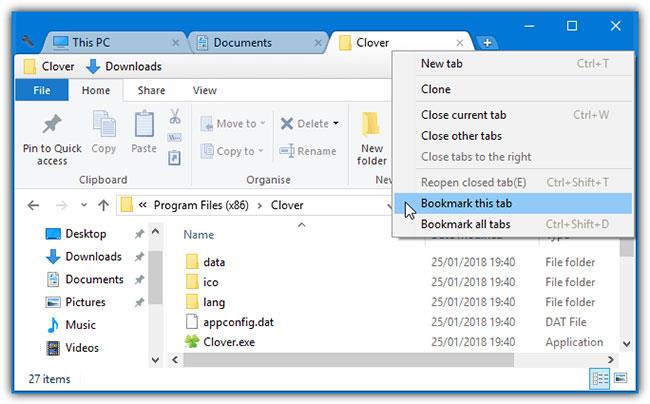
Deteljica 3
Največja težava Cloverja je, da namestitveni program in nekatera programska okna niso prevedena iz kitajščine. Na srečo to ne vpliva na vsakodnevno uporabo.
Ko je Clover nameščen, odpre okno Raziskovalca s prikazanimi zavihki in je pripravljen za uporabo. Tako kot brskalnik je tudi zavihke mogoče preurediti, razdružiti, kopirati, znova odpreti in dodati med zaznamke. Upravitelj zaznamkov dobro pozna možnosti dodajanja in ustvarjanja podkategorij. Sezname zaznamkov je mogoče izvoziti in uvoziti kot datoteke HTML iz okna z nastavitvami. Vrstico z zaznamki lahko izklopite, če je ne potrebujete.
Razvijalec je skrbno kopiral nekatere bližnjice brskalnika, tako da delujejo enako v Cloverju. Na primer, CTRL + T bo odprl nov zavihek, CTRL + Shift + T bo znova odprl zaprt zavihek, CTRL + D pa bo dodal trenutni zavihek med zaznamke. 9 razpoložljivih bližnjic na tipkovnici je navedenih v oknu z nastavitvami. Nekaj potrditvenih polj je prisotnih tudi v oknu z nastavitvami , predvsem možnost napredovanja ene mape, če dvokliknete prazno območje okna Raziskovalca.
3. Tab Explorer
Na žalost je TabExplorer že dolgo opuščen izdelek. Zadnja posodobitev je bila izvedena leta 2012 in spletno mesto razvijalca ni več na voljo. Kljub temu TabExplorer še vedno deluje, vendar to pomeni, da morebitne napake ali nezdružljivosti ne bodo nikoli odpravljene.
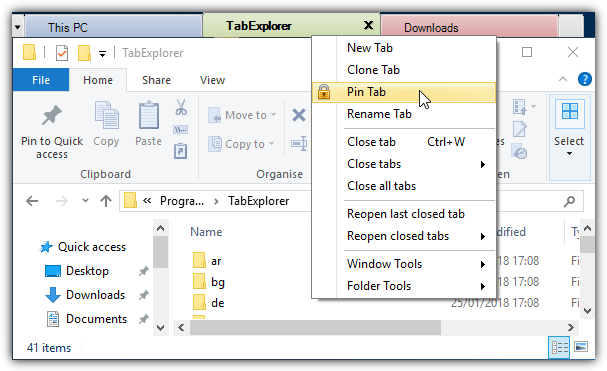
TabExplorer
Ko je nameščen, se prikaže en sam čarovnik, kjer lahko dejansko omogočite funkcijo zavihka. Večbarvni zavihki in potrditveno polje Začni z Windows so izbirni, čarovnika lahko prikličete pozneje iz menija ikone v pladnju. Zavihki se bodo pojavili nad oknom Raziskovalca, kjer jih je mogoče pripeti, podvojiti, preurediti, preimenovati ali znova odpreti.
Obstaja prenosni način, ki shrani nastavitve in podatke v namestitveno mapo, in način na dotik. Prav tako lahko izklopite preverjanje posodobitev, saj posodobitev ne bo. Povratne informacije, poročilo o napakah in gumbi za spletno mesto prav tako ne bodo delovali. Napaka v sistemu Windows 10 povzroči, da se občasno odpre prazen zavihek in ga ni mogoče zapreti. Zaustavitev programa Explorer.exe , odjava ali ponovni zagon je edina rešitev za to napako.
4. TidyTabs
Dobra stvar pri TidyTabs je, da lahko dodate zavihke v katero koli standardno okno na zaslonu. Različna okna je mogoče tudi združiti, tako da je mogoče imeti dva okna Raziskovalec in ukazni poziv kot skupino zavihkov. Brezplačna različica za osebno uporabo ima nekaj omejitev, na primer možnost združevanja samo 3 zavihkov skupaj in ne samodejnega združevanja, preimenovanja ali razvrščanja.
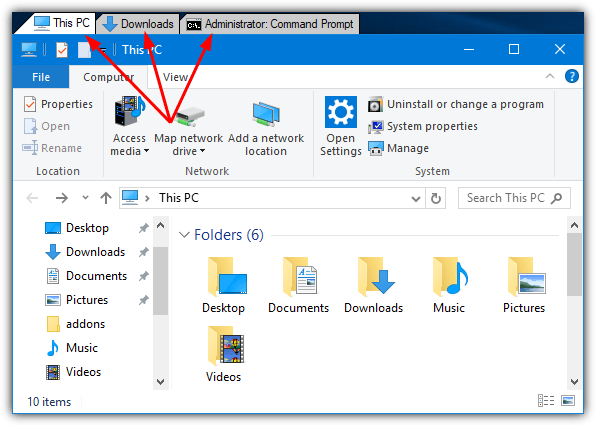
TidyTabs
Ko je nameščen, se TidyTabs nahaja v sistemski vrstici in zavzame približno 1 MB pomnilnika. Zavihek se nahaja v zgornjem levem kotu okna in bo viden, če s kazalcem miške premaknete nad njim. Če je okno blizu vrha zaslona, se zavihek premakne znotraj naslovne vrstice. Če želite združiti okna Raziskovalca, preprosto povlecite in spustite en zavihek na drugega. Povlecite zavihek stran, da prekličete združevanje.
V oknu z nastavitvami so na voljo možnosti za spreminjanje prosojnosti zavihkov in onemogočanje samodejnega skrivanja posameznega zavihka. Uporabna funkcija je črni in beli seznam. S to funkcijo lahko vključite ali izključite določene programe z zavihka. Upoštevajte, da TidyTabs ne deluje v aplikacijah Windows 10 UWP, kot so Edge, Store ali Mail itd. Vendar bo deloval v večini običajnih namiznih oken.
5. Zavihki okna
WindowTabs je na nek način precej podoben TidyTabs. Prikaže zavihke posamezno ali v skupini nad oknom namizja. WindowTabs ima tudi enako omejitev kot TidyTabs, saj lahko v brezplačni različici programa skupaj združite največ 3 zavihke.
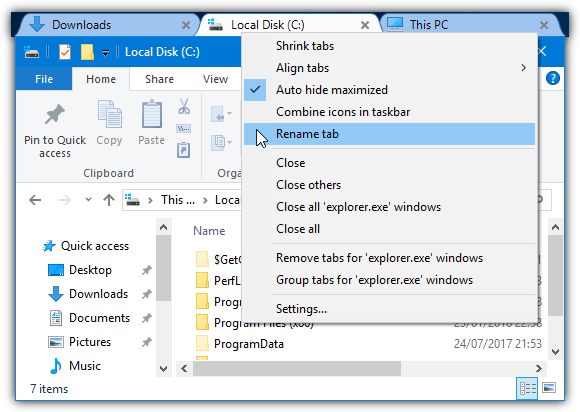
WindowTabs
Vendar pa ni vredno plačati 19 $ (460.000 VND) za nadgradnjo, ker programska oprema ni aktivno vzdrževana (zadnja posodobitev iz leta 2014).
Ena od prednosti WindowTabs je, da obstaja prenosna različica, ki jo lahko preizkusite, namestitev pa ni potrebna. Ob zagonu je v ozadju in če odprete okno, se zgoraj levo prikaže zavihek. Povlecite Raziskovalec ali kateri koli drug zavihek okna skupaj, da ustvarite skupino. Odlično je, da lahko WindowTabs združuje aplikacije Windows 10 UWP, kot sta Edge ali Mail.
Zavihke je mogoče pomanjšati, preimenovati, preurediti, poravnati in samodejno združiti. Ena težava z WindowTabs je, da trpi za isto napako Windows 10 kot TabExplorer, to je, da se včasih pojavi prazen zavihek in ga ni mogoče zapreti. Zdi se, da je zapiranje Raziskovalca (prisilna ustavitev ali odjava) edini način, ki deluje tukaj.
6. BrightExplorer
Namesto samo dodajanja zavihkov v standardno okno Raziskovalca, BrightExplorer ovije svoje okno okoli Raziskovalca tako, da doda lasten vmesnik z zavihki. To je opazno pri odpiranju Raziskovalca, ker se običajno okno odpre in hitro zapre, preden se odpre okno BrightExplorer. Uporaba je brezplačna, čeprav obstaja nekaj plačljivih dodatkov, ki lahko pomagajo izboljšati funkcionalnost.
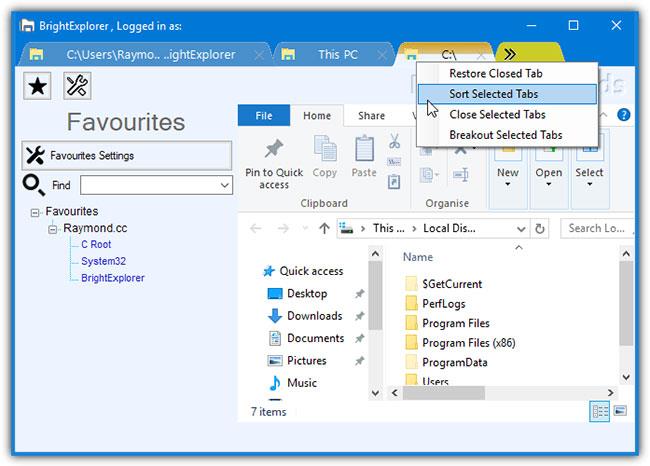
BrightExplorer
Ni veliko nastavitev in konfiguracijskih možnosti, samo zaženite okno BrightExplorer z ikono na pladnju ali tako, da odprete okno Raziskovalca. Če želite dodati nov zavihek, preprosto kliknite dve puščici ali odprite novo okno Raziskovalca, ki se samodejno zasidra v BrightExplorer. Z desnim klikom obnovite nedavno zaprte zavihke, organizirate odprte zavihke ali razsidrate izbrane zavihke.
Obstaja plošča s priljubljenimi, ki vam omogoča shranjevanje lokacij za hitro odpiranje pozneje, vendar se to zdi nekoliko okorno in ne zelo učinkovito. Na žalost se zdi, da ne obstaja način, kako skriti ali odstraniti precej grdo in prostorsko zajedajočo orodno vrstico pod zavihki.
7. Namestite Stardock Groupy
Stardock ponuja aplikacijo, imenovano Groupy , ki stane 10 USD, vendar ponuja 1-mesečno preskusno obdobje in dodaja funkcije, podobne Sets. Groupy je vključen v programski paket Object Desktop.
Tako kot Microsoftova funkcija Groupy prinaša tudi zavihke v številne druge aplikacije. Zavihke iz več aplikacij lahko uporabljate v enem oknu, okna povlečete in spustite, da jih spremenite v zavihke in obratno ...
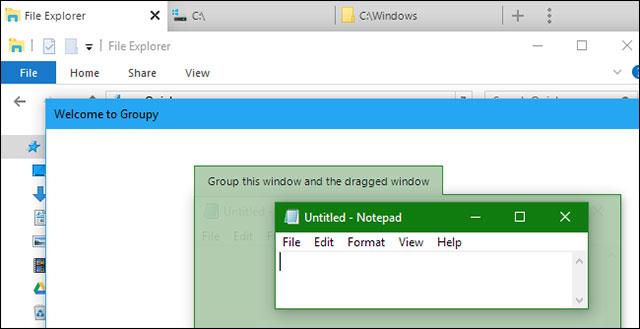
Za odpiranje zavihkov v File Explorerju uporabite programsko opremo Groupy
Ta funkcija deluje v sistemih Windows 7, Windows 8.1, Windows 10 in je na splošno boljša od nestabilnih različic Redstone 5.
Čeprav Microsoftov SmartScreen blokira Groupy, ga VirusTotal ocenjuje kot v redu. Stardock je tudi zaupanja vredno podjetje, tako da, če vidite opozorilo SmartScreen, ga lahko prezrete.
8. Uporabite drug File Explorer
Namesto uporabe programske opreme za dodajanje zavihkov v aplikacijo, lahko namestite in uporabljate drugo orodje za brskanje po datotekah. Ta programska oprema se ne razlikuje od načina, kako si File Explorer in Windows Explorer ogledujeta mape, le uporabljata svoj vmesnik in veliko jih ima zavihke.
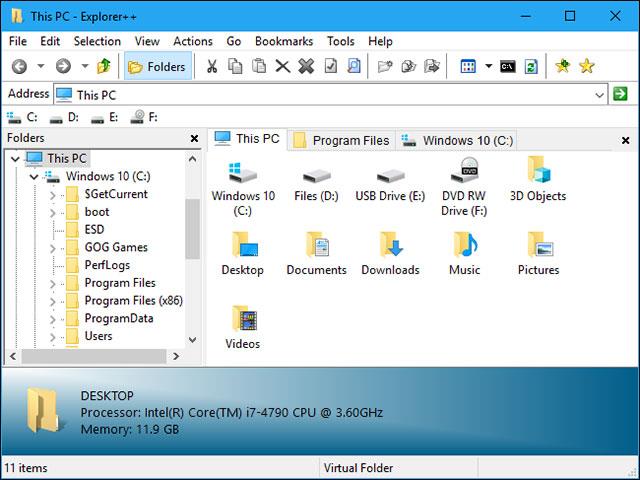
Explorer++ je programska oprema za brskanje po datotekah, ki podpira zavihke
Explorer++ je brezplačna, odprtokodna in precej lahka programska oprema, ki podpira Windows 7 do Windows 10. Prilagodljiv vmesnik in podpora za zavihke. Običajne bližnjice brskalnika lahko uporabite tudi v Explorerju++, kot je Ctrl + T za odpiranje novega zavihka, Ctrl + W za zapiranje zavihka ...
Poglej več:
Način kioska v sistemu Windows 10 je način samo za uporabo ene aplikacije ali dostop do samo 1 spletnega mesta z gostujočimi uporabniki.
Ta vodnik vam bo pokazal, kako spremenite ali obnovite privzeto lokacijo mape Camera Roll v sistemu Windows 10.
Urejanje datoteke gostiteljev lahko povzroči, da ne morete dostopati do interneta, če datoteka ni pravilno spremenjena. Naslednji članek vas bo vodil pri urejanju datoteke gostiteljev v sistemu Windows 10.
Če zmanjšate velikost in kapaciteto fotografij, jih boste lažje delili ali pošiljali komurkoli. Zlasti v sistemu Windows 10 lahko z nekaj preprostimi koraki množično spreminjate velikost fotografij.
Če vam zaradi varnosti ali zasebnosti ni treba prikazati nedavno obiskanih predmetov in mest, jih lahko preprosto izklopite.
Microsoft je pravkar izdal Windows 10 Anniversary Update s številnimi izboljšavami in novimi funkcijami. V tej novi posodobitvi boste videli veliko sprememb. Od podpore za pisalo Windows Ink do podpore za razširitev brskalnika Microsoft Edge, meni Start in Cortana sta bila prav tako bistveno izboljšana.
Eno mesto za nadzor številnih operacij neposredno na sistemski vrstici.
V operacijskem sistemu Windows 10 lahko prenesete in namestite predloge pravilnika skupine za upravljanje nastavitev Microsoft Edge in ta vodnik vam bo pokazal postopek.
Temni način je vmesnik s temnim ozadjem v sistemu Windows 10, ki računalniku pomaga varčevati z energijo baterije in zmanjša vpliv na oči uporabnika.
Opravilna vrstica ima omejen prostor in če redno delate z več aplikacijami, vam lahko hitro zmanjka prostora, da bi lahko pripeli več priljubljenih aplikacij.









