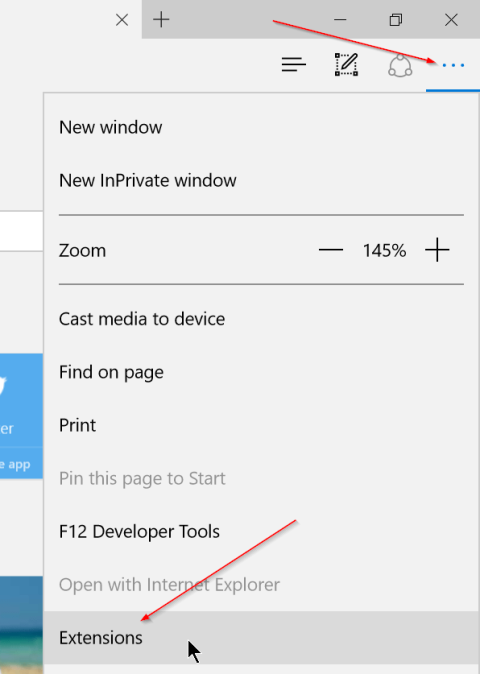V različici Windows 10 Anniversary Update so podprte razširitve za brskalnik Microsoft Edge. Tako kot pri drugih brskalnikih - Chrome in Firefox, lahko uporabniki zdaj na brskalnik Edge namestijo razširitve.
Čeprav je število razširitev, ki so na voljo za brskalnik Edge, omejeno, je v prihodnosti verjetno, da bodo te razširitve "razširjene" podobno kot v brskalnikih Chrome in Firefox.
Pinterest Save Button, Evernote Web Clipper, Save to Pocket, Translator, LastPass, Turn Off the Lights in Tampermonkey so razširitve, ki so trenutno na voljo v brskalniku Edge.
Če pa v brskalniku Edge namestite in dovolite preveč razširitev, bo to upočasnilo vaš spletni brskalnik. Če torej želite izboljšati hitrost brskalnika Edge, morate odstraniti razširitve, ki jih ne uporabljate več ali redko uporabljate.
Onemogočanje ali odstranjevanje razširitev v brskalniku Edge je precej preprosto in enostavno.
Kako onemogočiti/blokirati razširitev brskalnika Edge v sistemu Windows 10
1. Onemogočite razširitev brskalnika Edge v sistemu Windows 10
1. način: Onemogočite razširitve v brskalniku Edge
Če želite onemogočiti razširitve v brskalniku Edge v sistemu Windows 10, sledite spodnjim korakom:
Korak 1 :
Najprej odprite brskalnik Edge, nato kliknite ikono Več (ikona s 3 pikami), nato kliknite Razširitve , da vidite vse nameščene razširitve.

2. korak :
Če želite onemogočiti ali izklopiti razširitev, kliknite ime razširitve, da se prikaže plošča Vizitka. Če želite na primer onemogočiti Izklop luči, kliknite Izklop luči.

3. korak :
Pri imenu razširitve boste videli gumb za vklop ali izklop razširitve. Vaša naloga je, da premaknete gumb na IZKLOP , da onemogočite razširitev.

Če želite znova omogočiti začetni pripomoček, morate le preklopiti drsnik na VKLOP in končali ste.
2. način: onemogočite razširitve v programu Microsoft Edge z urejevalnikom pravilnika lokalne skupine
Korak 1:
Pritisnite Win+ R, vnesite gpedit.msc in pritisnite Enter, da odprete urejevalnik pravilnika lokalne skupine .
2. korak:
Pomaknite se do: Konfiguracija računalnika > Administrativne predloge > Komponente sistema Windows > Microsoft Edge . Na desni plošči boste videli pravilnik Dovoli razširitve. Dvokliknite ga, da ga spremenite.

Dvokliknite pravilnik Dovoli razširitve, da ga spremenite
3. korak:
Izberite možnost Onemogočeno in kliknite V redu.

Izberite možnost Onemogočeno in kliknite V redu
4. korak:
Po ponovnem zagonu računalnika ne morete več nameščati razširitev v brskalnik Edge, nameščene razširitve pa bodo tudi samodejno onemogočene. Če odprete meni Nastavitve v brskalniku Edge, boste videli možnost Razširitve sivo.

Če odprete meni Nastavitve v brskalniku Edge, boste videli možnost Razširitve sivo
3. način: Onemogočite razširitve v Microsoft Edge z urejevalnikom registra
Korak 1:
Pritisnite Win+ R, vnesite regedit in pritisnite, Enterda odprete urejevalnik registra .
2. korak:
Na levi strani urejevalnika registra se pomaknite do:
HKEY_LOCAL_MACHINE\SOFTWARE\Policies\Microsoft
Z desno miškino tipko kliknite Microsoftov ključ, da ustvarite nov ključ z imenom MicrosoftEdge. Nato z desno tipko miške kliknite na novo ustvarjeni ključ in ustvarite nov ključ z imenom Razširitve.

Z desno miškino tipko kliknite Microsoftov ključ, da ustvarite MicrosoftEdge ključ, nato z desnim miškinim gumbom kliknite na novo ustvarjeni ključ in ustvarite nov ključ Razširitve
3. korak:
Z desno miškino tipko kliknite katero koli prazno območje na desni, da ustvarite vrednost DWORD (32-bitno) z imenom ExtensionsEnabled in se prepričajte, da so podatki o vrednosti nastavljeni na 0 .

Ustvarite vrednost DWORD (32-bitno) z imenom ExtensionsEnabled z vrednostjo 0
4. korak:
Zaprite urejevalnik registra in znova zaženite Windows, ne boste več mogli uporabljati ali namestiti nobenih razširitev v Microsoft Edge. Kadarkoli morate znova omogočiti podporo za razširitve, preprosto izbrišite DWORD ExtensionsEnabled in končali ste.
2. Odstranite razširitve v brskalniku Edge
Korak 1 :
Odprite brskalnik Edge, nato kliknite ikono Več in nato kliknite Razširitve , da vidite tabelo razširitev.

2. korak :
Kliknite ime razširitve – razširitev, ki jo želite odstraniti, da vidite ploščo O programu. Na plošči About bo prikazana številka različice in datum namestitve razširitve.

3. korak :
Kliknite gumb Odstrani in nato kliknite V redu , če se prikaže potrditveno pogovorno okno za odstranitev razširitve.


Glejte še nekaj spodnjih člankov:
Vso srečo!