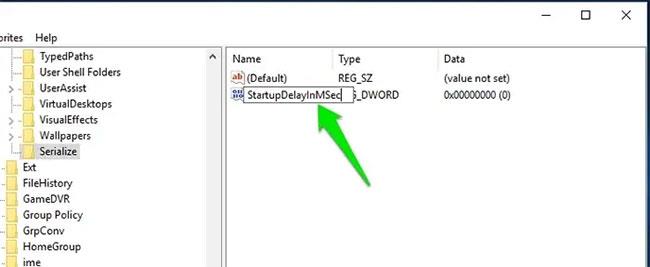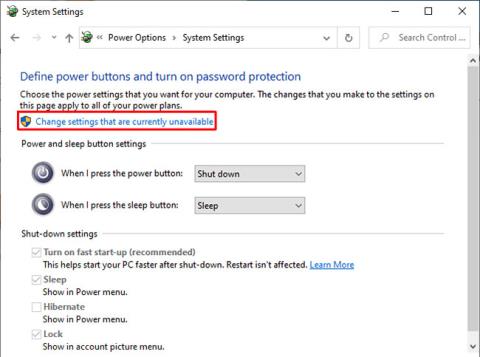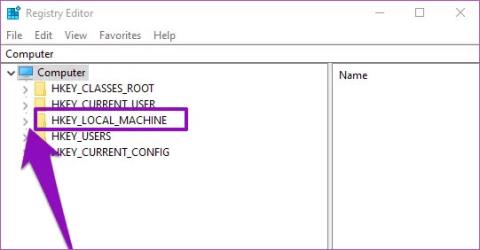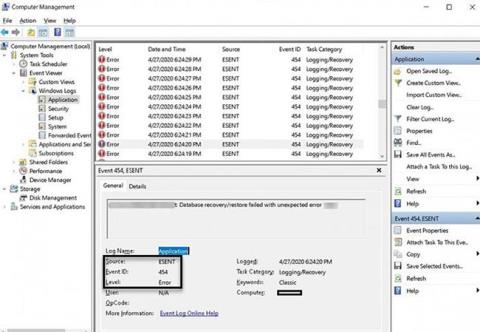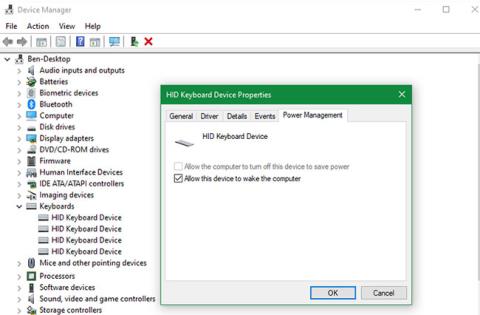Ste si že kdaj nadeli slušalke, poskušali predvajati zvočno datoteko na računalniku z operacijskim sistemom Windows 10, vendar je zvok za nekaj sekund izginil? Čeprav se zdi, da je to težava edinstvena za vas, je v resnici isto napako deležno tudi veliko uporabnikov.
Na srečo lahko to težavo odpravite z naslednjimi načini, ki jih predlaga Quantrimang.com!.
1. Zaženite Windows Audio Troubleshooter

Zaženite Windows Audio Troubleshooter
Windows 10 ima namensko orodje za odpravljanje težav z zvokom, do katerega lahko dostopate v nastavitvah. Zaženite orodje za odpravljanje težav in samodejno bo poiskalo in odpravilo težave, povezane z zvokom.
Če želite zagnati orodje za odpravljanje težav z zvokom Windows:
1. korak: Pritisnite tipko Windows + I , da odprete Nastavitve . Nato pojdite na razdelek Posodobitev in varnost .
2. korak: V levem podoknu odprite zavihek Odpravljanje težav. Nato se v desnem podoknu pomaknite navzdol in preverite, ali obstajajo orodja za odpravljanje težav. Če ne, kliknite Dodatna orodja za odpravljanje težav.
3. korak: V oknu Dodatna orodja za odpravljanje težav , ki se prikaže, kliknite možnost Predvajanje zvoka.
4. korak: Kliknite Zaženi orodje za odpravljanje težav , da zaženete orodje za odpravljanje težav z zvokom Windows. Takoj bo pregledal sistem za morebitne težave z zvokom.
5. korak: Če imate povezanih več zvočnih naprav, izberite prizadeto napravo in kliknite Naprej.
6. korak: Sledite navodilom na zaslonu in uporabite vse predlagane popravke. Ko je uporabljen, povežite napravo in preverite, ali je težava s samodejnim povečanjem/zmanjšanjem glasnosti v sistemu Windows odpravljena.
2. Izklopite učinke in možnosti izboljšave zvoka

Izklopite učinke in možnosti izboljšave zvoka
Zvočni gonilnik Realtek ima dodane napredne funkcije. Omogoča vam natančno nastavitev ojačanja nizkih tonov, virtualizacije slušalk in možnosti izenačevanja glasnosti. Vendar pa lahko te izboljšave povzročijo spremembo glasnosti sistema brez posredovanja uporabnika.
Če izklopite vse takšne izboljšave, lahko odpravite težave, povezane z glasnostjo v vašem sistemu.
Če želite izklopiti zvočne izboljšave:
1. korak: Z desno tipko miške kliknite ikono zvočnika v opravilni vrstici (v spodnjem desnem kotu) in izberite Zvoki.
2. korak: V oknu Zvok odprite zavihek Predvajanje.
3. korak: Poiščite in z desno miškino tipko kliknite prizadeto napravo, kot so slušalke, in izberite Lastnosti.
4. korak: V oknu Lastnosti odprite zavihek Izboljšanje. Potrdite polje Onemogoči vse izboljšave .
5. korak: Kliknite Uporabi > V redu, da shranite spremembe.
6. korak: Znova povežite slušalke z računalnikom in preverite, ali je prišlo do izboljšav.
3. Onemogočite samodejno komunikacijo
Onemogoči samodejno komunikacijo
Windows je privzeto konfiguriran za prilagajanje glasnosti različnih zvokov, ko sprejemate ali opravljate telefonske klice. Ta priročna funkcija lahko tudi povzroči, da vaš sistem napačno razlaga dohodne zvočne povezave.
Možnost komunikacijske dejavnosti v Zvoku lahko onemogočite, da sistemu Windows preprečite spreminjanje glasnosti sistema. Evo kako.
1. korak: Pritisnite tipko Windows + R , da odprete Zaženi. Vnesite mmsys.cpl in kliknite V redu.
2. korak: V oknu Zvok odprite zavihek Komunikacije.
3. korak: Izberite Ne stori nič in kliknite Uporabi > V redu, da shranite spremembe. To bo onemogočilo zaznavanje komunikacije v sistemih Windows.
Čeprav je učinkovita, je to le alternativna rešitev. Če pa svojega sistema ne uporabljate za sprejemanje ali klicanje, to ne bo veliko vplivalo na vas.
4. Preverite konflikte strojne opreme in aplikacije tretjih oseb

Preverite konflikte strojne opreme in aplikacije tretjih oseb
Asus Armory Crate in Discord sta priljubljeni aplikaciji, ki lahko spremenita vaše zvočne nastavitve. Zaprite vse aplikacije tretjih oseb, ki jih morda uporabljate, in preverite, ali se zvok še naprej spreminja.
Odprite Asus Armory Crate in izbrišite vse aplikacije, povezane z vašim profilom.
Na Discordu pojdite v Nastavitve in odprite zavihek Glas in video . Nato se pomaknite navzdol do razdelka Attenuation in povlecite drsnik na 0 % , da izklopite funkcijo.
Preverite tudi periferne naprave za težave s strojno opremo. To težavo lahko povzročijo tudi okvarjene naprave, kot je brezžična miška ali adapter za slušalke.
5. Posodobite gonilnik zvočne naprave v upravitelju naprav

Posodobite gonilnike zvočnih naprav v upravitelju naprav
Zastareli ali poškodovani gonilniki zvočnih naprav lahko povzročijo okvaro sistema za nadzor zvoka. Če menite, da je težava posledica napake gonilnika, jo lahko posodobite v upravitelju naprav.
Če želite posodobiti gonilnike zvočnih naprav:
1. korak: Pritisnite tipko Windows + R , da odprete Zaženi , vnesite devmgmt.msc in kliknite V redu , da odprete upravitelja naprav .
2. korak: V upravitelju naprav razširite razdelek Krmilniki za zvok, video in igre . Prikazal bo seznam zvočnih naprav, nameščenih v sistemu.
3. korak: Nato z desno miškino tipko kliknite prizadeto zvočno napravo in izberite Posodobi gonilnik.
4. korak: Izberite možnost Samodejno iskanje gonilnikov . Windows bo poiskal nove razpoložljive gonilnike in jih samodejno namestil.
Preverite tudi spletno mesto prodajalca zvočnih gonilnikov za posodobitve gonilnikov, ki še niso na voljo v katalogu prenosov sistema Windows.
6. Obnovite gonilnike zvočnih naprav

Obnovite gonilnike zvočnih naprav
Posodobitve gonilnikov naprav pogosto izboljšajo delovanje in odpravijo napake. Nove posodobitve pa lahko prinesejo tudi številne težave. Če ste nedavno posodobili gonilnik zvočne naprave, poskusite obnoviti na starejšo različico.
Če želite obnoviti gonilnike zvočnih naprav:
1. korak: V iskalno vrstico Windows vnesite upravitelja naprav in odprite aplikacijo iz rezultatov iskanja.
2. korak: V upravitelju naprav razširite razdelek Krmilniki za zvok, video in igre .
3. korak: Z desno miškino tipko kliknite napravo in izberite Lastnosti.
4. korak: Odprite zavihek Gonilnik in kliknite Povrni gonilnik . Sledite navodilom na zaslonu, da dokončate postopek obnovitve.
7. Spremenite gonilnik v skupno rabo za Windows

Nadgradite na skupni gonilnik Windows
Če ugotovite, da je težavo povzročil gonilnik Realtek, nameščen v vašem sistemu, lahko preklopite na zvočni gonilnik za več naprav Windows. Ko preklopite na generični gonilnik, Windows odstrani dodatne funkcije za izboljšanje zvoka, ki jih ponuja Realtek.
Če želite preklopiti na generični gonilnik za Windows:
1. korak: Odprite upravitelja naprav in razširite razdelek Krmilniki za zvok, video in igre .
2. korak: Z desno miškino tipko kliknite zvočno napravo Realtek in izberite Posodobi gonilnik .
3. korak: Izberite Prebrskaj moj računalnik za gonilnik .
4. korak: Nato izberite Naj izberem s seznama gonilnikov, ki so na voljo v mojem računalniku .
5. korak: V oknu gonilnika izberite High Definition Audio Device in kliknite Next.
6. korak: Kliknite Da, da potrdite splošno dejanje namestitve gonilnika. Po namestitvi znova zaženite računalnik in preverite, ali je prišlo do izboljšav.
8. Ponovno namestite gonilnik zvočne naprave

Znova namestite gonilnik zvočne naprave
Zvočni gonilnik lahko znova namestite, da odpravite vse začasne težave. Windows bo med postopkom ponovnega zagona samodejno znova namestil potrebne gonilnike.
Če želite znova namestiti gonilnik zvočne naprave:
1. korak: Pritisnite tipko Windows + X , nato kliknite Upravitelj naprav v meniju WinX.
2. korak: V upravitelju naprav razširite krmilnike za zvok, video in igre .
3. korak: Z desno miškino tipko kliknite Realtek High Definition Audio in izberite Odstrani napravo.
4. korak: Kliknite Odstrani za potrditev dejanja. Ko končate, znova zaženite računalnik. Windows bo pregledal sistem za manjkajoče gonilnike in jih samodejno namestil.
Želimo vam uspeh pri odpravljanju težav!