Kako spremeniti funkcijo tipke Fn v sistemih Windows 10 in 11

Funkcijske tipke na vrhu tipkovnice služijo kot bližnjice za nadzor nekaterih funkcij strojne opreme.

Funkcijske tipke Fn vam omogočajo hitrejši in lažji način za nadzor nekaterih funkcij strojne opreme. S tipkami Fn lahko med drugimi funkcijami prilagodite svetlost zaslona, glasnost zvočnika ali vklopite in izklopite letalski način.
Toda včasih te tipke prenehajo delovati in zdaj morate odpreti akcijski center ali nastavitve vsakič, ko morate prilagoditi nastavitve računalnika. Če se vam to zgodi, vam bo naslednji vodnik Quantrimang.com pomagal odpraviti težavo.
1. Prepričajte se, da tipke Fn niso zaklenjene
V skoraj vseh primerih tipke Fn prenehajo delovati, ker je nekdo pomotoma pritisnil tipko Fn lock . Tipka Fn lock vpliva tudi na druge tipke, kot sta Caps Lock ali Num Lock , zato je enostavno ugotoviti, ali so tipke Fn zaklenjene ali ne.
Na tipkovnici poiščite Fn, F lock ali F Mode tipko . Odvisno od prenosnika, ki ga uporabljate, boste morali pritisniti enkrat ali pritisniti in držati nekaj sekund. Če to ne deluje, hkrati pritisnite tipki Fn in Esc .
Nato poskusite uporabiti eno od funkcijskih tipk.
2. Preverite tipkovnico
Če nekatere tipke Fn še vedno delujejo, je to lahko znak, da je treba tipkovnico očistiti . Če tipkovnice ne čistite redno, se lahko nabere veliko prahu in prepreči pravilno delovanje tipk. Če imate dovolj znanja, lahko svoj prenosnik očistite sami , če le imate pravo orodje.
Poleg tega, če imate zunanjo tipkovnico povezano z računalnikom, poskusite te hitre popravke:
3. Zaženite orodje za odpravljanje težav s strojno opremo in napravami
V starejših različicah sistema Windows ste morda dostopali do orodja za odpravljanje težav s strojno opremo in napravami prek nadzorne plošče . Takole lahko to storite:
1. korak : V iskalno vrstico menija Start vnesite ukazni poziv in izberite najustreznejši rezultat.
2. korak : Vnesite:
msdt.exe -id DeviceDiagnostic3. korak : Pritisnite gumb Enter.
4. korak : Prikaže se orodje za odpravljanje težav s strojno opremo in napravami . V tem oknu kliknite Naprej, da začnete postopek odpravljanja težav.
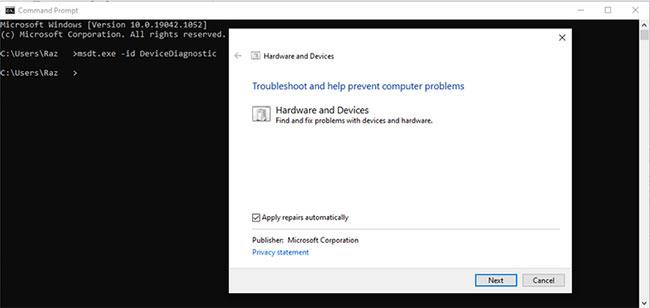
Zaženite orodje za odpravljanje težav s strojno opremo in napravami
4. Zaženite orodje za odpravljanje težav s tipkovnico
Če orodje za odpravljanje težav s strojno opremo in napravami ne zadošča za odpravo težave in ponovno vzpostavitev delovanja tipk Fn, lahko uporabite drugo orodje Windows. Tokrat lahko do njega dostopate prek nastavitev.
1. korak : Odprite Nastavitve in pojdite na Posodobitev in varnost .
2. korak : na levi strani izberite Odpravljanje težav.
3. korak : Kliknite Dodatna orodja za odpravljanje težav.
4. korak : V možnosti Najdi in odpravi druge težave kliknite Tipkovnica > Zaženi orodje za odpravljanje težav .
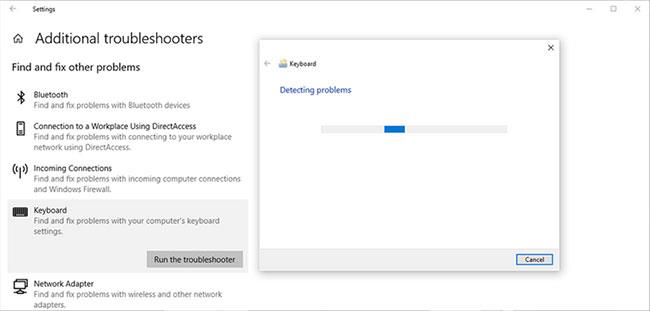
Zaženite orodje za odpravljanje težav s tipkovnico
5. Izklopite funkcijo Filter Keys
V sistemu Windows je funkcija Filter Keys zasnovana za zaustavitev ponavljajočih se pritiskov na tipke. Vendar lahko onemogočanje tipk za filtriranje pozitivno vpliva na delovanje tipk Fn.
1. korak : Odprite nadzorno ploščo .
2. korak : Pojdite na Pogled po in izberite Velike ikone in Majhne ikone .
3. korak : Kliknite Središče za lažji dostop .
4. korak : Na seznamu Razišči vse nastavitve izberite Poenostavi uporabo tipkovnice .
5. korak : Pojdite na razdelek Omogoči lažje tipkanje in počistite možnost Vklopi filtrirne tipke .
6. korak : kliknite Uporabi > V redu, da shranite nove spremembe.
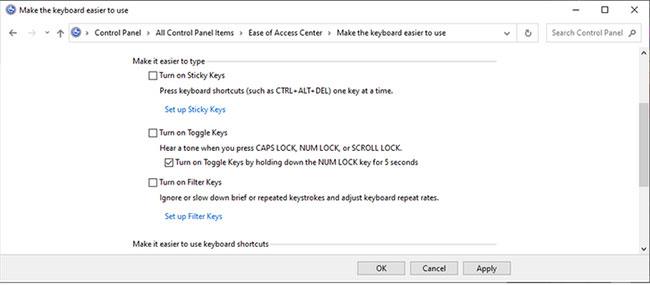
Izklopite funkcijo Filter Keys
6. Posodobite gonilnik tipkovnice
Možno je, da tipke Fn prenehajo delovati zaradi zastarelih, poškodovanih ali problematičnih gonilnikov. V tem primeru bo težavo odpravila posodobitev gonilnika tipkovnice. Glejte 4. del: Odpravite napako, da tipkovnica ne deluje v sistemu Windows 10 za podrobna navodila, kako to storiti.
Če želite prenesti gonilnik za tipkovnico s spletnega mesta proizvajalca, se prepričajte, da ste izbrali pravilen gonilnik za vašo različico sistema Windows in vrsto procesorja. V nasprotnem primeru bo to povzročilo več težav.
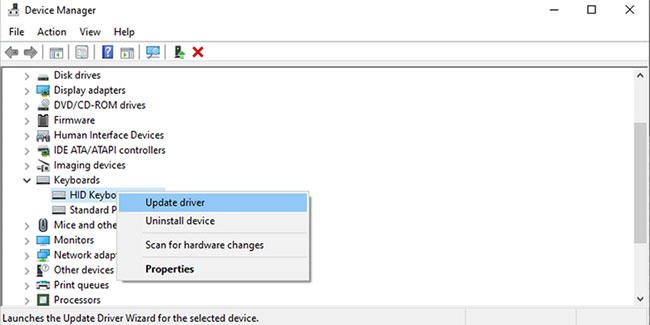
Posodobite gonilnik tipkovnice
Zgoraj je seznam hitrih in enostavnih rešitev za odpravljanje funkcijskih tipk, ki ne delujejo v sistemu Windows 10.
Želimo vam uspeh pri odpravljanju težav!
Funkcijske tipke na vrhu tipkovnice služijo kot bližnjice za nadzor nekaterih funkcij strojne opreme.
Funkcijske tipke Fn vam omogočajo hitrejši in lažji način za nadzor nekaterih funkcij strojne opreme.
Način kioska v sistemu Windows 10 je način samo za uporabo ene aplikacije ali dostop do samo 1 spletnega mesta z gostujočimi uporabniki.
Ta vodnik vam bo pokazal, kako spremenite ali obnovite privzeto lokacijo mape Camera Roll v sistemu Windows 10.
Urejanje datoteke gostiteljev lahko povzroči, da ne morete dostopati do interneta, če datoteka ni pravilno spremenjena. Naslednji članek vas bo vodil pri urejanju datoteke gostiteljev v sistemu Windows 10.
Če zmanjšate velikost in kapaciteto fotografij, jih boste lažje delili ali pošiljali komurkoli. Zlasti v sistemu Windows 10 lahko z nekaj preprostimi koraki množično spreminjate velikost fotografij.
Če vam zaradi varnosti ali zasebnosti ni treba prikazati nedavno obiskanih predmetov in mest, jih lahko preprosto izklopite.
Microsoft je pravkar izdal Windows 10 Anniversary Update s številnimi izboljšavami in novimi funkcijami. V tej novi posodobitvi boste videli veliko sprememb. Od podpore za pisalo Windows Ink do podpore za razširitev brskalnika Microsoft Edge, meni Start in Cortana sta bila prav tako bistveno izboljšana.
Eno mesto za nadzor številnih operacij neposredno na sistemski vrstici.
V operacijskem sistemu Windows 10 lahko prenesete in namestite predloge pravilnika skupine za upravljanje nastavitev Microsoft Edge in ta vodnik vam bo pokazal postopek.
Temni način je vmesnik s temnim ozadjem v sistemu Windows 10, ki računalniku pomaga varčevati z energijo baterije in zmanjša vpliv na oči uporabnika.
Opravilna vrstica ima omejen prostor in če redno delate z več aplikacijami, vam lahko hitro zmanjka prostora, da bi lahko pripeli več priljubljenih aplikacij.









