Kako spremeniti funkcijo tipke Fn v sistemih Windows 10 in 11

Funkcijske tipke na vrhu tipkovnice služijo kot bližnjice za nadzor nekaterih funkcij strojne opreme.

Funkcijske tipke na vrhu tipkovnice služijo kot bližnjice za nadzor nekaterih funkcij strojne opreme. Na primer, če želite omogočiti osvetljeno tipkovnico, vam to omogočajo s pritiskom ene same tipke, ne da bi morali storiti isto prek sistema Windows.
Te tipke je privzeto mogoče uporabiti le, če skupaj z njimi pritisnete namensko tipko Fn. Vendar pa lahko to nastavitev, skupaj s številnimi drugimi, prilagodite svojim potrebam. Spodaj so različni načini, kako lahko spremenite nastavitve funkcijskih tipk Windows 10 in 11.
1. Kako spremeniti nastavitve tipke Fn s programom Windows Mobility Center na računalnikih Dell
Funkcijske tipke najlažje spremenite tako, da spremenite nastavitve v središču za mobilnost Windows. Vendar bo ta metoda delovala samo za naprave Dell.
Nadaljujte tako:
1. V iskalnik Windows vnesite Windows Mobility Center in kliknite Odpri .
2. Druga možnost je, da za��enete nadzorno ploščo in se pomaknete do razdelka Strojna oprema in zvok .
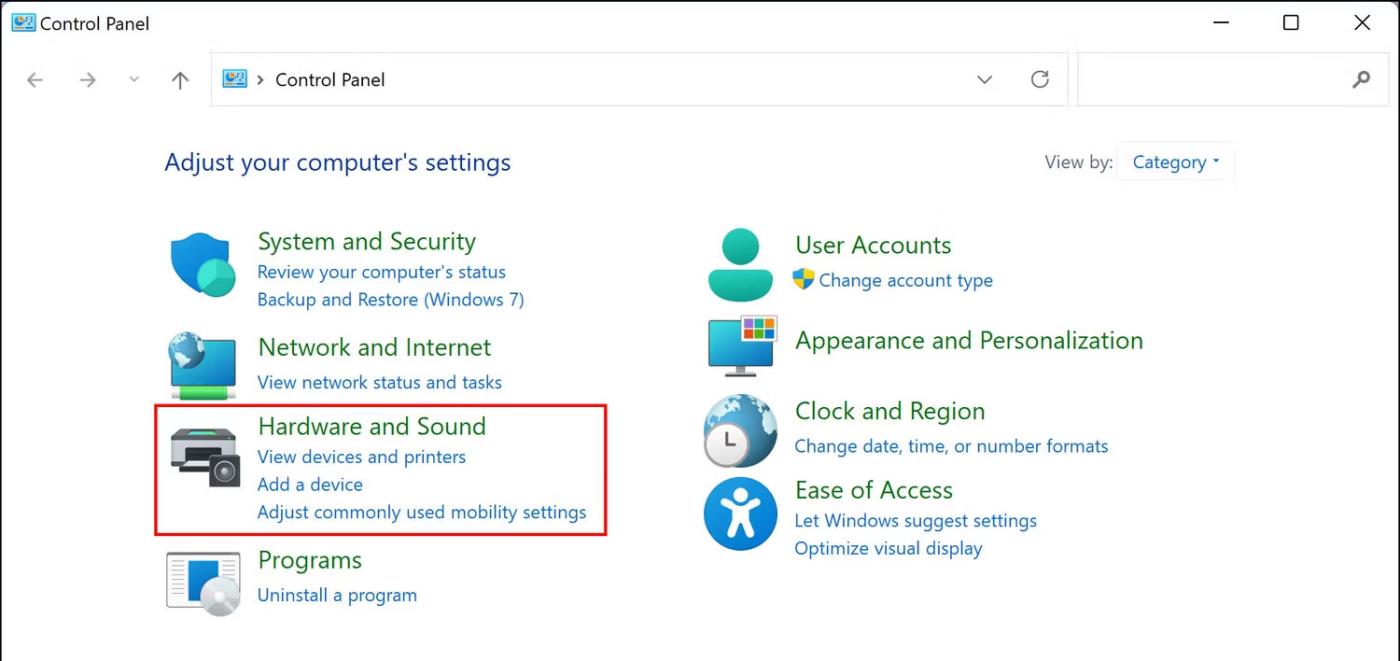
Strojna oprema in zvok na nadzorni plošči
3. Kliknite Center za mobilnost Windows .
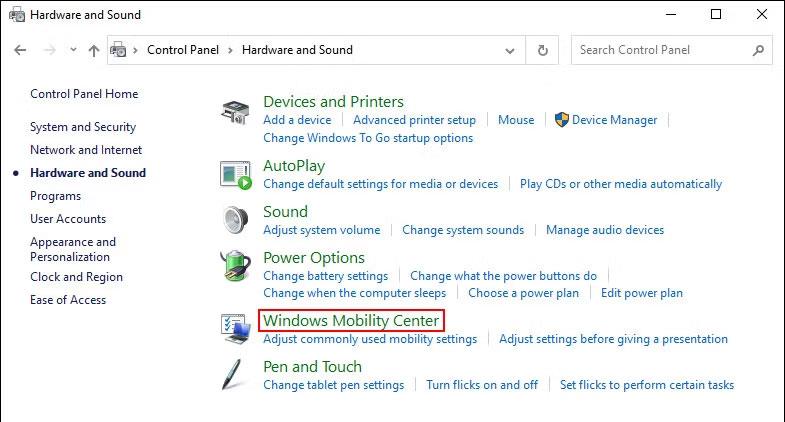
Windows Mobility Center
4. V naslednjem oknu poiščite vrstico s tipko Fn in razširite spodnji spustni seznam.
5. Če želite za osnovne funkcije izbrati tipke F, izberite Funkcijska tipka .
6. Izberite Večpredstavnostna tipka , če želite uporabiti tipke F za izvajanje funkcij, ki običajno zahtevajo pritisk tipke Fn.

Večpredstavnostni ključ v središču za mobilnost Windows
Če imate druge naprave, lahko najdete podobne možnosti v nastavitvah tipkovnice ali sistema. Informacije o takšnih prilagoditvah lahko poiščete tudi na uradni spletni strani proizvajalca.
2. Kako spremeniti nastavitve funkcijskih tipk v BIOS-u
Spremembe lahko izvajate tudi neposredno v BIOS-u , kar pomaga pri pravilnem nalaganju operacijskega sistema in strojne opreme.
Koraki za dostop do BIOS-a v napravah se lahko razlikujejo . Spodaj bo članek obravnaval korake za dostop do BIOS-a in izvedbo želenih sprememb na napravah HP in Acer. Če imate drugo napravo, je najbolje, da obiščete spletno mesto proizvajalca in tam poiščete korake za dostop do BIOS-a.
Če imate napravo HP, sledite tem korakom:
Podobno, če imate napravo Acer, sledite tem korakom:
3. Kako spremeniti nastavitve funkcijske tipke z nastavitvami UEFI
Če iz nekega razloga ne morete zagnati BIOS-a, poskusite spremeniti tipke Fn z nastavitvami UEFI. UEFI je v bistvu tudi BIOS, saj ponuja številne dodatne in zmogljivejše funkcije.
Tukaj je opisano, kako se lahko zaženete v nastavitvah UEFI, če ste uporabnik sistema Windows 10:
1. Pritisnite tipki Win + I , da odprete nastavitve sistema Windows .
2. Pojdite na Posodobitev in varnost > Obnovitev .
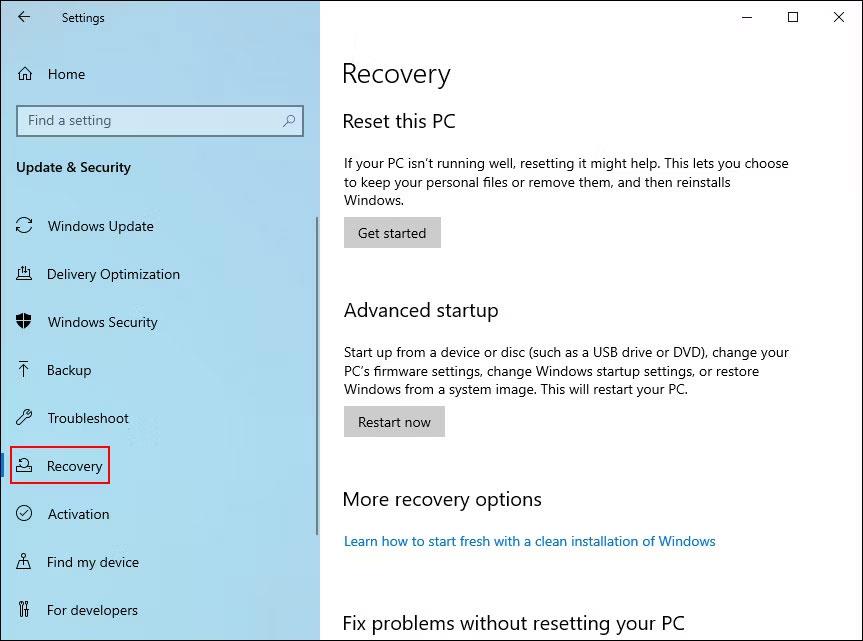
Namestite obnovitev
3. Izberite Znova zaženi zdaj .
Gumb Znova zaženi zdaj v nastavitvah sistema Windows
Če ste uporabnik sistema Windows 11, sledite tem korakom:
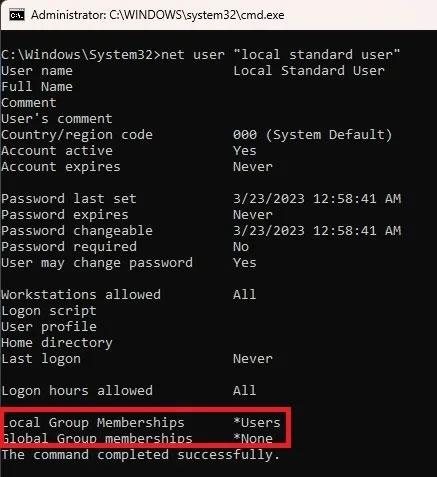
Kliknite Ponovno zaženi zdaj
Ko se s temi koraki zaženete v obnovitveno okolje Windows, nadaljujte z naslednjimi koraki:
1. V naslednjem oknu izberite Odpravljanje težav .
2. Kliknite Nastavitve vdelane programske opreme UEFI > Ponovni zagon .

Nastavitve vdelane programske opreme UEFI
3. V naslednjem oknu pojdite na zavihek Konfiguracija .
4. Izberite Način bližnjičnih tipk in kliknite Omogočeno ali Onemogočeno .
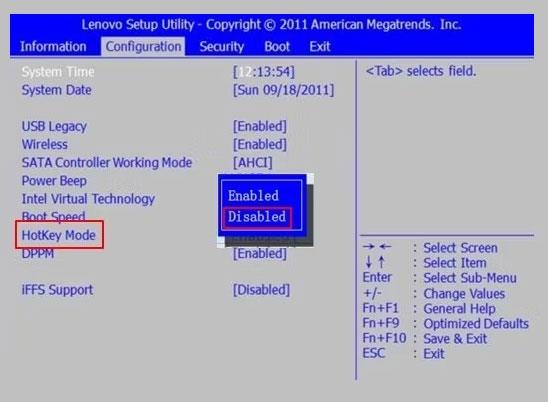
Omogočite ali onemogočite način vročih tipk
5. Kliknite Shrani in nato pritisnite Izhod , da se odjavite iz BIOS-a.
Kako aktivirati Fn lock
Če ne želite pritisniti tipke Fn vsakič, ko želite vklopiti/izklopiti katero od 12 funkcij, lahko vklopite Fn lock. S to funkcijo bo tipka Fn vedno držana na tipkovnici in lahko boste uporabljali katero koli funkcijsko tipko, ne da bi morali najprej pritisniti tipko Fn.
Pri večini tipkovnic je zaklepanje Fn povezano s tipko Esc, vendar je vaša naprava morda drugačna. Običajno imajo ti ključi simbol ključavnice. Če ne najdete ključa z ikono ključavnice, lahko na svoji napravi pogledate na spletnem mestu proizvajalca.
Ko ga najdete, držite tipko Fn in pritisnite tipko za zaklepanje, da aktivirate funkcijo. Sledite istim korakom, da ga onemogočite v prihodnosti.
Funkcijske tipke so odlične za izboljšanje produktivnosti in učinkovitosti. S pravimi tehnikami jih lahko kar najbolje izkoristite. Upajmo, da vam bodo zgornji koraki omogočili spreminjanje nastavitev funkcijskih tipk glede na vaše potrebe. Pomembno je tudi vedeti, da vse zgoraj opisane metode ne povzročijo trajnih sprememb v sistemu, tako da lahko spremembe vedno razveljavite, če želite.
Funkcijske tipke na vrhu tipkovnice služijo kot bližnjice za nadzor nekaterih funkcij strojne opreme.
Funkcijske tipke Fn vam omogočajo hitrejši in lažji način za nadzor nekaterih funkcij strojne opreme.
Način kioska v sistemu Windows 10 je način samo za uporabo ene aplikacije ali dostop do samo 1 spletnega mesta z gostujočimi uporabniki.
Ta vodnik vam bo pokazal, kako spremenite ali obnovite privzeto lokacijo mape Camera Roll v sistemu Windows 10.
Urejanje datoteke gostiteljev lahko povzroči, da ne morete dostopati do interneta, če datoteka ni pravilno spremenjena. Naslednji članek vas bo vodil pri urejanju datoteke gostiteljev v sistemu Windows 10.
Če zmanjšate velikost in kapaciteto fotografij, jih boste lažje delili ali pošiljali komurkoli. Zlasti v sistemu Windows 10 lahko z nekaj preprostimi koraki množično spreminjate velikost fotografij.
Če vam zaradi varnosti ali zasebnosti ni treba prikazati nedavno obiskanih predmetov in mest, jih lahko preprosto izklopite.
Microsoft je pravkar izdal Windows 10 Anniversary Update s številnimi izboljšavami in novimi funkcijami. V tej novi posodobitvi boste videli veliko sprememb. Od podpore za pisalo Windows Ink do podpore za razširitev brskalnika Microsoft Edge, meni Start in Cortana sta bila prav tako bistveno izboljšana.
Eno mesto za nadzor številnih operacij neposredno na sistemski vrstici.
V operacijskem sistemu Windows 10 lahko prenesete in namestite predloge pravilnika skupine za upravljanje nastavitev Microsoft Edge in ta vodnik vam bo pokazal postopek.
Temni način je vmesnik s temnim ozadjem v sistemu Windows 10, ki računalniku pomaga varčevati z energijo baterije in zmanjša vpliv na oči uporabnika.
Opravilna vrstica ima omejen prostor in če redno delate z več aplikacijami, vam lahko hitro zmanjka prostora, da bi lahko pripeli več priljubljenih aplikacij.










