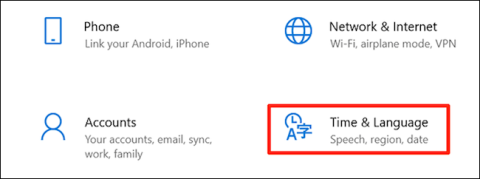Kako spremeniti privzeto ime nove mape za novo ustvarjeno mapo v sistemu Windows 10
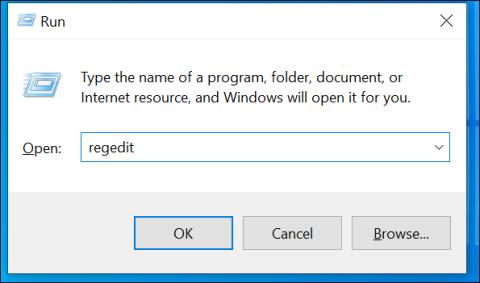
Ko ustvarite novo mapo v sistemu Windows 10, se mapa samodejno poimenuje »Nova mapa«.

Kako omogočiti skrite funkcije v sistemu Windows 10 z Mach2
Posodobljeno 13. julija
Zgradbe sistema Windows 10, zlasti tiste v okviru programa Windows Insider, vsebujejo veliko skritih funkcij, ki jih Microsoft uporablja za testiranje ali razvoj novih funkcij, ki še niso bile uradno izdane. Če želite omogočiti te funkcije, boste morali uporabiti posebno metodo.

Windows 10 ima kar nekaj zanimivih skritih funkcij
Poleg metode uporabe registra, ki si jo lahko ogledate spodaj, vam bomo v tem razdelku predstavili novo metodo. Natančneje, uporabili bomo orodje Mach2, ki ga je razvil strokovnjak za Windows Rafael Rivera.
Na začetku boste morali prevesti program in skenirati simbole za odpravljanje napak, da bi našli skrite funkcije v različicah sistema Windows 10. Zdaj pa lahko prenesete Mach2 in preverite repozitorij GitHub v Riveri na spodnji povezavi. spodaj, da vidite, katere zanimive skrite funkcije novega sistema Windows 10 gradenj ima.
https://github.com/riverar/mach2/tree/master/featuresPo besedah Rafaela se te skrite funkcije nahajajo v razdelku Nadzor funkcij, sistemu, ki se uporablja za skrivanje novih in nedokončanih funkcij pred radovednostjo uporabnikov. Vsaka funkcija bo imela svojo kodo izdelka.
Z Mach2 lahko upravljate shrambo funkcij, komponento nadzora funkcij za iskanje, onemogočanje/omogočanje skritih funkcij.
Spodaj vam bomo pokazali, kako prenesti Mach2 in ga uporabiti za omogočanje skritih funkcij v različicah sistema Windows 10.
Kako uporabljati Mach2
Preden začnemo, Rafael opozarja, da lahko omogočanje skritih funkcij povzroči težave z vašim sistemom Windows 10. Zato morate varnostno kopirati svoje podatke, preden to storite ali uporabite virtualni stroj za eksperimentiranje.
Najprej morate prenesti Mach2 iz Rafaelovega repozitorija GitHub:
https://github.com/riverar/mach2/releasesPo prenosu razpakirajte datoteko in zaženite okno ukaznega poziva v sistemu Windows 10.
V ukaznem pozivu uporabite ukaz »cd« , da odprete imenik, v katerega ste ekstrahirali Mach2, na primer »cd C:\Users\user\Downloads\mach2_0.3.0.0_x64« . Vnesite »mach2.exe -help« , da si ogledate navodila za programsko opremo.
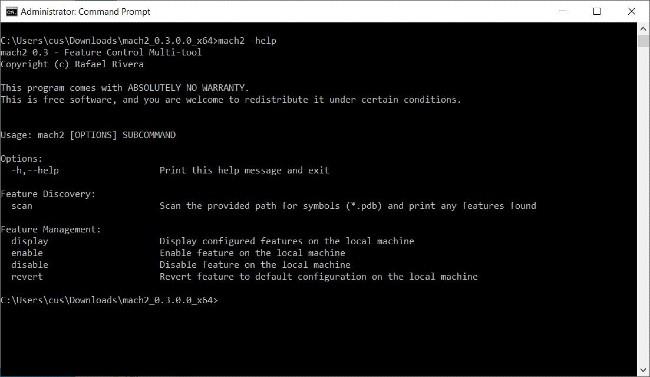
Navodila za uporabo Mach2
Če želite videti, katere funkcije so omogočene v sistemu Windows 10, vnesite »mach2 display« . Če še nikoli niste omogočili ali onemogočili nobene funkcije, bo seznam prazen.
Če ste omogočili/onemogočili funkcije ali jih je sistem samodejno omogočil/onemogočil, vam bodo prikazane kot interne kode izdelkov v obliki niza številk. Na spodnji sliki lahko vidite omogočene funkcije, vključno s 6395189, 23877894, 21004556. Onemogočene funkcije vključujejo 23878859, 18299130…
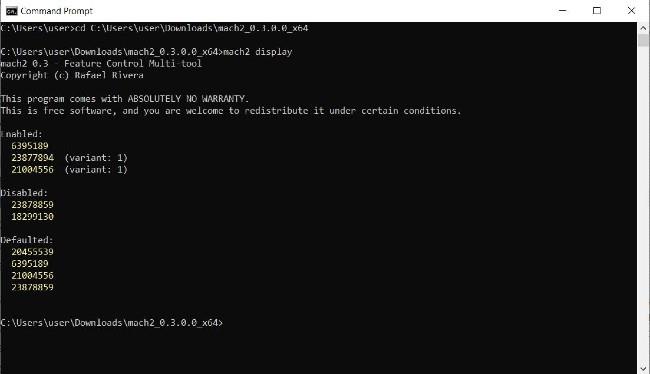
Oglejte si omogočene/onemogočene funkcije v sistemu Windows 10
Vsakič, ko je izdana zgradba Windows 10 Insider, Rafael ustvari besedilno datoteko, ki primerja njene funkcije s prejšnjo različico. Zahvaljujoč temu bo odkril nove funkcije in jih shranil na GitHub, da bodo vedeli vsi uporabniki. Seznam skritih funkcij sistema Windows 10, ki ga je sestavil Rafael, si lahko ogledate na zgornji povezavi.
Vendar te lastnosti pogosto niso podrobno opisane. Sami boste morali eksperimentirati, da vidite, ali so kaj zabavne ali ne.
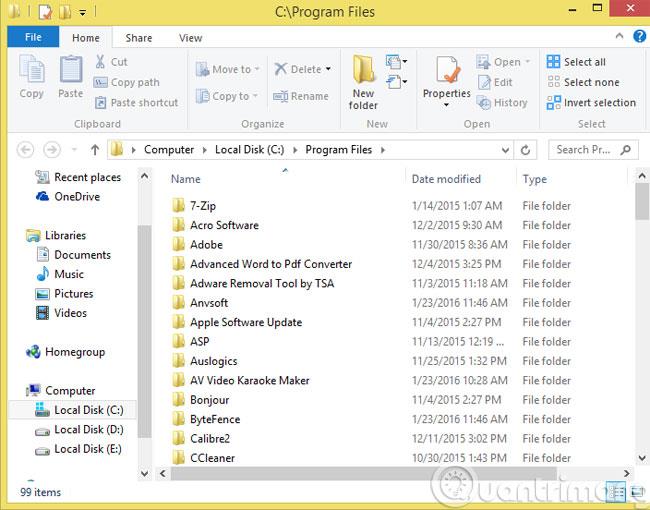
Skrite funkcije v Windows 10 Insider 20161
Na primer: v najnovejši različici programa Windows 10 Insider, 20161, Rafael navaja nekaj novih funkcij (zeleno na sliki). Ena od teh funkcij se imenuje »LivePreviewForTabs« in ima ID 25478404. To je poskus, ki spremeni zaslon Alt + Tabs, da prikaže zavihke tudi v Microsoft Edge.
Če želite omogočiti to funkcijo, morate vnesti »mach2 enable 25478404« in pritisnite Enter .
Če želite onemogočiti, morate vnesti »mach2 disable 25478404« in pritisnite Enter .
Seznam skritih funkcij programa Windows 10 Insider 20161:
https://github.com/riverar/mach2/blob/master/features/20152_20161_diff.patchKo omogočite ali onemogočite funkcijo, morate znova zagnati napravo, da dokončate nalogo.
Zdaj ko veste, kako poiskati, prikazati, omogočiti in onemogočiti skrite funkcije v sistemu Windows 10, upam, da se boste prijetno zabavali.
Spodaj je nekaj pomembnih skritih funkcij v sistemu Windows 10 Insider 20161:
Sistemska nadzorna plošča preusmeritve (RedirectSystemControlPanel - koda: 25175482)
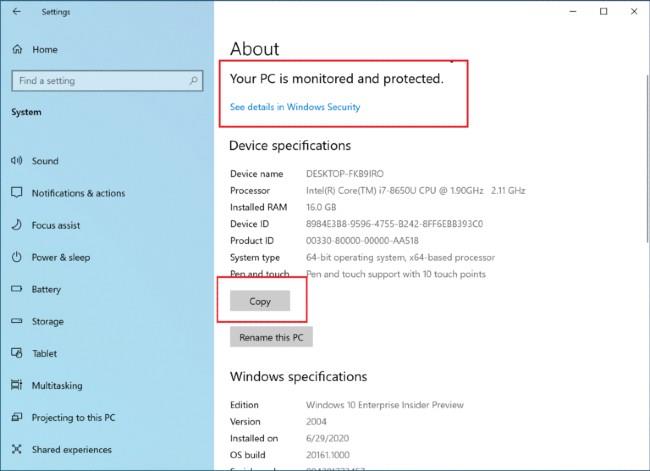
Windows 10 se testira za odstranitev sistemske nadzorne plošče
Microsoft trenutno poskuša odstraniti sistemsko nadzorno ploščo v sistemu Windows 10 in uporabnike preusmeriti na sodobnejšo stran z informacijami. Če nameščate Windows 10 Insider 20161, lahko uporabite Mach2 za aktiviranje te funkcije.
Nov začetni meni (ThemeAwareAndFluentTiles - koda: 24615618)
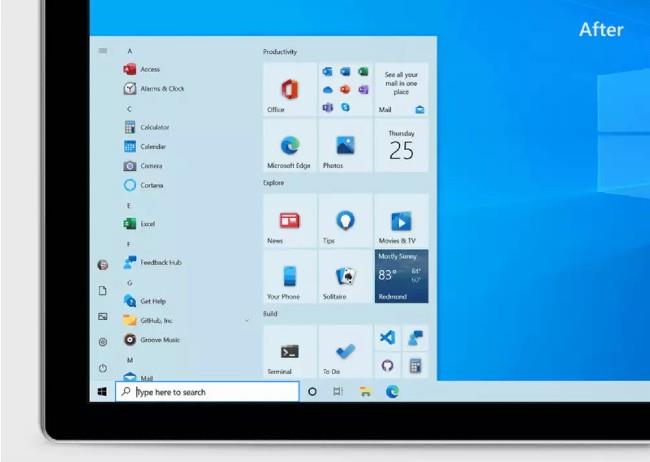
Nov vmesnik menija Start
Novi meni Start v sistemu Windows 10 ima lepši in privlačnejši dizajn.
Zavihki Microsoft Edge, prikazani na zaslonu Alt + Tab (LivePreviewForTabs - koda: 25478404)
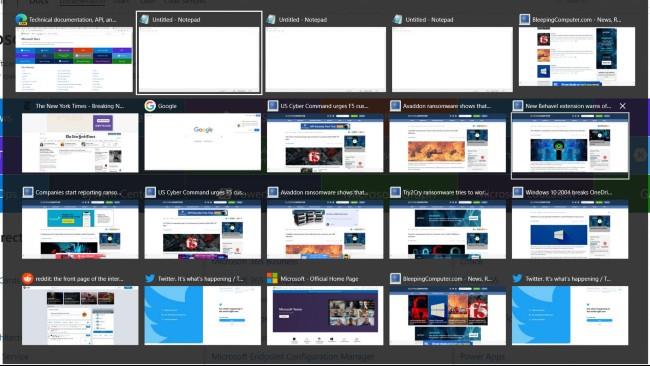
Nov zaslon Alt + Tabs
Kot je bilo omenjeno zgoraj, je to preizkus spreminjanja zaslona Alt + Tabs za prikaz zavihkov tudi v Microsoft Edge.
Zabavajte se z eksperimentiranjem in delite z nami, če najdete kaj zanimivega.
Spodaj si oglejte, kako omogočiti skrite funkcije v sistemu Windows z uporabo registra.
Kako omogočiti skrite funkcije sistema Windows 10 z uporabo registra
Windows 10 ima številne skrite funkcije, do katerih uporabniki ne morejo dostopati na običajen način. Edini način za dostop do teh funkcij je uporaba urejevalnika registra.
Opomba:
Preden to storite, morate varnostno kopirati trenutno stanje sistema. Najenostavnejši način je ustvariti obnovitveno točko sistema.
V sistemu Windows 10 lahko aktivirate obnovitveno točko sistema tako, da vnesete Obnovi v iskalno polje na Startu, nato izberete Ustvari obnovitveno točko , izberete pogon in nato izberete Konfiguriraj . Nato izberite Vklopi zaščito sistema => Največja poraba => V redu.
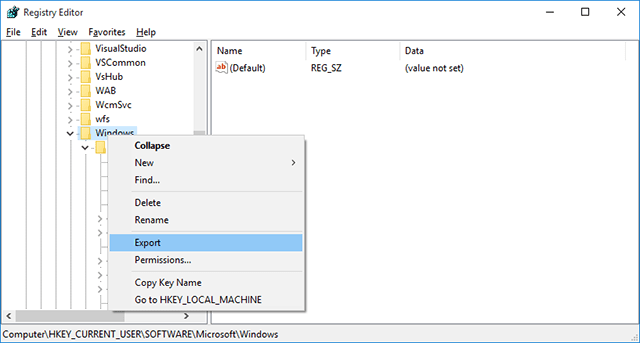
Kako odpreti register Windows
Ker vse urejanje zahteva uporabo registra Windows, morate vedeti, kako dostopati do registra. Pritisnite tipko Windows + R in v pogovorno okno Zaženi vnesite register ter kliknite V redu , da odprete register Windows.
1. Preklopite na vmesnik Dark Theme
Vmesnik Dark Theme uporabnikom pomaga zaščititi oči in preprečiti naprezanje oči. Windows 10 uporabnikom ponuja številne načine za omogočanje vmesnika Dark Theme. Eden od teh načinov je uporaba registra.
Najprej odprite register. Pritisnite kombinacijo tipk Windows + X , da odprete ukazno okno Zaženi, nato vanj vnesite regedit in pritisnite Enter.
Druga možnost je, da v iskalno polje v meniju Start vnesete ukaz Regedit . Izberite Da , ko boste pozvani k potrditvi dovoljenj.
V oknu urejevalnika registra se pomaknite do ključa:
HKEY_LOCAL_MACHINE\SOFTWARE\Microsoft\Windows\CurrentVersion\Themes
Nato z desno miškino tipko kliknite Teme, izberite Novo => Ključ in poimenujte ključ Prilagodi.
Naslednji korak z desno miškino tipko kliknite Prilagodi in izberite Novo => DWORD (32-bitno) . Poimenujte ta DWORD AppsUseLightTheme in nastavite vrednost AppsUseLightTheme v polju Value Data na 0.
Ponovite zgornje korake, vendar krmarite po tipki:
HKEY_CURRENT_USER\SOFTWARE\Microsoft\Windows\CurrentVersion\Themes\Personalize
Nato ustvarite nov DWORD (32-bitni), ga poimenujte AppsUseLightTheme in nastavite vrednost v okviru Value Data na 0.
Na koncu se odjavite in znova prijavite v Windows 10, da preverite.
2. Pospešite postopek odpiranja računalnika z operacijskim sistemom Windows 10
Če je postopek odpiranja računalnika z operacijskim sistemom Windows 10 počasen, ga lahko z nekaj koraki pospešite.
Če želite to narediti, najprej odprite register tako, da pritisnete kombinacijo tipk Windows + X , da odprete ukazno okno Zaženi, nato vanj vnesite regedit in pritisnite Enter .
Druga možnost je, da v iskalno polje v meniju Start vnesete ukaz Regedit . Izberite Da , ko boste pozvani k potrditvi dovoljenj.
V oknu registra se pomaknite po ključu:
HKEY_CURRENT_USER\Software\Microsoft\Windows\CurrentVersion\Explorer\Serialize
Nato ustvarite novo vrednost DWORD in to vrednost poimenujte StartupDelayInMSec ter nastavite vrednost na 0.
Če se želite vrniti na prvotne nastavitve, morate samo izbrisati ključ Serialize in končali ste.
3. Onemogoči prijavno sliko
Vsakič, ko se prijavite v Windows 10, se na prijavnem zaslonu vedno prikaže privzeta slika, ki jo je ustvaril Microsoft.
Če vam ni všeč prikaz te slike, jo lahko onemogočite.
Če želite to narediti, sledite spodnjim korakom:
V oknu registra se pomaknite po ključu:
HKEY_LOCAL_MACHINE\SOFTWARE\Policies\Microsoft\Windows\System
Nato ustvarite novo vrednost DWORD, poimenujte to vrednost DisableLogonBackgroundImage in nastavite vrednost na 1.
4. Skrijte Onedrive v File Explorerju
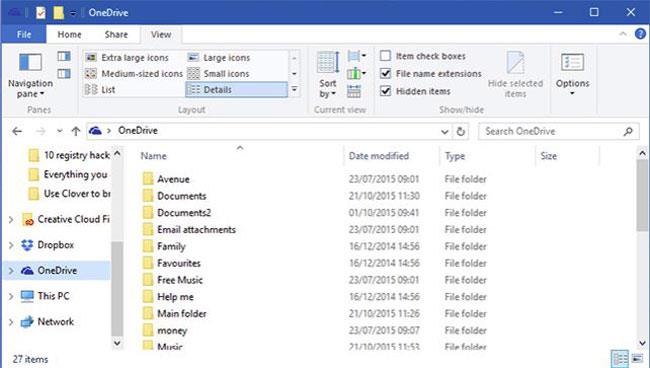
Če ne želite uporabljati Onedrive, lahko Onedrive skrijete v File Explorerju.
Če želite skriti Onedrive v Raziskovalcu datotek, se v oknu registra pomaknite do ključa:
HKEY_CLASSES_ROOT\CLSID\{018D5C66-4533-4307-9B53-224DE2ED1FE6}
Nato poiščite "System.IsPinnedToNameSpaceTree" in dvokliknite to možnost, nastavite vrednost v podatkovnem okviru vrednosti na 0 , da skrijete ikono Onedrive v File Explorerju.
5. Povečajte število preglednosti opravilne vrstice
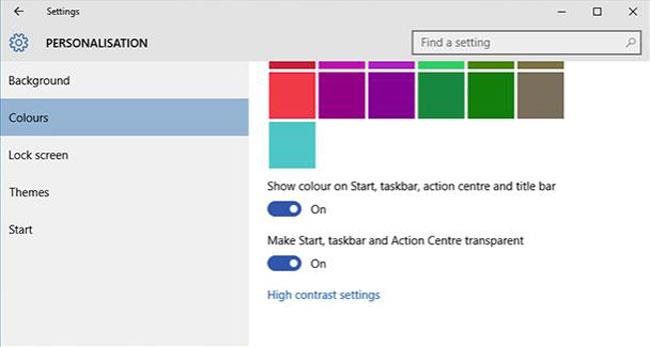
Če želite to narediti, se v oknu registra pomaknite do ključa:
HKEY_LOCAL_MACHINE\SOFTWARE\Microsoft\Windows\CurrentVersion\Explorer\Advanced\
Nato ustvarite vrednost DWORD in to vrednost poimenujte UseOLEDTaskbarTransparency , nastavite vrednost za UseOLEDTaskbarTransparency na 1 .
Če se želite vrniti na prvotne privzete nastavitve, morate le izbrisati vrednost DWORD in končali ste.
6. Omogočite obvestila v obliki balona
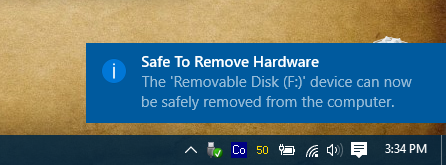
V operacijskem sistemu Windows 10 je bilo okno z obvestili preoblikovano v enostavnejši in modernejši slog ravnih ploščic s slogom obvestil »Balon«, kot v starejših različicah sistema Windows.
Če pa želite v sistemu Windows 10 omogočiti slog obveščanja »Baloon«, sledite spodnjim korakom:
V urejevalniku registra se pomaknite do ključa:
HKEY_CURRENT_USER\SOFTWARE\Policies\Microsoft\Windows\Explorer
Če ne najdete ključev Policies, Microsoft, Windows in Explorer, lahko te ključe ustvarite sami, tako da z desno miškino tipko kliknete ključ , nato izberete Novo => Ključ in ključe poimenujete kot Policies, Microsoft, Windows oziroma Explorer.
Nato z desno miškino tipko kliknite tipko Explorer, izberite New => DWORD (32-bit) in poimenujte ta novi DWORD EnableLegacyBalloonNotifications.
Z desno tipko miške kliknite EnableLegacyBalloonNotifications, izberite Spremeni in nastavite vrednost v Podatkih vrednosti na 1 .
Nazadnje znova zaženite računalnik in končali ste.
7. Onemogočite akcijski center
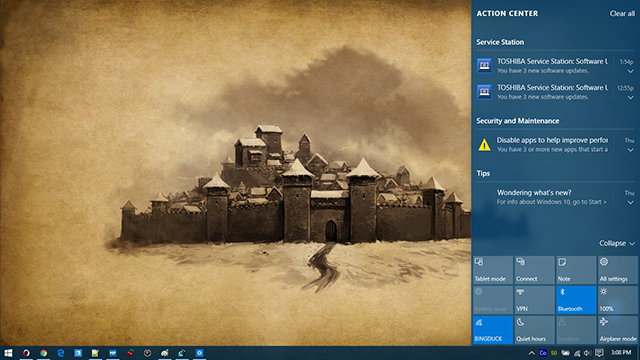
V urejevalniku registra se pomaknite do ključa:
HKEY_CURRENT_USER\SOFTWARE\Policies\Microsoft\Windows\Explorer
Če ne najdete ključev Policies, Microsoft, Windows in Explorer, lahko te ključe ustvarite sami, tako da z desno miškino tipko kliknete ključ, nato izberete Novo => Ključ in ključe poimenujete kot Policies, Microsoft, Windows oziroma Explorer.
Nato z desno miškino tipko kliknite tipko Explorer, izberite New => DWORD (32-bit) in poimenujte ta DWORD DisableNotificationCenter . Z desno miškino tipko kliknite DisableNotificationCenter, izberite Spremeni in nastavite vrednost v Value Data na 1.
Končno znova zaženite računalnik. Trenutno je akcijski center onemogočen.
Oglejte si več: 4 preprosti načini za onemogočanje (izklop) akcijskega centra v sistemu Windows 10
8. Skrijte katero koli mapo v tem računalniku
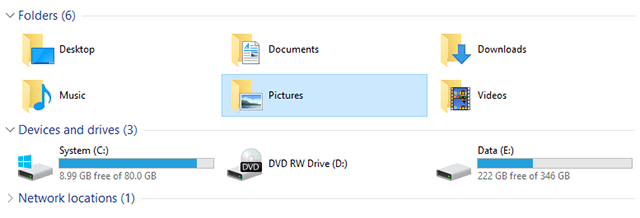
Ta računalnik je del Raziskovalca datotek, ki je bil ohranjen iz sistema Windows 8.1, vendar na žalost ni mogoče odstraniti privzetih map, kot so namizje, dokumenti, prenosi, glasba, slike in videoposnetki, prikazane v tem računalniku.
Če pa želite, lahko še vedno skrijete katero koli mapo v tem računalniku.
Če želite skriti katero koli mapo v tem računalniku, se v urejevalniku registra pomaknite na spodnjo pot:
HKEY_LOCAL_MACHINE\SOFTWARE\Microsoft\Windows\CurrentVersion\Explorer\FolderDescriptions\PropertyBag
Zamenjajte z enim od naslednjih imenikov:
Pod vsakim ključem PropertyBag boste videli niz vrednosti z imenom ThisPCPolicy.
Privzeto je niz ThisPCPolicy nastavljen na Show , dvokliknite ga in izberite Hide , da skrijete katero koli mapo v ThisPC.
9. Izboljšajte varnost navideznega pomnilnika (navidezni pomnilnik)

Ko računalnik porabi RAM, bo Windows uporabil del pomnilnika trdega diska, da ga pretvori v navidezni RAM. Ko zaustavite Windows, ta virtualni pomnilnik ostane na trdem disku.
Če neznanec nezakonito vdre v vaš računalnik, bo virtualni pomnilnik povzročil nepredvidljive nevarnosti.
Lahko pa nastavite Windows, da izbriše to datoteko vsakič, ko zaustavite Windows. Vendar bo ta metoda podaljšala čas zaustavitve sistema Windows, odvisno od velikosti datoteke pagefile.sys.
V urejevalniku registra se pomaknite do ključa:
HKEY_LOCAL_MACHINE\SYSTEM\CurrentControlSet\Control\Session Manager\Memory Management
Z desno tipko miške kliknite ClearPageFileAtShutDown, izberite Spremeni in nastavite vrednost na 1.
Nazadnje znova zaženite računalnik in končali ste.
10. Onemogočite funkcijo tresenja za pomanjšanje
»Aero Shake« je funkcija, predstavljena v sistemu Windows 7, ki vam omogoča, da pomanjšate okna tako, da zgrabite okno in ga stresete. Če želite onemogočiti to funkcijo, morate dostopati do registra in se pomakniti do:
Računalnik\HKEY_CURRENT_USER\Programska oprema\Microsoft\Windows\Current\Version\Explorer\Advanced
Tukaj z desno miškino tipko kliknite prazen prostor na desni plošči in izberite Novo -> DWORD (32-bitno), nato pa ga poimenujte DisallowShaking .
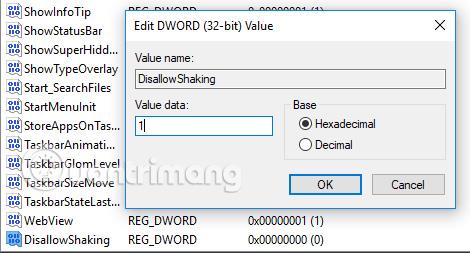
Dvokliknite na novo ustvarjeni vnos, nato spremenite številko v polju Vrednost na 1 in kliknite V redu . Zdaj funkcije povečave s tresenjem ni več.
11. Dodaj aplikacijo v kontekstni meni
Kontekstni meni je uporaben, a če ga želite resnično nadzorovati, morate ustvariti registrski ključ za dodajanje določene aplikacije. Beležnico bomo dodali v kontekstni meni, takole:
1. korak: Pomaknite se do:
Računalnik\HKEY_CLASSES_ROOT\Imenik\Ozadje\lupina
2. korak: V mapi lupine z desno miškino tipko kliknite in ustvarite nov ključ z imenom Beležnica , nato pa v mapi Beležnica ustvarite ključ z imenom ukaz . V mapi s ključnimi ukazi z desno miškino tipko kliknite privzeti niz in nato v polje Vrednost vnesite notepad.exe .
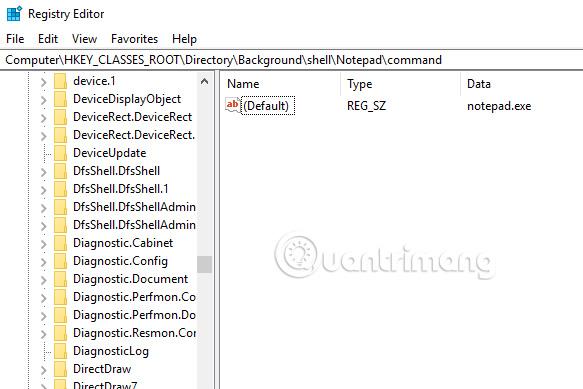
Nato zaprite urejevalnik registra, z desno miškino tipko kliknite namizje in videli boste, da se Beležnica prikaže desno v kontekstnem meniju.
12. Spremenite razdaljo med ikonami (Icon Spacing) na namizju
V sistemu Windows 10 ni preprostega načina za prilagajanje razdalje med ikonami na namizju, kot je to v sistemu Windows 7. Zdaj v sistemu Windows 10, če želite spremeniti nastavitev Razmik ikon (vodoravno) ali Razmik ikon (navpično), morate uredite register.
Opomba: Ko spremenite vrednosti v registru, se morate odjaviti in znova prijaviti, da bodo spremembe začele veljati.
Odprite urejevalnik registra in se pomaknite do naslednjega registrskega ključa:
HKEY_CURRENT_USER\Control Panel\Desktop\WindowMetrics
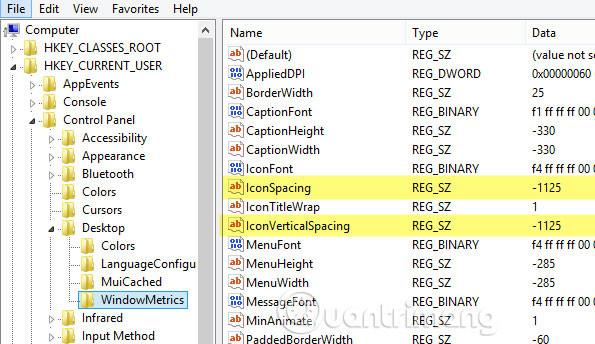
Tukaj boste videli dve vrednosti: IconSpacing in IconVerticalSpacing . Privzeto je stara vrednost -1125 . Vodoravni razmik lahko prilagodite tako, da spremenite vrednost IconSpacing z obsegom vrednosti od -480 do -2730. Bližje kot je vrednosti -480, manjša je vodoravna razdalja in bližje vrednosti -2750, večja je vodoravna razdalja.
Upoštevajte, da to dejansko ni razdalja med ikonami na namizju, to je razdalja polja, ki obdaja ikono na namizju.

Kot je prikazano zgoraj, se vrednost IconSpacing spremeni na -2000, tako da se širina polja, ki obdaja vsako ikono, poveča, vendar je dejanska razdalja med ikonami in poljem zelo majhna. Če to vrednost zmanjšate na -500, bo besedilo odrezano.

Iz nekega razloga navpični razmik deluje nekoliko drugače. Pravzaprav ne poveča površine polja, ki obdaja ikono, poveča pa dejanski prostor med ikonami.

Kot lahko vidite, so polja, ki obkrožajo ikono, zelo majhna, vendar se dejanska razdalja med ikono poveča, ko spremenite vrednost na -2000 v IconVerticalSpacing.
13. Kliknite na zadnje aktivno okno
Če odprete več oken programa Excel ali Word skupaj z drugo aplikacijo, kot je Chrome , ko se vrnete k delu z Wordom ali Excelom, kliknite njegovo ikono v opravilni vrstici in videli boste sličico vseh aktivnih oken aplikacije. . S tem trikom bo ob kliku na ikono programa z veliko odprtimi okni šel naravnost v zadnje aktivno okno.
Seveda lahko pritisnete Alt + Tab , vendar je to uporabno, če raje uporabljate miško nad tipkovnico. To storite tako, da se pomaknete do naslednjega ključa:
HKEY_CURRENT_USER\SOFTWARE\Microsoft\Windows\CurrentVersion\Explorer\Advanced
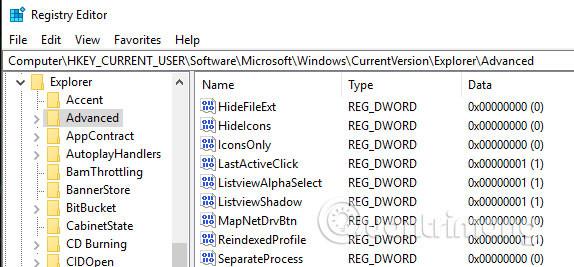
Nato ustvarite 32-bitni Dword z imenom LastActiveClick in nastavite vrednost na 1.
14. Onemogočite nadzor uporabniškega računa
Nadzora uporabniškega računa ne morete popolnoma onemogočiti prek tradicionalnega vmesnika GUI. Če ga želite dejansko izklopiti, morate iti v register ali urediti lokalno varnostno politiko. Ko pa onemogočite nadzor uporabniškega računa, ne boste mogli zagnati aplikacij iz trgovine Windows (univerzalna aplikacija). Namesto tega boste prejeli sporočilo » Te aplikacije ni mogoče odpreti. Aplikacije ni mogoče odpreti, ko je nadzor uporabniškega računa izklopljen .
Če še vedno želite odstraniti to funkcijo, morate spremeniti vrednost v registru. Če želite to narediti, se pomaknite do naslednjega registrskega ključa:
HKEY_LOCAL_MACHINE\SOFTWARE\Microsoft\Windows\CurrentVersion\Policies\System
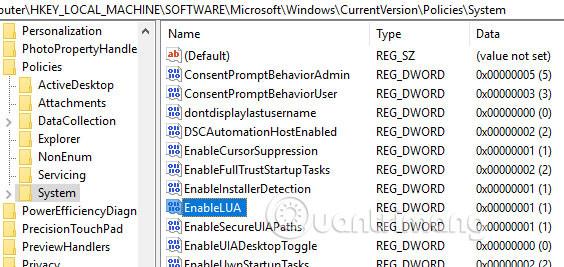
Poiščite ključ EnableLUA in spremenite vrednost na 0. Nato boste prejeli obvestilo iz središča za opravila, ki zahteva ponovni zagon računalnika, da onemogočite nadzor uporabniškega računa.

15. Pridobite nazaj pogovorno okno za potrditev izbrisa datoteke
Manjkajoča funkcija v sistemu Windows 10 je pogovorno okno za potrditev izbrisa datoteke, ki smo ga poznali v prejšnjih različicah. Če želite vrniti to pogovorno okno, se pomaknite do naslednjega registrskega ključa:
HKEY_CURRENT_USER\Software\Microsoft\Windows\CurrentVersion\Policies\
Ustvarite nov ključ pod Policies z imenom Explorer , nato ustvarite vrednost DWORD in jo poimenujte ConfirmFileDelete . Spremenite vrednost na 1. Če tega pogovornega okna ne potrebujete več, lahko to vrednost spremenite na 0.
16. Spremenite registriranega lastnika

Čeprav je to tako staro in neuporabno, je mnogim ljudem še vedno všeč možnost, da spremenijo registriranega lastnika v sistemu Windows v karkoli želijo. Na srečo ima Microsoft še vedno shranjeno vrednost v registrskem ključu, ki vam pomaga to spremeniti.
HKEY_LOCAL_MACHINE\SOFTWARE\Microsoft\Windows NT\CurrentVersion
Pod CurrentVersion preprosto poiščite RegisteredOwner in ga spremenite.
17. Prikaži različico sistema Windows na namizju
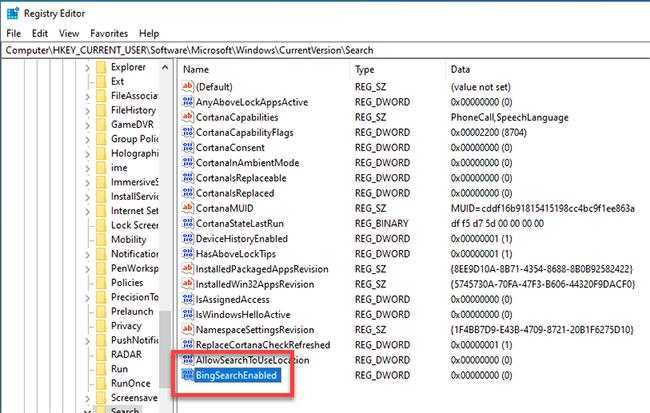
Če uporabljate več kopij sistema Windows 10 v več računalnikih in navideznih računalnikih, morate omogočiti funkcijo za samodejni prikaz različice sistema Windows na namizju. Windows 10 ima registrski ključ, ki se uporablja za samodejno dodajanje različic na namizje. Pomaknite se do naslednjega ključa:
HKEY_CURRENT_USER\Nadzorna plošča\Namizje
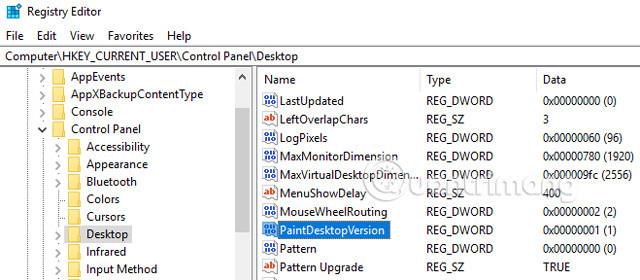
Poiščite PaintDesktopVersion v tipki Desktop in spremenite vrednost iz 0 v 1. Ko se naslednjič prijavite, boste videli številko različice sistema Windows 10 in številko gradnje, kot je prikazano zgoraj.
18. Spremenite širino roba okoli okna
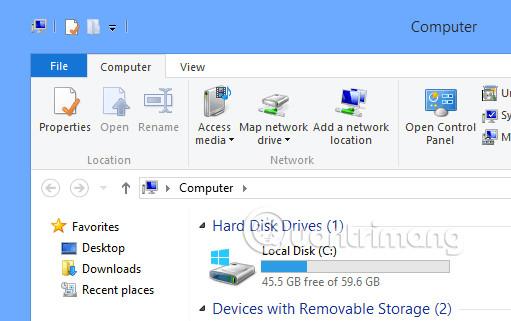
Če vam ni všeč velikost obrobe okoli vseh oken, ko ste na namizju, jo lahko spremenite z iskanjem naslednjega ključa:
HKEY_CURRENT_USER\Nadzorna plošča\Desktop\WindowMetrics
Poiščite ključ z imenom BorderWidth in ga spremenite v katero koli vrednost med 0 in 50.
19. Uporabite nadzor glasnosti kot v sistemu Windows 7
Če vam ni všeč nov vodoravni nadzor glasnosti v sistemu Windows 10, lahko vrnete navpični nadzor glasnosti kot v sistemu Windows 7. Če želite to narediti, se pomaknite do naslednje tipke:
HKLM\SOFTWARE\Microsoft\Windows NT\CurrentVersion
Ustvarite nov ključ v trenutnem primerku z imenom MTCUVC in nato ustvarite novo vrednost DWORD znotraj MTCUVC z imenom EnableMtcUvc in jo nastavite na vrednost 0.
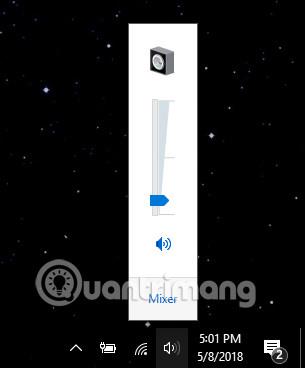
20. Onemogočite iskanje Bing v iskanju Windows
Windows Search ima vgrajen iskalnik Bing in vam omogoča iskanje vsebine v Bingu, ko lokalni iskalnik ne najde informacij v vašem računalniku.
Če vam Bing ni všeč, ga lahko onemogočite v registru z dostopom do naslednjega ključa:
HKEY_CURRENT_USER\Software\Microsoft\Windows\CurrentVersion\SearchTukaj z desno miškino tipko kliknite ikono mape Iskanje in izberite Novo>DWORD (32-bitna) vrednost . Vnesite BingSearchEnabled kot ime za novo ustvarjeni element. Nato dvokliknite BingSearchEnabled in nastavite vrednost na 0 ter pritisnite gumb OK .
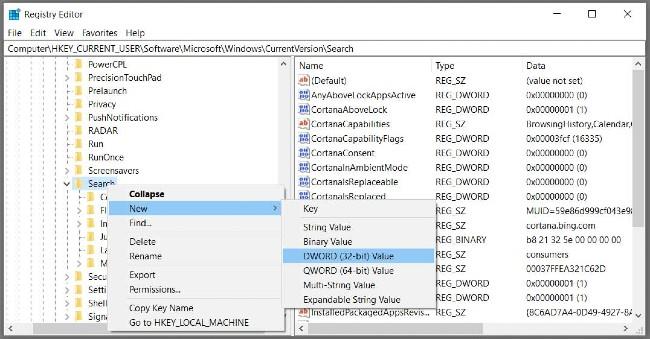
Nato morate spodaj najti razdelek CortanaConsent . Dvakrat kliknite nanj in spremenite vrednost na 0 ter pritisnite gumb OK. Zaprite register in znova zaženite Windows Explorer ali Windows 10, da uveljavite spremembe.
21. Onemogočite zaklenjeni zaslon sistema Windows 10
Zaklenjeni zaslon sistema Windows 10 morda ne bo potreben, če ne uporabljate naprave z zaslonom na dotik. Poleg prilagajanja ali izboljšanja izkušnje lahko zaklenjeni zaslon v sistemu Windows 10 odstranite tudi z urejanjem registra.
Če želite to narediti, morate odpreti register in dostopati do ključa:
HKEY_LOCAL_MACHINE\SOFTWARE\Policies\Microsoft\Windows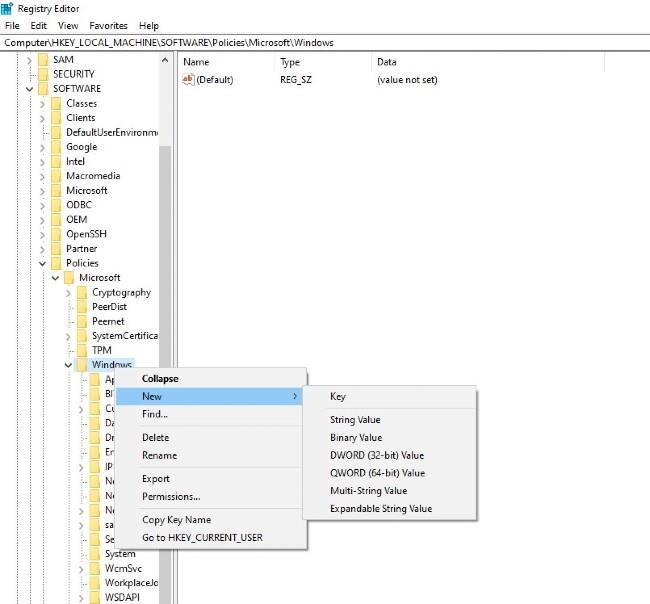
Tukaj z desno miškino tipko kliknite mapo Windows in nato ustvarite nov ključ z imenom Personalizacija . Z desno miškino tipko kliknite ključ za prilagajanje , ki ste ga ustvarili, izberite Novo>DWORD (32-bitna) vrednost .
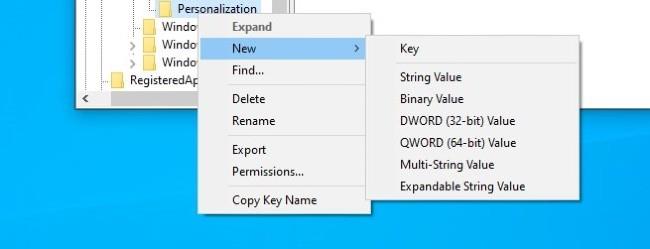
Poimenujte ta vnos NoLockScreen . Dvokliknite NoLockScreen in spremenite vrednost na 1 . Po ponovnem zagonu boste videli, da je zaklenjeni zaslon onemogočen.

22. Dodajte možnost »Odpri ukazno okno tukaj« v kontekstni meni File Explorerja
Z urejanjem registra lahko v kontekstni meni File Explorerja dodate možnost odpiranja ukaznega okna ukaznega poziva, kot je na spodnji sliki:
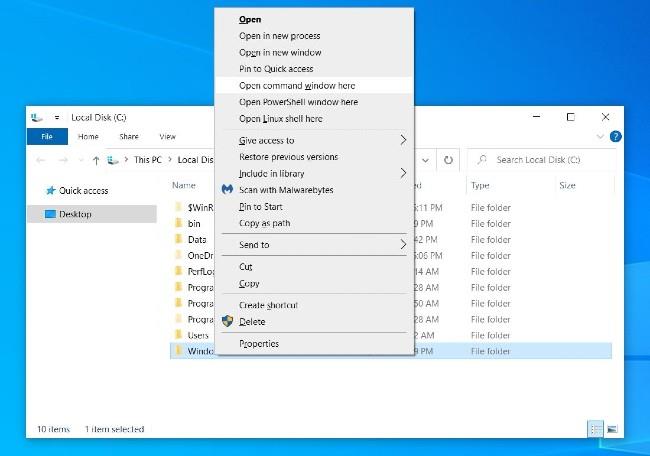
Če želite to narediti, morate odpreti register in dostopati do ključa:
HKEY_CLASSES_ROOT\Directory\Background\shell\cmdZ desno miškino tipko kliknite tipko cmd , izberite Dovoljenja in nato izberite Napredno . V nastavitvi » Napredne varnostne nastavitve « kliknite Spremeni poleg možnosti TrustedInstaller.
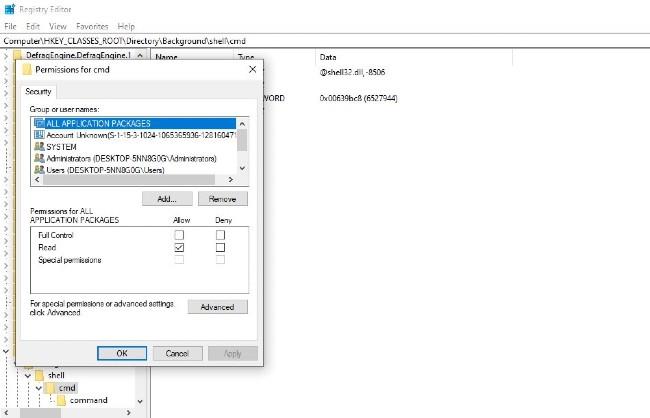
V novo okno, ki se prikaže, vnesite svoj račun, kliknite Preveri imena , da potrdite račun, nato kliknite V redu . Omogočite možnost Zamenjaj lastnika v podvsebnikih in predmetih, nato kliknite Uporabi in izberite V redu . Vrnite se na Dovoljenja in izberite skupino Skrbniki , izberite Dovoli v možnosti Popolni nadzor , kliknite Uporabi in izberite V redu .
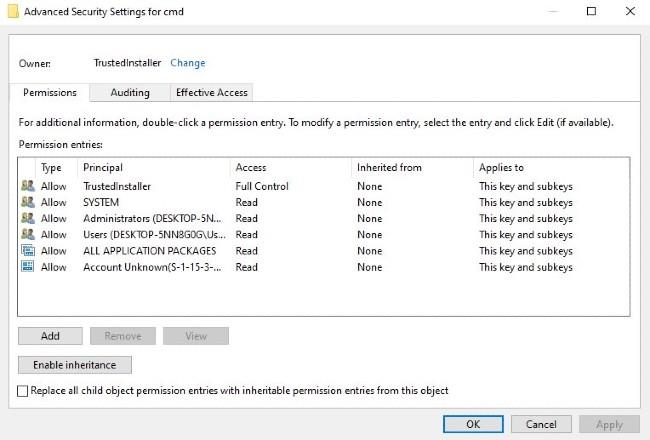
Vrnite se v mapo cmd in z desno miškino tipko kliknite HideBasedOnVelocityId . Preimenujte ta vnos v ShowBasedOnVelocityId , nato Enter in znova zaženite računalnik.
23. Prikaži sekunde v uri v opravilni vrstici
Ura v opravilni vrstici sistema Windows 10 privzeto prikazuje samo ure in minute, ne sekund. Vendar pa lahko uredite register tako, da prikaže število sekund, če želite.
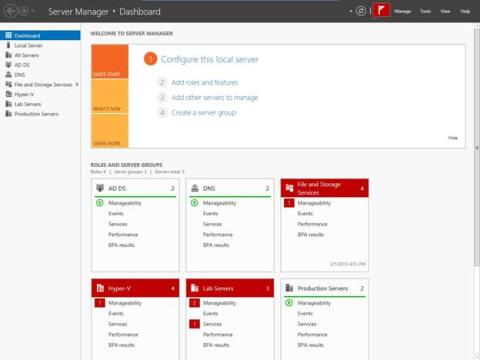
Najprej dostopajte do naslednjega ključa:
HKEY_CURRENT_USER\Software\Microsoft\Windows\CurrentVersion\Explorer\Advanced
Desni klik na mapo Advanced in nato izberite New>DWORD (32-bit) Value . Poimenujte nov element ShowSecondsInSystemClock , dvokliknite novo ustvarjeni element in nato spremenite vrednost na 1 . Kliknite OK , da potrdite spremembe, nato znova zaženite računalnik.
24. Omogočite podrobni način v sistemu Windows 10
Podroben način v sistemu Windows 10 ponuja podrobne informacije in je še posebej uporaben, če iščete napake ali težave operacijskega sistema. V tem načinu so prikazani vsi specifični koraki ob zagonu in izklopu računalnika, tako da lahko preprosto ugotovite, v katerem koraku je težava.
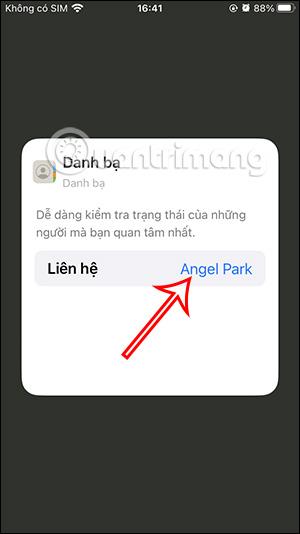
Vendar pa Verbose aktivirajte le, če imate malo znanja o iskanju in odpravljanju napak v sistemu Windows 10. Za aktiviranje odprite ta ključ:
HKEY_LOCAL_MACHINE\SOFTWARE\Microsoft\Windows\CurrentVersion\Policies\SystemNato z desno miškino tipko kliknite mapo System , izberite New>DWORD (32-bit) Value . Poimenujte nov element VerboseStatus , kliknite na novo ustvarjeni element, nato spremenite vrednost na 1 in kliknite V redu za potrditev. Znova zaženite računalnik in na zaslonu boste videli korake postopka zagona in zaustavitve.
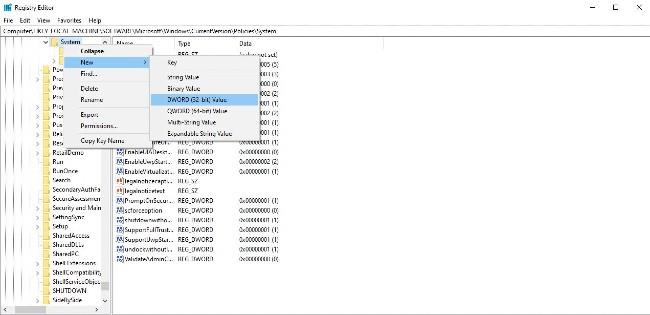
Glejte še nekaj spodnjih člankov:
Vso srečo!
Ko ustvarite novo mapo v sistemu Windows 10, se mapa samodejno poimenuje »Nova mapa«.
Ko ustvarite novo mapo v sistemu Windows 10, se mapa samodejno poimenuje »Nova mapa«.
Windows 10 vključuje številne skrite funkcije, do katerih uporabniki ne morejo dostopati na običajen način. Za uporabo teh funkcij vam želimo poslati dva načina: uporabo orodja Mach2 ali urejevalnika registra.
V sistemu Windows 11 je Microsoft sprejel kontroverzno odločitev, da odstrani možnost prilagajanja velikosti opravilne vrstice v aplikaciji Nastavitve.
Način kioska v sistemu Windows 10 je način samo za uporabo ene aplikacije ali dostop do samo 1 spletnega mesta z gostujočimi uporabniki.
Ta vodnik vam bo pokazal, kako spremenite ali obnovite privzeto lokacijo mape Camera Roll v sistemu Windows 10.
Urejanje datoteke gostiteljev lahko povzroči, da ne morete dostopati do interneta, če datoteka ni pravilno spremenjena. Naslednji članek vas bo vodil pri urejanju datoteke gostiteljev v sistemu Windows 10.
Če zmanjšate velikost in kapaciteto fotografij, jih boste lažje delili ali pošiljali komurkoli. Zlasti v sistemu Windows 10 lahko z nekaj preprostimi koraki množično spreminjate velikost fotografij.
Če vam zaradi varnosti ali zasebnosti ni treba prikazati nedavno obiskanih predmetov in mest, jih lahko preprosto izklopite.
Microsoft je pravkar izdal Windows 10 Anniversary Update s številnimi izboljšavami in novimi funkcijami. V tej novi posodobitvi boste videli veliko sprememb. Od podpore za pisalo Windows Ink do podpore za razširitev brskalnika Microsoft Edge, meni Start in Cortana sta bila prav tako bistveno izboljšana.
Eno mesto za nadzor številnih operacij neposredno na sistemski vrstici.
V operacijskem sistemu Windows 10 lahko prenesete in namestite predloge pravilnika skupine za upravljanje nastavitev Microsoft Edge in ta vodnik vam bo pokazal postopek.
Temni način je vmesnik s temnim ozadjem v sistemu Windows 10, ki računalniku pomaga varčevati z energijo baterije in zmanjša vpliv na oči uporabnika.
Opravilna vrstica ima omejen prostor in če redno delate z več aplikacijami, vam lahko hitro zmanjka prostora, da bi lahko pripeli več priljubljenih aplikacij.