Kako ustvariti več map hkrati v sistemu Windows 10

Ročno ustvarjanje več map, na primer z desnim klikom in izbiro nove mape ali uporabo kombinacije tipk Ctrl + Shift + N, je zelo zamudno.
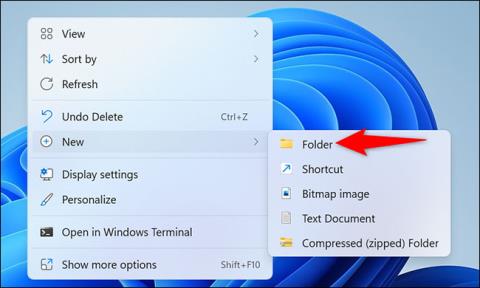
Za mape, ki jih morate pogosto uporabljati, boste s postavitvijo kar na namizje znatno prihranili čas dostopa. Ta članek vam bo pokazal dva načina za ustvarjanje mape neposredno na namizju v sistemu Windows 11
Ustvarite mape na namizju s pomočjo kontekstnega menija
Najenostavnejši način za ustvarjanje mape na namizju sistema Windows 11 je uporaba kontekstnega menija.
Najprej pritisnite bližnjico na tipkovnici Windows + D , da odprete namizje računalnika z operacijskim sistemom Windows 11.
Na namizju z desno miškino tipko kliknite katero koli prazno območje, odprl se bo meni, ki se imenuje kontekstni meni. Tukaj kliknite Novo > Mapa .

Windows 11 bo takoj ustvaril novo mapo na namizju. S tipkovnico vnesite ime mape in pritisnite Enter.

Nova mapa je zdaj pripravljena za uporabo. Ponovite ta preprost postopek, da ustvarite nove mape, ki jih želite.
Z ukazom ustvarite mapo na namizju
Če imate raje bolj "profesionalen" način ustvarjanja namiznih map, lahko uporabite orodje ukazne vrstice, kot je Windows Terminal.
Začnite tako, da v računalniku odprete aplikacijo Windows Terminal. Če želite to narediti, najprej odprite meni »Start«, poiščite ključno besedo » Windows Terminal «, nato kliknite ustrezno aplikacijo v vrnjenih rezultatih iskanja.

V terminalu Windows lahko uporabite PowerShell ali ukazni poziv, da ustvarite novo mapo. V eno od teh lupin preprosto vnesite naslednji ukaz in pritisnite Enter. V tem ukazu zamenjajte C s pogonom, ki ste ga izbrali za namestitev sistema Windows. Zamenjajte tudi » uporabniško ime « s svojim uporabniškim imenom. S tem ukazom bo namizje postalo trenutni delovni imenik.
cd C:\Uporabniki\uporabniško ime\Desktop

Nato vnesite naslednji ukaz in pritisnite Enter. V tem ukazu zamenjajte Mojo novo mapo z imenom, ki ga želite dodeliti novi mapi. Ohranite narekovaje okoli imena imenika.
mkdir "Moja nova mapa"

Dokončano! Vaša nova mapa je zdaj ustvarjena na namizju.
Ročno ustvarjanje več map, na primer z desnim klikom in izbiro nove mape ali uporabo kombinacije tipk Ctrl + Shift + N, je zelo zamudno.
Za mape, ki jih morate pogosto uporabljati, boste s postavitvijo kar na namizje znatno prihranili čas dostopa.
Način kioska v sistemu Windows 10 je način samo za uporabo ene aplikacije ali dostop do samo 1 spletnega mesta z gostujočimi uporabniki.
Ta vodnik vam bo pokazal, kako spremenite ali obnovite privzeto lokacijo mape Camera Roll v sistemu Windows 10.
Urejanje datoteke gostiteljev lahko povzroči, da ne morete dostopati do interneta, če datoteka ni pravilno spremenjena. Naslednji članek vas bo vodil pri urejanju datoteke gostiteljev v sistemu Windows 10.
Če zmanjšate velikost in kapaciteto fotografij, jih boste lažje delili ali pošiljali komurkoli. Zlasti v sistemu Windows 10 lahko z nekaj preprostimi koraki množično spreminjate velikost fotografij.
Če vam zaradi varnosti ali zasebnosti ni treba prikazati nedavno obiskanih predmetov in mest, jih lahko preprosto izklopite.
Microsoft je pravkar izdal Windows 10 Anniversary Update s številnimi izboljšavami in novimi funkcijami. V tej novi posodobitvi boste videli veliko sprememb. Od podpore za pisalo Windows Ink do podpore za razširitev brskalnika Microsoft Edge, meni Start in Cortana sta bila prav tako bistveno izboljšana.
Eno mesto za nadzor številnih operacij neposredno na sistemski vrstici.
V operacijskem sistemu Windows 10 lahko prenesete in namestite predloge pravilnika skupine za upravljanje nastavitev Microsoft Edge in ta vodnik vam bo pokazal postopek.
Temni način je vmesnik s temnim ozadjem v sistemu Windows 10, ki računalniku pomaga varčevati z energijo baterije in zmanjša vpliv na oči uporabnika.
Opravilna vrstica ima omejen prostor in če redno delate z več aplikacijami, vam lahko hitro zmanjka prostora, da bi lahko pripeli več priljubljenih aplikacij.









