Kako ustvariti več map hkrati v sistemu Windows 10

Ročno ustvarjanje več map, na primer z desnim klikom in izbiro nove mape ali uporabo kombinacije tipk Ctrl + Shift + N, je zelo zamudno.

Delovne zahteve vas prisilijo, da ustvarite več map hkrati v računalniku z operacijskim sistemom Windows 10. Takrat je ročno ustvarjanje map, kot je desni klik in izbira nove mape ali uporaba kombinacije tipk Ctrl + Shift + N, zelo zamudno. Namesto tega lahko ustvarite več map hkrati z uporabo ukaznega poziva, lupine PowerShell ali paketne datoteke.
Ustvarite več map Windows 10 hkrati z uporabo ukaznega poziva
Najprej odprite meni Start in v iskalno vrstico Windows Search vnesite ključno besedo "cmd". Nato med ustreznimi rezultati iskanja kliknite »Ukazni poziv«.
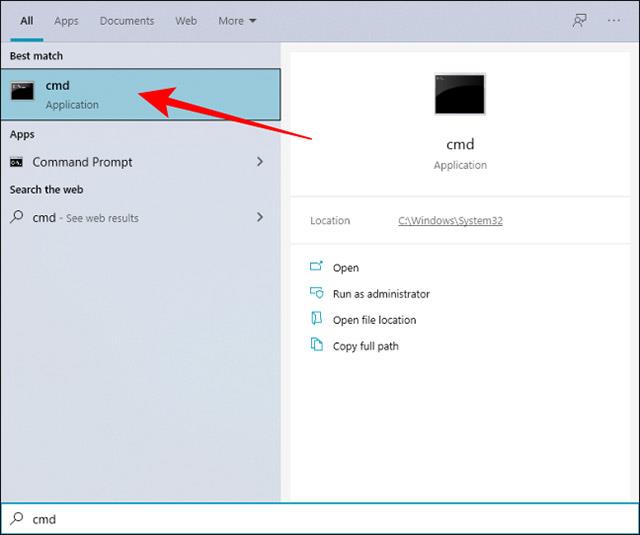
Mape lahko spremenite v ukaznem pozivu z ukazom cd in preklopite na drugo mesto v sistemu Windows, kjer želite ustvariti več map hkrati.
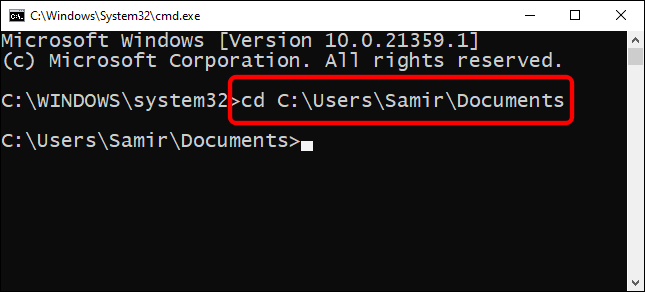
Zdaj pa predpostavimo, da želimo ustvariti 7 map, ki ustrezajo vsakemu dnevu v tednu hkrati. V tem primeru lahko uporabite naslednji ukaz:
md sunday monday tuesday wednesday thursday friday saturday
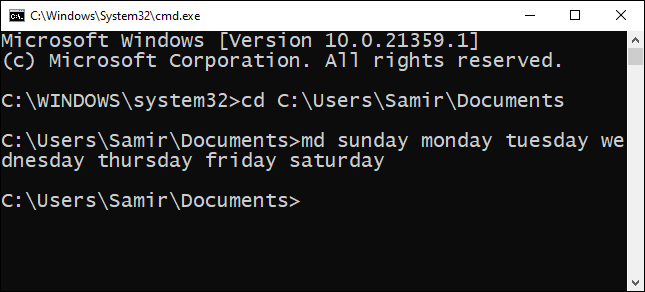
Seveda lahko imena imenikov, zapisana za ukazom md, popolnoma zamenjate z dejanskimi imeni, ki jih želite.
Po tem lahko zaprete ukazni poziv in se pomaknete do ciljne lokacije, ki ste jo izbrali z zgornjim ukazom cd, videli boste, da je ustvarjena vrsta novih map z ustreznimi imeni.
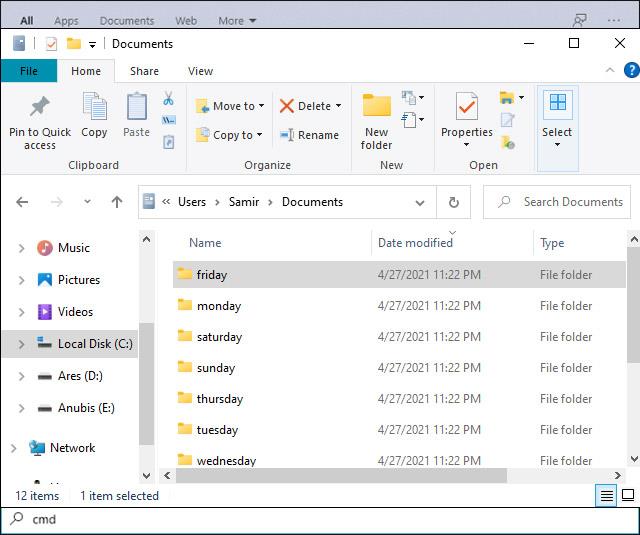
Ustvarite več map Windows 10 hkrati s pomočjo lupine PowerShell
Druga metoda, ki vam omogoča ustvarjanje niza map hkrati, je uporaba lupine Windows PowerShell. Kot primere bomo še naprej uporabljali ista imena map, kot so navedena zgoraj.
Za začetek odprite meni Start in v iskalno vrstico Windows Search vnesite ključno besedo »PowerShell«. Nato z desno tipko miške kliknite »PowerShell« med ustreznimi vrnjenimi rezultati iskanja in izberite možnost »Zaženi kot skrbnik«.
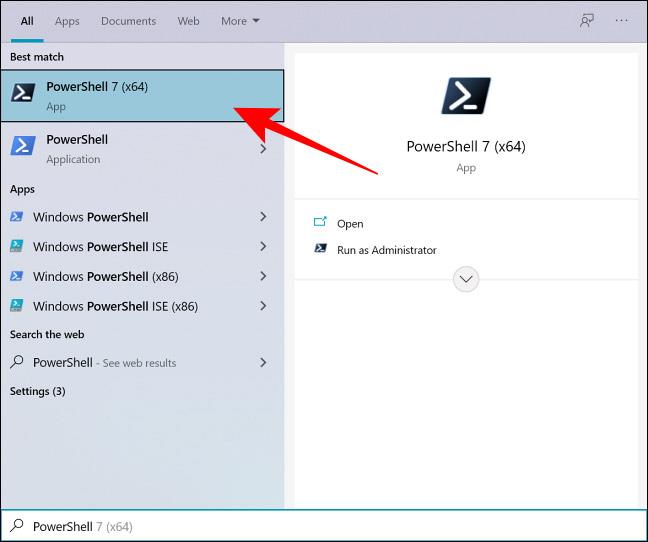
Okno PowerShell se privzeto takoj odpre z uporabniško mapo. Recimo, da želite ustvariti nove mape v ciljni mapi "Dokumenti", to lahko storite z ukazom cd. Na primer:
cd Documents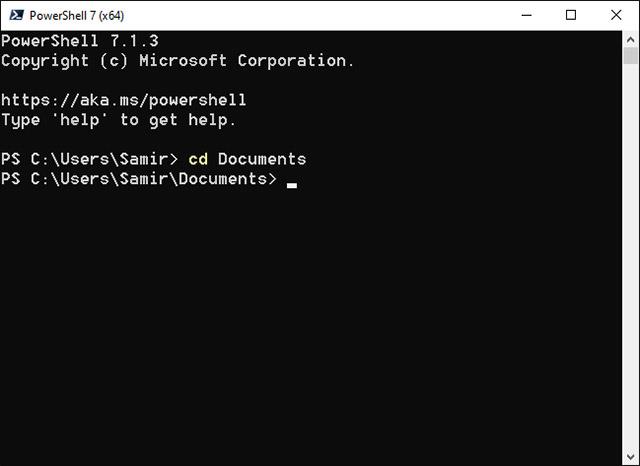
Paketno ustvarjanje map zahteva, da najprej zberete imena datotek in nato zaženete določen ukaz v oknu PowerShell. Recimo, da želite ustvariti mape, ki ustrezajo vsakemu dnevu v tednu, imamo naslednji ukaz:
"sunday", "monday", "tuesday", "wednesday", "thursday", "friday", "saturday" | %{New-Item -Name "$_" -ItemType "Directory"}
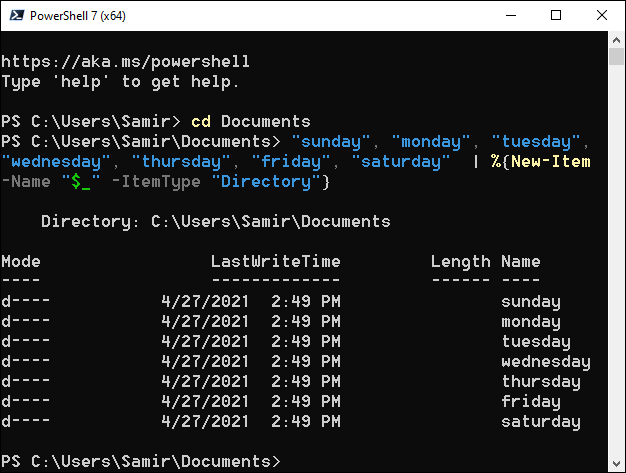
Seveda lahko še vedno zamenjate ime mape znotraj narekovajev z drugim imenom, ki ga želite.
Ko zaženete ukaz, zaprite PowerShell in odprite Windows Explorer, da poiščete mapo »Dokumenti« ali izbrano ciljno lokacijo. Videli boste, da so bile ustvarjene ustrezne nove mape.
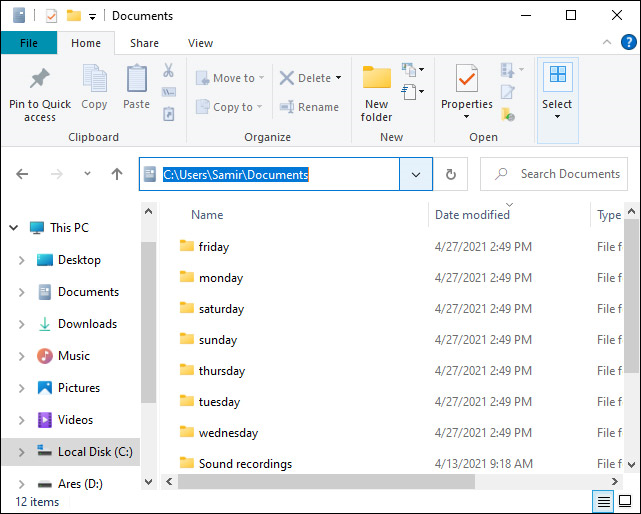
Način kioska v sistemu Windows 10 je način samo za uporabo ene aplikacije ali dostop do samo 1 spletnega mesta z gostujočimi uporabniki.
Ta vodnik vam bo pokazal, kako spremenite ali obnovite privzeto lokacijo mape Camera Roll v sistemu Windows 10.
Urejanje datoteke gostiteljev lahko povzroči, da ne morete dostopati do interneta, če datoteka ni pravilno spremenjena. Naslednji članek vas bo vodil pri urejanju datoteke gostiteljev v sistemu Windows 10.
Če zmanjšate velikost in kapaciteto fotografij, jih boste lažje delili ali pošiljali komurkoli. Zlasti v sistemu Windows 10 lahko z nekaj preprostimi koraki množično spreminjate velikost fotografij.
Če vam zaradi varnosti ali zasebnosti ni treba prikazati nedavno obiskanih predmetov in mest, jih lahko preprosto izklopite.
Microsoft je pravkar izdal Windows 10 Anniversary Update s številnimi izboljšavami in novimi funkcijami. V tej novi posodobitvi boste videli veliko sprememb. Od podpore za pisalo Windows Ink do podpore za razširitev brskalnika Microsoft Edge, meni Start in Cortana sta bila prav tako bistveno izboljšana.
Eno mesto za nadzor številnih operacij neposredno na sistemski vrstici.
V operacijskem sistemu Windows 10 lahko prenesete in namestite predloge pravilnika skupine za upravljanje nastavitev Microsoft Edge in ta vodnik vam bo pokazal postopek.
Temni način je vmesnik s temnim ozadjem v sistemu Windows 10, ki računalniku pomaga varčevati z energijo baterije in zmanjša vpliv na oči uporabnika.
Opravilna vrstica ima omejen prostor in če redno delate z več aplikacijami, vam lahko hitro zmanjka prostora, da bi lahko pripeli več priljubljenih aplikacij.









