Kako uporabljati pregledovalnik dogodkov v sistemu Windows 10

Pregledovalnik dogodkov Windows 10 pomaga odpraviti težave z aplikacijami ali videti, kaj je vaš računalnik počel nazadnje.

Pregledovalnik dogodkov Windows 10 pomaga odpraviti težave z aplikacijami ali videti, kaj je vaš računalnik počel nazadnje.
Kako odpreti pregledovalnik dogodkov v sistemu Windows 10
Najlažji način za dostop do pregledovalnika dogodkov Windows 10 je, da ga poiščete. V iskalno polje Windows 10 vnesite Pregledovalnik dogodkov in izberite ustrezen rezultat. Odpre se novo okno za pregledovalnik dogodkov, ki vam omogoča dostop do številnih možnosti in dnevnika dogodkov Windows 10.
Glejte druge načine v članku: Kako dostopati do pregledovalnika dogodkov v sistemu Windows 10 .
Za branje dnevnika uporabite pregledovalnik dogodkov Windows
Če želite videti, kaj počnejo aplikacije, vam bodo njihovi posebni dnevniki dogodkov Windows 10 dali vse informacije, s katerimi lahko delate. Za dostop do njih izberite Dnevniki Windows > Aplikacija na levi plošči.
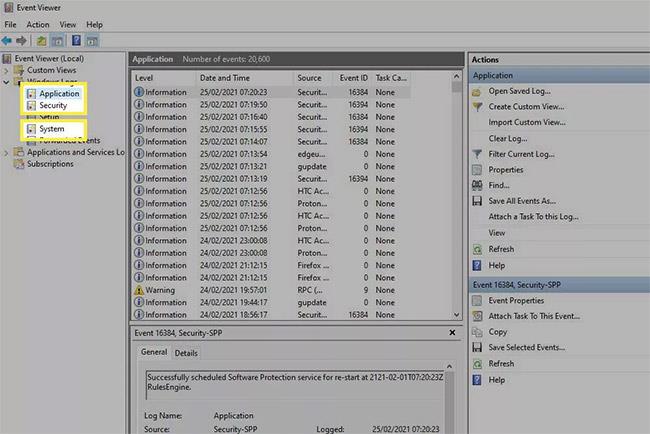
Dnevnik dogodkov aplikacije v sistemu Windows 10
Poleg tega, če si želite ogledati varnostne dnevnike , izberite Dnevniki Windows > Varnost . Za ogled sistemskih dnevnikov pojdite na Windows Dnevniki > Sistem .
V osrednjem oknu bodo nato prikazani vsi nedavni dnevniki, ki so jih zabeležili Windows in aplikacije drugih proizvajalcev. Aplikacijo, ki ji ustreza vsak zapis, boste lahko našli tako, da pogledate v stolpec Vir.
Stolpec Raven vam pove, za katero vrsto dnevnika gre. Najpogostejša vrsta je informacija , kjer aplikacija ali storitev zabeleži samo en dogodek. Nekateri bodo navedeni kot Opozorilo ali Napaka in kažejo, da je nekaj narobe. Te oznake običajno niso nič resnega, nekatere preprosto poudarjajo, da storitev ne more vzpostaviti stika s strežnikom - tudi če lahko ob naslednjem poskusu - ali aplikacija ne uspe - tudi če jo pozneje znova odprete in deluje dobro.
V stolpcih Datum in Čas natančno veste, kdaj se je dogodek zgodil, kar vam pomaga ugotoviti, kaj bi se lahko zgodilo. Poleg tega, če izberete dogodek, lahko v spodnjem podoknu dobite več informacij o tem, kaj je dogodek, in dodatne opombe, ki pomagajo pri nadaljnji razlagi.
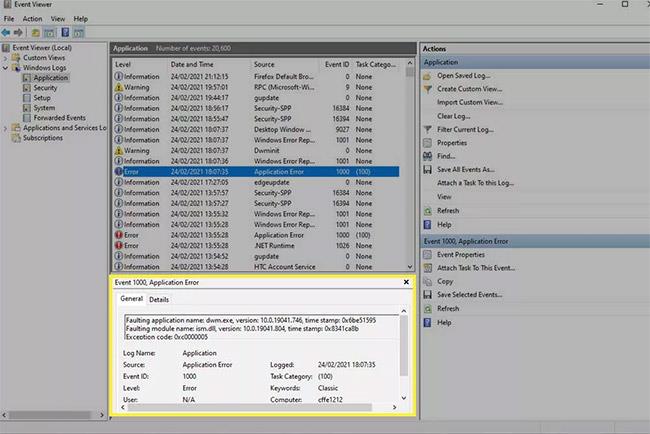
Če potrebujete več informacij, si zapišite ID dogodka
Če potrebujete več informacij, si zabeležite ID dogodka . Če ga poiščete na spletu, boste morda dobili več informacij za ukrepanje, če menite, da dogodek nakazuje težavo, ki jo je treba obravnavati.
Kako najti določene dnevnike sistema Windows 10
Če iščete določen dnevnik, ima pregledovalnik dogodkov Windows zmogljivo iskalno orodje, ki ga lahko uporabite.
1. Z desno miškino tipko kliknite ali tapnite in pridržite določeno kategorijo dnevnika in izberite Najdi.
2. V polju Najdi poiščite vse, kar želite. Lahko je ime aplikacije, ID dogodka, raven dogodka ali karkoli drugega.
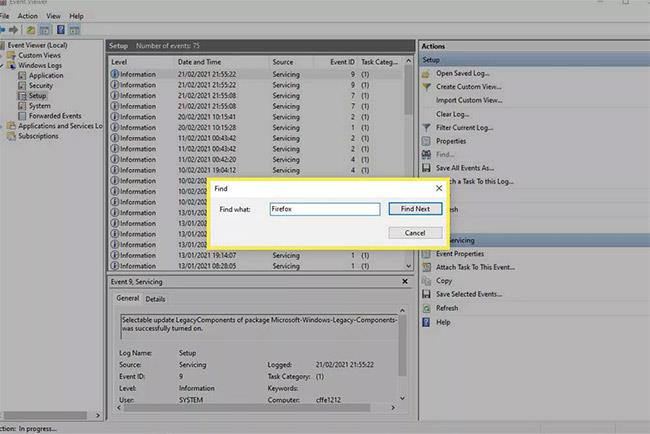
Poiščite določene dnevnike sistema Windows 10
Kako uporabljati sistem filtrov za iskanje dnevnikov sistema Windows 10
Za podrobnejša iskanja, ki zagotavljajo več parametrov, boste morda želeli namesto tega uporabiti funkcijo Filter system .
1. Z desno tipko miške kliknite ali pritisnite in pridržite določeno kategorijo dnevnika ( Aplikacija, Varnost, Nastavitev, Sistem ali Posredovani dogodki ) in izberite Filtriraj trenutni dnevnik . Druga možnost je, da v podoknu Dejanja na desni izberete Filtriraj trenutni dnevnik .
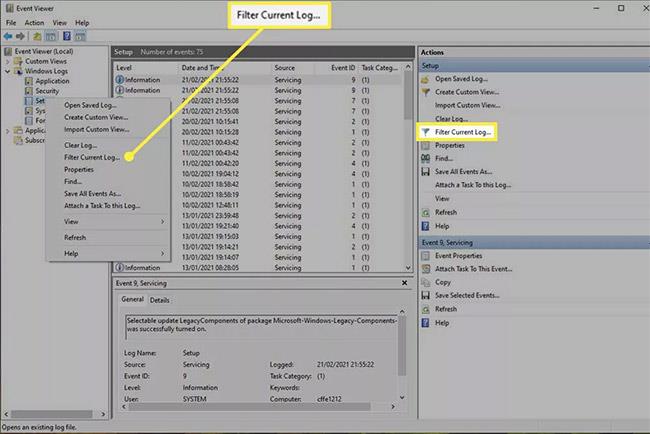
Za iskanje dnevnikov sistema Windows 10 uporabite sistem filtrov
2. Izberite zavihek Filter , če tega še niste storili.
3. Uporabite razpoložljive možnosti za natančno nastavitev dnevnika pregledovalnika dogodkov. Meni Zabeleženo vam pomaga filtrirati po datumu ali času, ko ga je orodje ustvarilo. Raven dogodka vam omogoča, da označite vrsto dogodka v dnevniku, ki ga iščete, na primer Opozorilo, Napaka ali Informacije. In Source vam omogoča filtriranje po določenih aplikacijah ali storitvah, filtrirate pa lahko tudi po ključnih besedah, določenih uporabnikih ali računalniških napravah.
Kako počistiti zgodovino dnevnika dogodkov v sistemu Windows 10
Če želite začeti od začetka in počistiti vse obstoječe dnevnike, da se osredotočite na nove, ki se pojavijo, je brisanje dnevnikov pregledovalnika dogodkov odličen način za to.
1. Z desno miškino tipko kliknite ali pritisnite in pridržite skupino dogodkov, ki jo želite izbrisati, v levem podoknu.
2. Izberite Počisti dnevnik.
3. Če želite ustvariti varnostno kopijo obstoječih dnevnikov, preden jih izbrišete, izberite Shrani in počisti . Izberite mesto shranjevanja in ime ter izberite Shrani. Če pa jih želite v celoti izbrisati brez kakršne koli varnostne kopije, izberite Počisti.
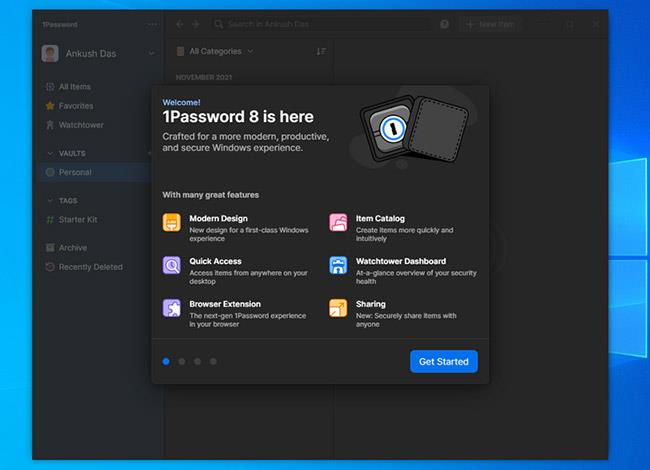
Izbrišite zgodovino dnevnika dogodkov v sistemu Windows 10
4. Po potrebi ponovite korake za vse druge kategorije dnevnikov, ki jih želite izbrisati.
Pregledovalnik dogodkov Windows 10 pomaga odpraviti težave z aplikacijami ali videti, kaj je vaš računalnik počel nazadnje.
S pomočjo pregledovalnika dogodkov si lahko ogledate dogodke, ki so se zgodili na vašem računalniku. Ta članek predstavlja 14 načinov za odpiranje aplikacije Pregledovalnik dogodkov v računalnikih z operacijskim sistemom Windows 10. Oglejte si ga!
Windows 10 vključuje orodje Windows Memory Diagnostics Tool, ki vam pomaga prepoznati in diagnosticirati težave s pomnilnikom, ko sumite, da ima vaš računalnik težave s pomnilnikom, ki niso samodejno zaznane.
Ustvarite bližnjico do pregledovalnika dogodkov na namizju sistema Windows 10, ki vam bo omogočila hiter dostop do pregledovalnika dogodkov, ne da bi opravili številne korake. V tem članku vam bo Quantrimang.com pokazal 3 načine za ustvarjanje bližnjice pregledovalnika dogodkov na namizju sistema Windows 10.
Včasih med uporabo računalnika potrebujete podatke, kot je zgodovina zagona in zaustavitve sistema.
Način kioska v sistemu Windows 10 je način samo za uporabo ene aplikacije ali dostop do samo 1 spletnega mesta z gostujočimi uporabniki.
Ta vodnik vam bo pokazal, kako spremenite ali obnovite privzeto lokacijo mape Camera Roll v sistemu Windows 10.
Urejanje datoteke gostiteljev lahko povzroči, da ne morete dostopati do interneta, če datoteka ni pravilno spremenjena. Naslednji članek vas bo vodil pri urejanju datoteke gostiteljev v sistemu Windows 10.
Če zmanjšate velikost in kapaciteto fotografij, jih boste lažje delili ali pošiljali komurkoli. Zlasti v sistemu Windows 10 lahko z nekaj preprostimi koraki množično spreminjate velikost fotografij.
Če vam zaradi varnosti ali zasebnosti ni treba prikazati nedavno obiskanih predmetov in mest, jih lahko preprosto izklopite.
Microsoft je pravkar izdal Windows 10 Anniversary Update s številnimi izboljšavami in novimi funkcijami. V tej novi posodobitvi boste videli veliko sprememb. Od podpore za pisalo Windows Ink do podpore za razširitev brskalnika Microsoft Edge, meni Start in Cortana sta bila prav tako bistveno izboljšana.
Eno mesto za nadzor številnih operacij neposredno na sistemski vrstici.
V operacijskem sistemu Windows 10 lahko prenesete in namestite predloge pravilnika skupine za upravljanje nastavitev Microsoft Edge in ta vodnik vam bo pokazal postopek.
Temni način je vmesnik s temnim ozadjem v sistemu Windows 10, ki računalniku pomaga varčevati z energijo baterije in zmanjša vpliv na oči uporabnika.
Opravilna vrstica ima omejen prostor in če redno delate z več aplikacijami, vam lahko hitro zmanjka prostora, da bi lahko pripeli več priljubljenih aplikacij.













