Kako si ogledate zgodovino zagonov in zaustavitev v sistemu Windows 10

Včasih med uporabo računalnika potrebujete podatke, kot je zgodovina zagona in zaustavitve sistema.

Včasih med uporabo računalnika potrebujete podatke, kot je zgodovina zagona in zaustavitve sistema. Če ste na primer sistemski skrbnik, imajo lahko pretekli podatki koristno vlogo pri postopkih odpravljanja težav. Včasih pa želite izvedeti tudi zgodovino vklapljanja in izklapljanja sistema, da vidite, ali je bil vaš računalnik dostopan nezakonito.
V tem članku bomo spoznali dva načina za natančno sledenje časom zaustavitve in zagona računalnika z operacijskim sistemom Windows 10.
Uporabite pregledovalnik dogodkov, da izvlečete čase zagona in zaustavitve
Pregledovalnik dogodkov Windows je odlično orodje, ki pomaga shraniti vse dejavnosti, ki potekajo v vašem računalniku. Za vsak dogodek, ki se zgodi v sistemu, bo pregledovalnik dogodkov zabeležil vnos. Pregledovalnik dogodkov upravlja storitev eventlog, ki je ni mogoče ustaviti ali onemogočiti ročno, saj je to osnovna storitev Windows. Poleg tega bo Event Viewer zabeležil tudi zgodovino zagonov in zaustavitev storitve eventlog. Zato lahko izkoristite te podatke, da veste, kdaj se vaš računalnik zažene ali izklopi.
Dogodki storitve Eventlog se beležijo z 2 kodama dogodkov (Event ID). ID 6005 označuje, da je bila storitev dnevnika dogodkov zagnana, medtem ko ID 6009 označuje, da je bila storitev dnevnika dogodkov ustavljena. Oglejmo si celoten postopek pridobivanja teh informacij iz pregledovalnika dogodkov.
1. Odprite pregledovalnik dogodkov (s pritiskom na Win + R in vnosom ključnih besed eventvwr).
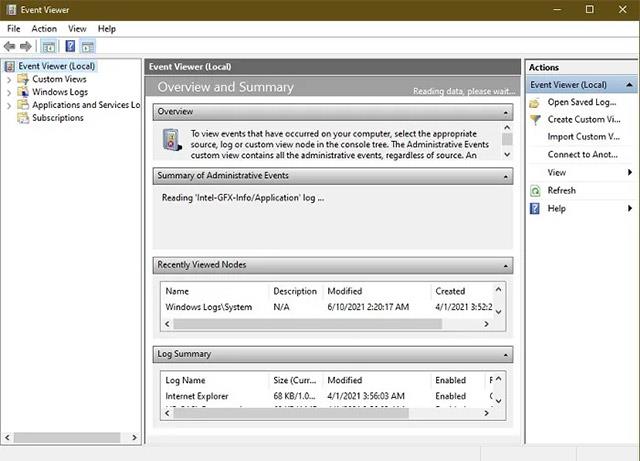
Odprite pregledovalnik dogodkov
2. V levem podoknu odprite » Dnevniki Windows -> Sistem «.
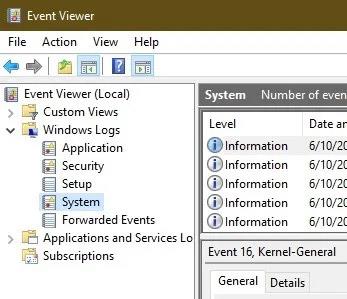
3. V srednjem podoknu boste videli seznam dogodkov, ki so se zgodili med delovanjem sistema Windows. Najprej razvrstite dnevnik dogodkov z ustreznim ID-jem, tako da kliknete oznako ID dogodka. Podatki, povezani s stolpcem ID dogodka, bodo preurejeni.
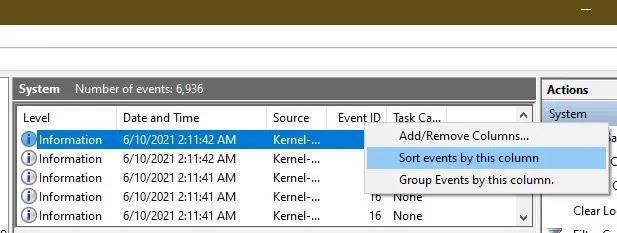
4. Če je vaš dnevnik dogodkov prevelik, razvrščanje ne bo na voljo. Na tej točki lahko ustvarite filter
podokno opravil na desni strani. Preprosto kliknite » Filtriraj trenutni dnevnik «.
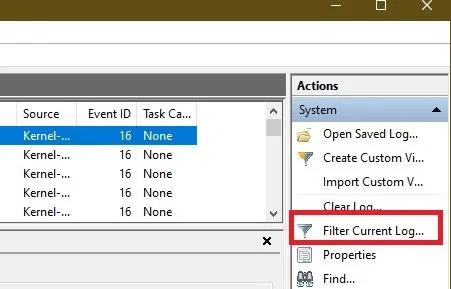
5. Vnesite 6005 , 6006 v polje ID dogodka z oznako Vsi ID-ji dogodkov >. Časovno obdobje lahko določite tudi v razdelku Zabeleženo .
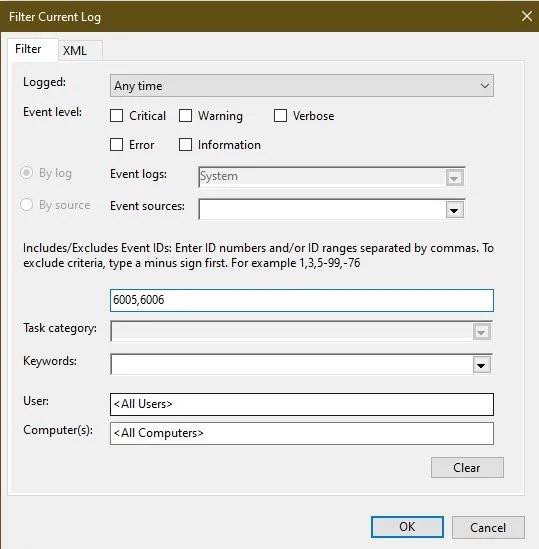
Če želite podrobneje raziskati, si lahko ogledate ID dogodka 6013, ki prikazuje čas delovanja računalnika, in ID dogodka 6009, ki prikazuje informacije o procesorju, zaznane med zagonom. ID dogodka 6008 vam bo povedal, da se je sistem zagnal, potem ko ni bil pravilno zaprt.
Uporabite gradnik TurnedOnTimesView
TurnedOnTimesView je preprosto orodje, s katerim lahko preverite zgodovino zagonov in zaustavitev. Ta pripomoček lahko uporabite za ogled seznama časov zaustavitve in zagona lokalnih računalnikov ali katerega koli oddaljenega računalnika, povezanega v omrežje.
Za uporabo boste morali samo razpakirati in zagnati datoteko TurnedOnTimesView.exe. Aplikacija vam takoj izpiše čas zagona, čas zaustavitve, čas delovanja med vsakim vklopom in izklopom ter razlog za zaustavitev.
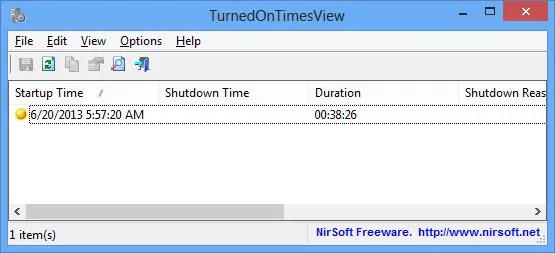
Če si želite ogledati čas zagona in zaustavitve oddaljenega računalnika, se pomaknite do »Možnosti -> Napredne možnosti« in izberite »Vir podatkov kot oddaljeni računalnik«. Podajte naslov IP ali ime računalnika v polje Ime računalnika in kliknite V redu. Takoj bo prikazan seznam s podrobnimi informacijami o ustreznem računalniku, vključno s podatki o časih vklopa in izklopa, kot je navedeno zgoraj.
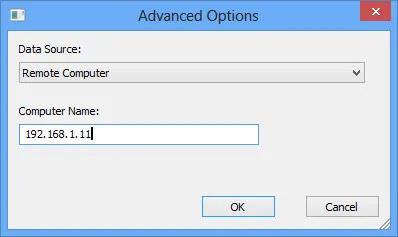
Medtem ko lahko vedno uporabite pregledovalnik dogodkov za podrobno analizo časa zagona in zaustavitve, ima TurnedOnTimesView prednost zelo preprostega vmesnika in je izjemno enostaven za uporabo. Katero metodo uporabiti, je odvisno od vaših želja.
Način kioska v sistemu Windows 10 je način samo za uporabo ene aplikacije ali dostop do samo 1 spletnega mesta z gostujočimi uporabniki.
Ta vodnik vam bo pokazal, kako spremenite ali obnovite privzeto lokacijo mape Camera Roll v sistemu Windows 10.
Urejanje datoteke gostiteljev lahko povzroči, da ne morete dostopati do interneta, če datoteka ni pravilno spremenjena. Naslednji članek vas bo vodil pri urejanju datoteke gostiteljev v sistemu Windows 10.
Če zmanjšate velikost in kapaciteto fotografij, jih boste lažje delili ali pošiljali komurkoli. Zlasti v sistemu Windows 10 lahko z nekaj preprostimi koraki množično spreminjate velikost fotografij.
Če vam zaradi varnosti ali zasebnosti ni treba prikazati nedavno obiskanih predmetov in mest, jih lahko preprosto izklopite.
Microsoft je pravkar izdal Windows 10 Anniversary Update s številnimi izboljšavami in novimi funkcijami. V tej novi posodobitvi boste videli veliko sprememb. Od podpore za pisalo Windows Ink do podpore za razširitev brskalnika Microsoft Edge, meni Start in Cortana sta bila prav tako bistveno izboljšana.
Eno mesto za nadzor številnih operacij neposredno na sistemski vrstici.
V operacijskem sistemu Windows 10 lahko prenesete in namestite predloge pravilnika skupine za upravljanje nastavitev Microsoft Edge in ta vodnik vam bo pokazal postopek.
Temni način je vmesnik s temnim ozadjem v sistemu Windows 10, ki računalniku pomaga varčevati z energijo baterije in zmanjša vpliv na oči uporabnika.
Opravilna vrstica ima omejen prostor in če redno delate z več aplikacijami, vam lahko hitro zmanjka prostora, da bi lahko pripeli več priljubljenih aplikacij.









