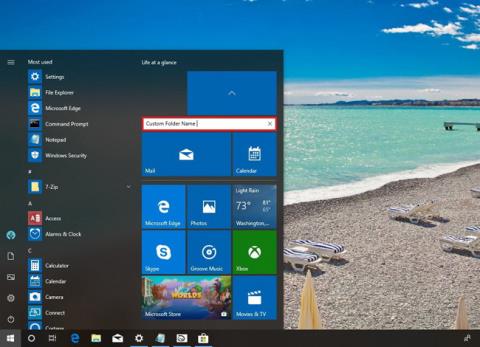Kako pridobiti zavihke v File Explorerju v sistemu Windows 10

Spodaj so navedeni načini za pridobitev zavihkov v Raziskovalcu datotek v sistemu Windows 10.

Windows 10 Redstone 5 je trenutno na voljo uporabnikom, ki sodelujejo v programu testiranja Insider Preview , s številnimi privlačnimi funkcijami, vključno s funkcijo Sets. Funkcija vam bo pomagala združiti odprte aplikacije v vašem računalniku v eno okno, podobno kot brskalnik. Hitro lahko upravljamo več zavihkov v enem oknu in hkrati izvajamo naloge, ne da bi vplivali druga na drugo. Spodnji članek vas bo vodil, kako uporabljati funkcijo Sets v sistemu Windows 10 Redstone 5.
1. Kaj je funkcija Sets?
Združevanje zavihkov v isto okno uporabnikom ni več nenavadno, saj je to osnovna funkcija današnjih brskalnikov. Tako lahko hitreje preklapljate med vsebinami, ki jih delate.
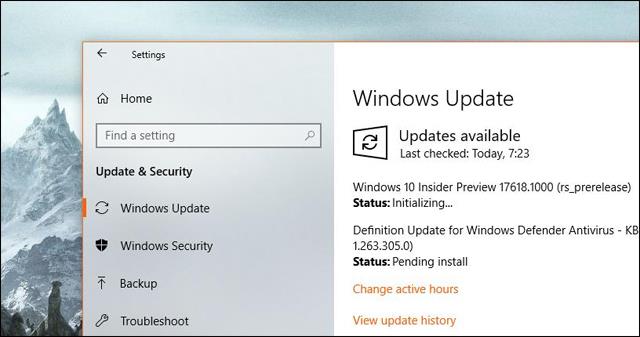
In to je bilo uporabljeno v računalnikih z različico sistema Windows 10 Redstone 5 s popolnoma novo funkcijo Sets. V skladu s tem bo ta funkcija organizirala in povezala sorodno vsebino v istem oknu, da ji boste lahko hitro sledili. Na primer, združite Word in Excel v isto okno za priročno spremljanje vsebine. Ste v Wordu in samo kliknite Excel, da ga odprete.
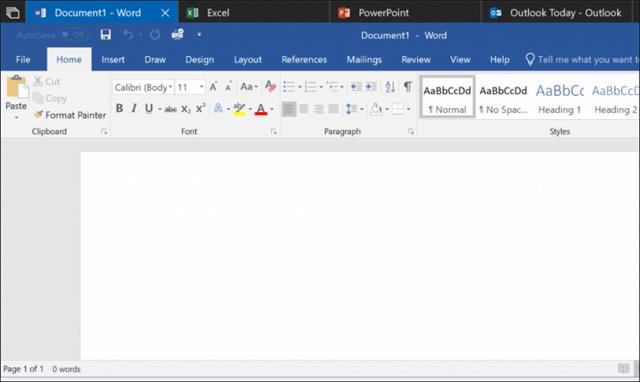
Med uporabo lahko poljubno prilagodite vrstni red zavihkov, da ustreza vašemu delu, ali pa vsak zavihek ločite, ko ga ne potrebujete. Zagotavljanje te dodatne funkcije Sets spremeni tudi uporabo kombinacije tipk Alt + Tab.
Alt + Tab se bo zdaj uporabljal za hitro preklapljanje med okni aplikacij, namesto vsakega ločenega zavihka kot prej.
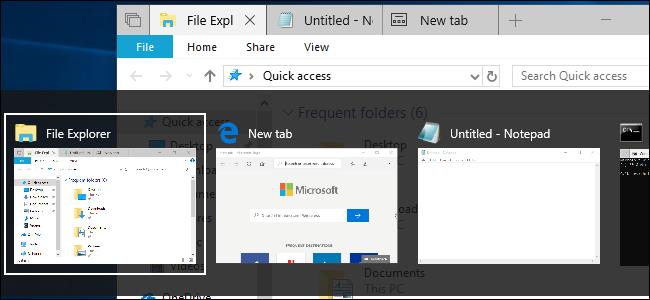
2. Katere aplikacije lahko poganjajo Sets?
Trenutno se Sets uporablja za vse aplikacije Windows, vključno z aplikacijami Win32 in najnovejšo različico Officea. Aplikacije UWP (Universal Windows Platform) na Microsoftovi platformi Store prav tako uporabljajo to funkcijo Sets.
Vendar aplikacije, ki nimajo standardne naslovne vrstice Windows, kot so Chrome, Firefox, Steam, iTunes, ne bodo mogle uporabljati Sets. Upajmo, da bo Micorsft v prihajajočih posodobitvah sistema Windows 10 spremenil to težavo.
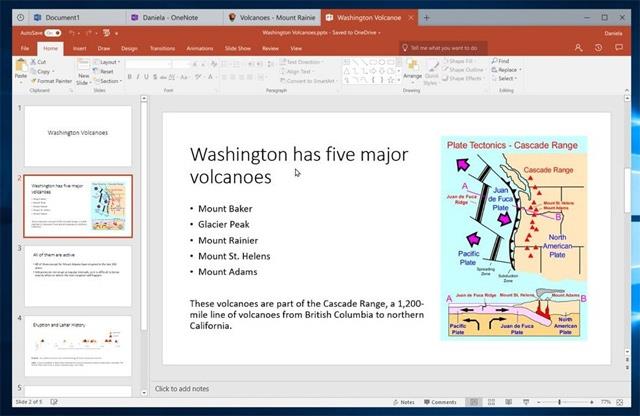
3. Kako uporabljati funkcijo Sets
Uporaba Sets v sistemu Windows je izjemno preprosta, tako kot če odprete več zavihkov v istem oknu brskalnika. Vrstica z zavihki bo prikazana z gumbom plus in gumbom Prejšnji zavihki.
Na spodnji sliki lahko jasno razumete, kako ga uporabljati. Ko odprete File Explorer v zavihku, boste videli znak plus, da odprete nov zavihek. Obstaja znak x za zapiranje zavihka in zapiranje okna, če je aktiven samo 1 zavihek.
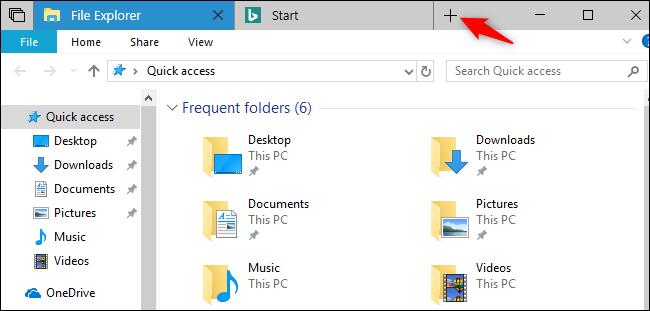
Najprej moramo odpreti vsako ločeno aplikacijo in nato povleči to okno aplikacije in ga spustiti v naslovno vrstico okna druge aplikacije, da se združi v eno okno z ločenimi zavihki.
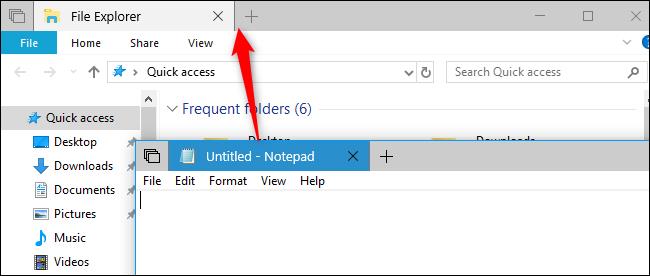
Kar zadeva File Explorer, bomo imeli več načinov za dodajanje zavihkov. Na primer, lahko pritisnete kombinacijo tipk Ctrl + T, da odprete nov zavihek. Ali kliknite Datoteka > Odpri novo okno > Odpri nov zavihek , da odprete nov zavihek.
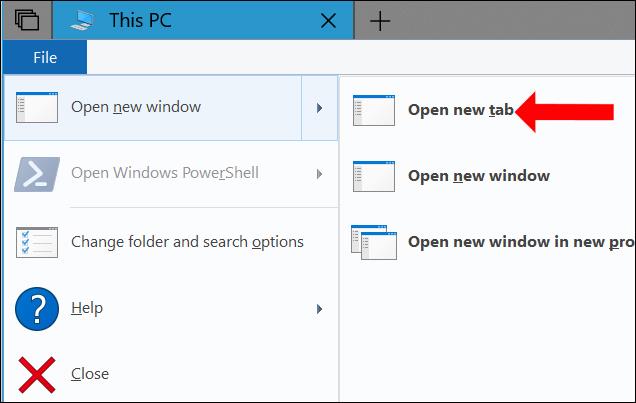
Ali pa z desno miškino tipko kliknite mapo in izberite Odpri v novem zavihku , da odprete nov zavihek.
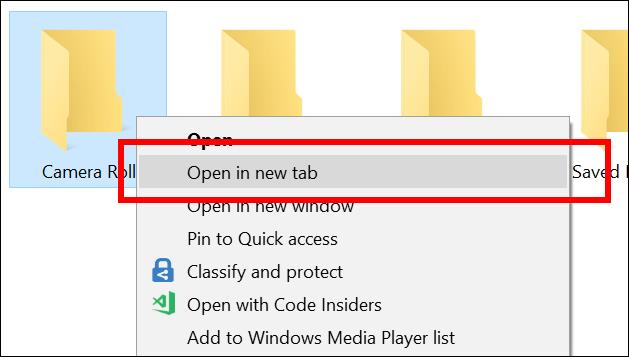
Poleg tega se ob desnem kliku na zavihek prikaže seznam osnovnih ukazov, vključno z Close Tab (zapri zavihek), Close Other Tabs (zapri druge zavihke), Close Tabs to the Right (zapri zavihke na desni) in Move. v novo okno (preklop zavihka v novo okno). Premikanje in premeščanje zavihkov lahko izvedete ročno, da razporedite zavihke v istem oknu ali med dvema različnima oknoma.
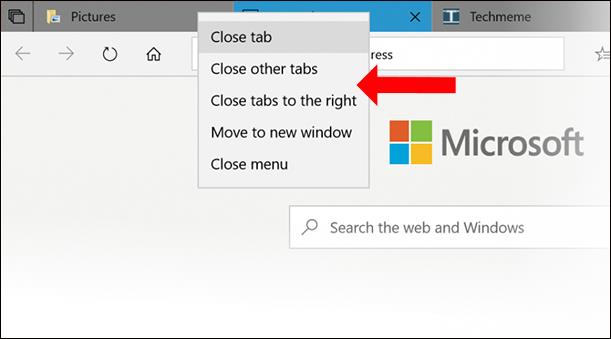
Za zavihke, ki predvajajo zvok, bodo uporabniki videli ikono zvočnika in samo kliknite ikono, da izklopite ali vklopite zvok.

V oknu s kombiniranimi zavihki boste levo od zavihkov videli ikono prekrivajočih se zavihkov. To je gumb Prejšnji zavihki za ponovno odpiranje zavihkov aplikacije iz prejšnjega dela. Na primer, odprete beležnico in nato odprete brskalnik Edge za dostop do določenega spletnega naslova, nato pa ga zaprete. In če znova odprete Beležnico, kliknete gumb Prejšnji zavihki, bo uporabniku predlagano spletno mesto, ki je bilo prej odprto.
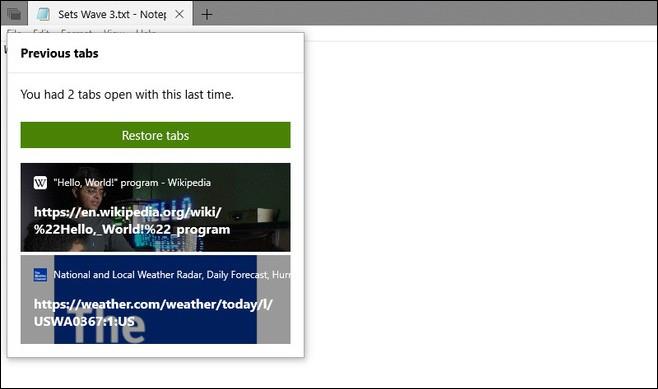
4. Uporabite Sets z bližnjicami na tipkovnici
Kombinacije bližnjičnih tipk vam bodo pomagale pri lažjem in hitrejšem delu.
5. Kako omogočiti Sets v sistemu Windows 10
Ko odprete razdelek Večopravilnost v nastavitvah in nato poiščete razdelek Nabori, boste videli 3 možnosti.
Aplikacije in spletna mesta se samodejno odprejo v novem : Izberite, da odprete aplikacijo ali spletno mesto, ki ga uporabljate, v zavihku (privzeto) ali v novem oknu (Windows), ko pritisnete gumb plus.
Če pritisnete Alt+Tab, se prikažejo nazadnje uporabljeni : izberite prikaz zavihkov in oken (Windwows + Tab) ali samo oken (samo Windows), ko uporabljate kombinacijo tipk Alt + Tab.
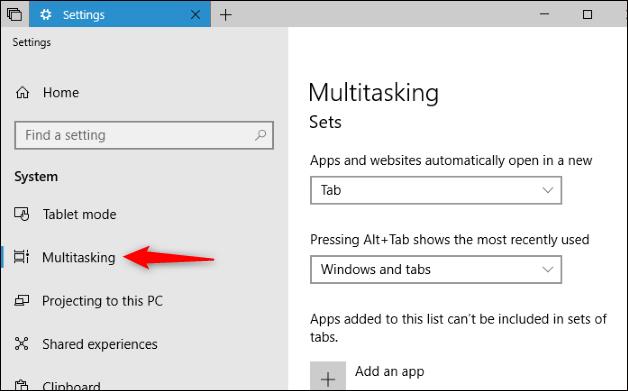
Aplikacije, dodane na ta seznam, ne morejo biti vključene v nabore zavihkov : Izklopite funkcijo Nabori v določenih aplikacijah, odvisno od uporabnika. Kliknite Dodaj aplikacijo in izberite aplikacije, ki onemogočajo funkcijo Sets.
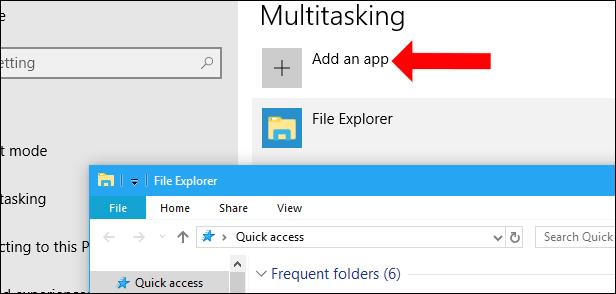
V bistvu funkcija Sets ne bo preveč zapletena za uporabo, zelo enostavna in poznana kot pri uporabi brskalnika. Upajmo, da bo Microsoft v naslednjih posodobitvah uporabil funkcijo Sets za večino aplikacij v sistemu Windows, vključno z brskalniki.
Poglej več:
Upam, da vam bo ta članek koristen!
Spodaj so navedeni načini za pridobitev zavihkov v Raziskovalcu datotek v sistemu Windows 10.
Microsoft je izdal Windows 10 Build 17661 (Windows 10 Redstone 5) s številnimi sistemskimi izboljšavami za uporabnike v programu Insider Fast.
Microsoft je pred kratkim izdal Windows 10 Build 17666 za osebne računalnike, registrirane v Fast ringu in na Skip Ahead traku. To je enajsti predogled, ki ga je podjetje izdalo v posodobitvi Redstone 5, ki vključuje vznemirljive nove funkcije in izboljšave, ki naj bi bile uporabnikom na voljo pozneje v tem letu.
Aplikacija Your Phone je bila predstavljena na Microsoft Build 2018 in pomaga projicirati zaslon telefona v Windows 10.
Funkcija Sets v sistemu Windows 10 Redstone 5 vam pomaga združevati zavihke aplikacij v eno okno za hitro upravljanje in dostop.
Način kioska v sistemu Windows 10 je način samo za uporabo ene aplikacije ali dostop do samo 1 spletnega mesta z gostujočimi uporabniki.
Ta vodnik vam bo pokazal, kako spremenite ali obnovite privzeto lokacijo mape Camera Roll v sistemu Windows 10.
Urejanje datoteke gostiteljev lahko povzroči, da ne morete dostopati do interneta, če datoteka ni pravilno spremenjena. Naslednji članek vas bo vodil pri urejanju datoteke gostiteljev v sistemu Windows 10.
Če zmanjšate velikost in kapaciteto fotografij, jih boste lažje delili ali pošiljali komurkoli. Zlasti v sistemu Windows 10 lahko z nekaj preprostimi koraki množično spreminjate velikost fotografij.
Če vam zaradi varnosti ali zasebnosti ni treba prikazati nedavno obiskanih predmetov in mest, jih lahko preprosto izklopite.
Microsoft je pravkar izdal Windows 10 Anniversary Update s številnimi izboljšavami in novimi funkcijami. V tej novi posodobitvi boste videli veliko sprememb. Od podpore za pisalo Windows Ink do podpore za razširitev brskalnika Microsoft Edge, meni Start in Cortana sta bila prav tako bistveno izboljšana.
Eno mesto za nadzor številnih operacij neposredno na sistemski vrstici.
V operacijskem sistemu Windows 10 lahko prenesete in namestite predloge pravilnika skupine za upravljanje nastavitev Microsoft Edge in ta vodnik vam bo pokazal postopek.
Temni način je vmesnik s temnim ozadjem v sistemu Windows 10, ki računalniku pomaga varčevati z energijo baterije in zmanjša vpliv na oči uporabnika.
Opravilna vrstica ima omejen prostor in če redno delate z več aplikacijami, vam lahko hitro zmanjka prostora, da bi lahko pripeli več priljubljenih aplikacij.