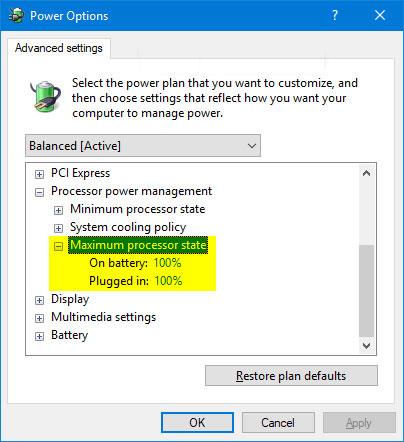Če vaš sistem z dvojnim zagonom med zagonom ne prikaže izbirnega menija operacijskega sistema ali upravitelja zagona Windows, niste sami. Pomanjkanje možnosti dvojnega zagona je običajno pri na novo ustvarjenih sistemih dvojnega zagona , večinoma zaradi nepravilno konfiguriranega upravitelja zagona.
Na srečo lahko to težavo odpravite tako, da prilagodite nekatere nastavitve sistema Windows. Torej, tukaj je nekaj načinov, kako popraviti manjkajoči dvojni zagonski meni v sistemu Windows.
1. Z ukaznim pozivom aktivirajte zagonski meni
Če je bil zagonski meni nekako onemogočen, ne boste videli možnosti dvojnega zagona. Po nadgradnji na najnovejšo različico operacijskega sistema bo zagonski meni morda onemogočen.
Na srečo lahko uporabite orodje za obdelavo ukazov sistema Windows, da omogočite zagonski meni.

Aktivirajte zagonski meni z ukaznim pozivom
Če želite aktivirati zagonski meni z ukaznim pozivom :
1. korak: V iskalno vrstico Windows vnesite cmd, z desno miškino tipko kliknite ukazni poziv in izberite Zaženi kot skrbnik , da odprete ukazni poziv s skrbniškimi pravicami .
2. korak: V oknu ukaznega poziva vnesite spodaj naveden ukaz in pritisnite tipko Enter.
bcdedit /set {bootmgr} displaybootmenu yes
3. korak: Po uspešni izvedbi boste videli obvestilo, da je bila operacija uspešno zaključena.
Če vas zanima, kaj ste pravkar zagnali, je BCDEdit pripomoček, ki temelji na ukazni vrstici za upravljanje BCD (Podatki o konfiguraciji zagona). Ko se izvede, spremeni konfiguracijo zagona in aktivira zagonski meni.
Če želite deaktivirati ali skriti zagonski meni, odprite ukazni poziv s skrbniškimi pravicami in vnesite naslednji ukaz:
bcdedit /set {bootmgr} displaybootmenu no
Po izvedbi se bo sistem zagnal v nastavljenem privzetem operacijskem sistemu brez prikaza možnosti dvojnega zagona.
2. Konfigurirajte privzeti operacijski sistem v zagonu in obnovitvi
Okno naprednih sistemskih nastavitev sistema Windows 10 vam omogoča, da izberete privzeti operacijski sistem za zagon. Med postopkom ponovnega zagona lahko prikaže tudi seznam operacijskih sistemov in možnosti obnovitve.
Konfiguracija teh nastavitev vam lahko pomaga odpraviti težavo manjkajočih možnosti dvojnega zagona v sistemu Windows 10.

Konfigurirajte privzeti operacijski sistem v zagonu in obnovitvi
Če želite konfigurirati privzeti operacijski sistem v sistemu Windows 10:
1. korak: Pritisnite Win + I , da odprete Nastavitve .
2. korak: Nato pojdite na Sistem in v levem podoknu odprite zavihek O programu .
3. korak: Pomaknite se navzdol do razdelka Sorodne nastavitve in kliknite Napredne sistemske nastavitve . V starejšem računalniku z operacijskim sistemom Windows 10 pojdite na Nadzorna plošča > Sistem in varnost in kliknite Napredne sistemske nastavitve na levi.
4. korak: V oknu Lastnosti sistema poiščite razdelek Zagon in obnovitev in kliknite gumb Nastavitve.
5. korak: V oknu Zagon in obnovitev kliknite spustni meni Privzeti operacijski sistem in izberite želeni operacijski sistem.
6. korak: Nato označite možnost Čas za prikaz seznama operacijskih sistemov in jo nastavite na 30 sekund. Ta nastavitev pomeni, da bo vaš računalnik za 30 sekund prikazal zagonski meni. Ko ta čas mine, bo kot privzeto naložil izbrani operacijski sistem.
7. korak: Kliknite V redu , da shranite spremembe.
8. korak: Znova zaženite računalnik in počakajte, da se prikaže zagonski meni. Nato s puščičnimi tipkami izberite želeni operacijski sistem in pritisnite tipko Enter. Če pred 30 sekundami ne izberete nobene izbire, bo vaš računalnik naložil privzeti nabor operacijskega sistema.
3. Konfigurirajte upravitelja zagona z EasyBCD
Včasih ukaz bcdedit ne deluje. Ne more aktivirati zagonskega menija ali pa ne bo deloval niti po prikazu sporočila o uspehu.
V tem primeru lahko za dodajanje zagonskega vnosa uporabite pripomoček drugega proizvajalca, imenovan EasyBCD. EasyBCD je lahek program za platformo Windows in je brezplačen za uporabo v nekomercialne namene.

Konfigurirajte upravitelja zagona z EasyBCD
Če želite dodati zagonski vnos z EasyBCD:
1. korak: Obiščite stran Neosmart EasyBCD in kliknite Poglej več .
B2: EasyBCD je na voljo v komercialni in nekomercialni različici. Kliknite Registriraj se za prenos brezplačne različice, nato vnesite svoj e-poštni naslov in uporabniško ime za prenos orodja.
3. korak: Zaženite namestitveni program in počakajte, da se aplikacija konča z namestitvijo v računalnik.
4. korak: Zaženite EasyBCD in kliknite gumb Uredi zagonski meni .
5. korak: Tukaj boste videli privzeto naveden element dvojnega zagona. Če želite spremeniti privzeti operacijski sistem, potrdite polje pod stolpcem Privzeto za vnos, ki ga želite nastaviti kot privzetega.
6. korak: V možnostih menija izberite možnost Uporabi zagonski nalagalnik Metro .
7. korak: Izberite Odštevanje od in nastavite na 30 sekund.
8. korak: Kliknite Shrani nastavitve in videli boste sporočilo Nastavitve zagonskega nalagalnika so uspešno shranjene .
Zaprite EasyBCD in znova zaženite računalnik. Med ponovnim zagonom boste videli zagonski meni z možnostjo dvojnega zagona. Če ta možnost še vedno ni prikazana, zaženite Windows in zaženite EasyBCD. Ponovno ponovite korake 4–8 in ponovno zaženite računalnik.
4. Izklopite funkcijo hitrega zagona sistema Windows
Funkcija hitrega zagona v sistemu Windows 10 vam pomaga hitreje znova zagnati računalnik po zaustavitvi. Ko je omogočeno, bo operacijski sistem shranil v datoteko za mirovanje, da pospeši postopek zagona. To je priročna funkcija za starejše sisteme, še posebej, če vaš sistem potrebuje dolgo časa za ponovni zagon.
Vendar pa ima tudi nekaj slabosti. Ko je omogočen hitri zagon, bo Windows zaklenil namestitveni pogon. Zato Windows morda ne bo prepoznal operacijskega sistema v sistemu z dvojnim zagonom.

Izklopite funkcijo hitrega zagona sistema Windows
Če želite izklopiti funkcijo hitrega zagona, sledite navodilom v članku: Kako izklopiti hitri zagon v sistemih Windows 10 in Windows 8.1/8 .
Po uspešnem onemogočanju znova zaženite računalnik in počakajte, da se prikaže možnost dvojnega zagona.