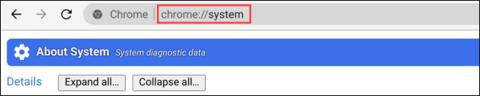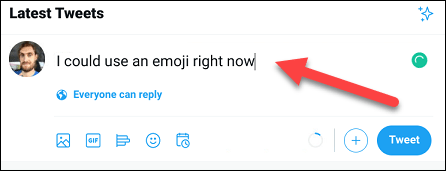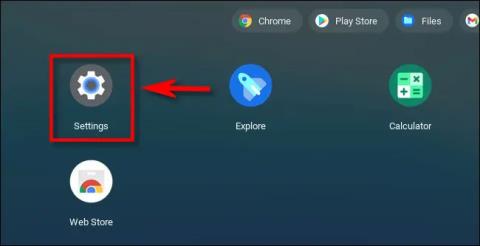Kako uporabiti funkcijo »Ne moti« za izklop obvestil v Chromebooku

Z načinom »Ne moti« sistema Chrome OS lahko takoj utišate nadležna obvestila za bolj osredotočen delovni prostor.

Quantrimang.com je napisal namenski članek o tem, kako namestiti Chrome OS na osebni računalnik , vendar mnogi uporabniki še vedno iščejo načine za zagon Chrome OS in Windows 10 drug ob drugem.
In zato vam Quantrimang.com danes predstavlja ta podroben vodnik o tem, kako dvojno zagnati Chrome OS in Windows 10. To vam bo omogočilo hitro delovanje sistema Chrome OS in vsestranskost sistema Windows 10 (da ne omenjam, obstaja tudi podpora za aplikacije Trgovina Play in Linux). V bistvu je to koristna kombinacija za uporabnike. Zato ne čakajte več, takoj se naučite, kako dvojno zagnati Chrome OS in Windows 10.
Navodila za dvojni zagon Chrome OS in Windows 10
1. Najprej prenesite sliko Linux Mint Cinnamon . Glede na arhitekturo vašega računalnika lahko izberete 64-bitno ali 32-bitno različico.
2. Nato prenesite Rufus , da boste lahko na USB namestili Flash Mint Cinnamon.
3. Nato prenesite uradno sliko za obnovitev sistema Chrome OS . Odprite spletno mesto in poiščite rammus. Zdaj kliknite najnovejšo sliko za obnovitev (trenutno je 80 , vendar se lahko v prihodnosti spremeni). Rammus je priporočena slika za naprave s procesorji Intel 4. generacije in novejšimi. Če pa imate procesor Intel 3. generacije ali novejši, prenesite najnovejšo sliko za samus. In če imate procesor AMD, ga lahko preizkusite tako, da prenesete najnovejšo sliko grunt.
4. Zdaj prenesite najpomembnejšo datoteko: Brunch . To je ogrodje, ki ga je zgradil razvijalec po imenu sebanc. To ogrodje ustvari generično sliko sistema Chrome OS iz uradne obnovitvene slike, tako da jo je mogoče namestiti v kateri koli računalnik z operacijskim sistemom Windows. Če želite prenesti datoteko, poiščite najnovejšo stabilno gradnjo in nato kliknite Sredstva. Zdaj prenesite datoteko tar.gz.
5. Na koncu prenesite skript multi_install.sh , ki namesti OS Chrome na particijo Windows. Scenarij je napisal Kedar Nimbalkar. Za prenos pritisnite Ctrl+ Sin shranite datoteko.
Zdaj, ko ste končali s prenosom, nadaljujte z naslednjimi koraki.
1. Najprej ustvarite mapo z imenom Chrome OS na pogonu z veliko prostora. Nato premaknite datoteko multi_install.sh v mapo Chrome OS.
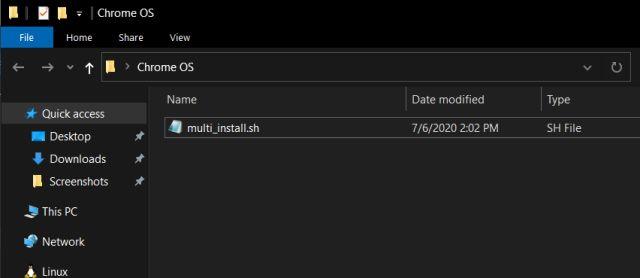
Premaknite datoteko multi_install.sh v mapo Chrome OS
2. Nato z desno miškino tipko kliknite datoteko Brunch in izberite Ekstrahiraj v Brunch ... Vse datoteke bodo ekstrahirane v mapi.
3. Zdaj premaknite vse ekstrahirane datoteke Brunch v isto mapo Chrome OS.
4. Podobno ekstrahirajte uradno sliko za obnovitev sistema Chrome OS in dobili boste mapo. Odprite jo in preimenujte datoteko v rammus_recovery.bin. Če ste prenesli drugo sliko, jo ustrezno preimenujte.
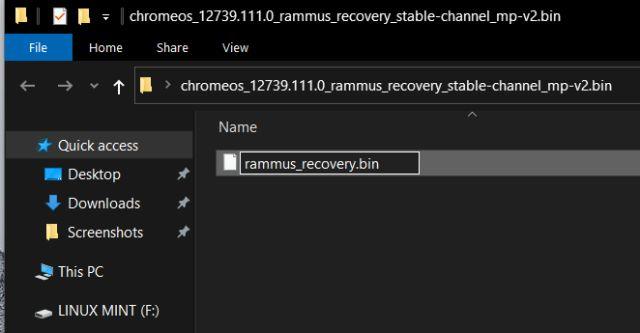
Preimenujte datoteko v rammus_recovery.bin
5. Na koncu premaknite datoteko rammus_recovery.bin neposredno v mapo Chrome OS. Končno morate imeti teh 6 datotek v mapi Chrome OS. Zabeležite si, kje ste hranili mapo Chrome OS.
Medtem ko ustvarjanje ene particije deluje za mnoge uporabnike, so nekateri med namestitvijo naleteli na nekaj težav. Da bi se izognili napakam med namestitvijo, lahko ustvarite dve particiji - eno s 100 GB in drugo s 60 GB. To ni obvezna zahteva glede zmogljivosti in lahko zmanjšate prostor po svojih željah, vendar če imate dovolj prostora, sledite tej strukturi za brezhibno namestitev.
Ne pozabite, da boste za namestitev sistema Chrome OS uporabili samo particijo velikosti 100 GB. Naslednjih 60 GB je potrebnih za namestitev slikovne datoteke. Torej, ko je namestitev končana, lahko prosto uporabljate particijo 60 GB za vse v sistemu Windows 10.
1. Enkrat pritisnite tipko Winin poiščite particijo diska. Zdaj kliknite na prvi rezultat.
2. Tukaj z desno miškino tipko kliknite zadnji pogon in izberite Shrink Volume.
3. Zdaj vnesite 160 GB, če ima vaš trdi disk veliko kapaciteto. Nato kliknite Skrči.
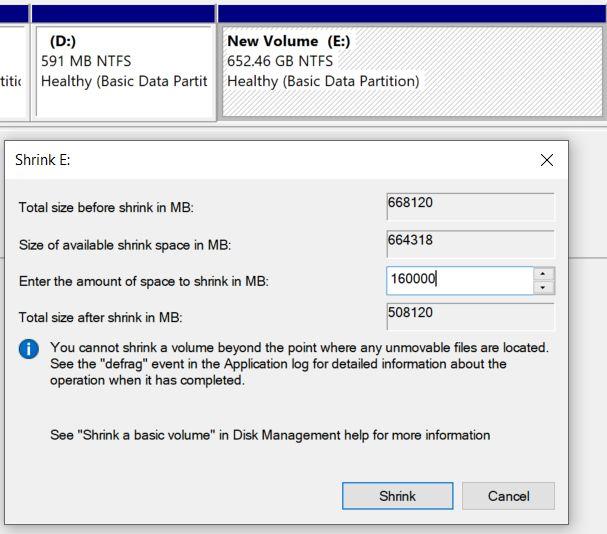
Vnesite 160 GB, če ima vaš trdi disk veliko kapaciteto
4. Nato z desno miškino tipko kliknite nedodeljeno particijo in jo spremenite v New Simple Volume .
5. Ko to storite, z desno miškino tipko kliknite particijo 160 GB in izberite Skrči. Tokrat vnesite 60 GB in ustvarite drugo particijo. Nato ga spremenite v New Simple Volume kot zgoraj.
6. Na koncu z desno miškino tipko kliknite particijo 100 GB in izberite Izbriši nosilec. Postala bo Unallocated (nedodeljena) particija. Zdaj ste uspešno ustvarili pogon za namestitev sistema Chrome OS na particijo Windows.
7. Particiji izgledata takole:

Ustvarjeni sta dve particiji
1. Priključite USB in odprite Rufus. Nato kliknite gumb Izberi in izberite ISO sliko Linux Mint Cinnamon. Sedaj kliknite Start. Prejeli boste nekaj pozivov, zato kliknite Da > V redu, da nadaljujete postopek utripanja.
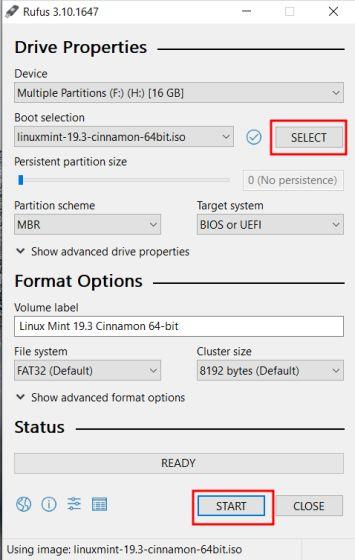
Flash ISO slika Linux Mint Cinnamon
2. Ko Rufus konča z utripanjem, ga zaprite. Zdaj vstavite USB v računalnik, kamor želite namestiti Chrome OS. Če nameščate Chrome OS na isti računalnik, ga pustite pri miru.
3. Nato znova zaženite računalnik in večkrat pritisnite tipko za zagon, da se zažene BIOS. Če ne poznate zagonskega ključa vašega računalnika, ga lahko najdete v spodnji tabeli.
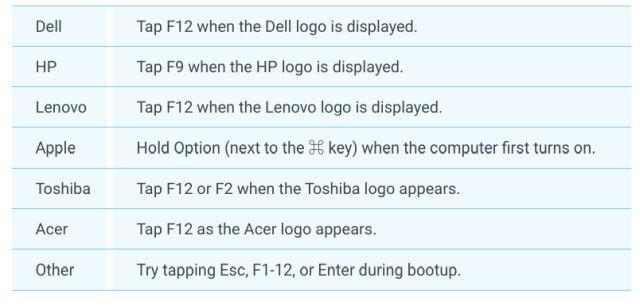
Zagonski ključ
4. Ko vstopite v BIOS, se pomaknite na zavihek Boot in izberite UEFI v možnosti Boot List Option .
5. Nato se premaknite na zavihek Varnost in izklopite varen zagon. Ne pozabite, da ima vsak BIOS svoj vmesnik, zato se lahko lokacije menijev med računalniki razlikujejo. Vendar poiščite UEFI in Secure Boot na zavihkih Security, Boot ali System Configuration in naredite ustrezne spremembe.
6. Na koncu se pomaknite na zavihek Izhod in izberite Izhod Shrani spremembe . Takoj nato znova začnite pritiskati tipko za zagon. Pozvani boste, da izberete zagonsko napravo. Izberite pogon USB in pritisnite Enter.
7. Zagnali se boste neposredno v Linux Mint Cinnamon. Če se prikaže pozivni zaslon, izberite privzeto možnost: Start Linux Mint .
1. Zdaj, ko ste zagnali Linux Mint, kliknite ikono omrežja v spodnjem desnem kotu in se povežite z WiFi ali Ethernet. Namestitveni program za Chrome OS potrebuje aktivno internetno povezavo za prenos nekaterih knjižnic in odvisnosti.
2. Zdaj odprite Računalnik na namizju in se premaknite na pogon, kjer ste shranili mapo Chrome OS.
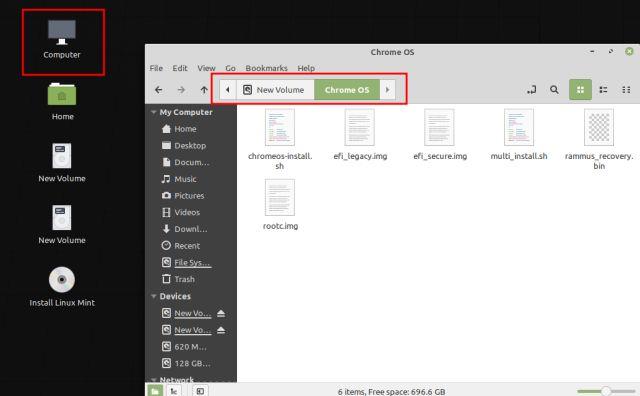
Premaknite se na pogon, kjer ste shranili mapo Chrome OS
3. Tukaj z desno miškino tipko kliknite kjer koli v oknu in odprite Terminal. Zdaj vnesite sudo sh multi_install.sh in pritisnite Enter.
4. Zahtevane knjižnice se bodo začele prenašati. Nato se samodejno odpre okno GParted. Tukaj se pomaknite navzdol in izberite nedodeljeno particijo (100 GB). Nato kliknite gumb plus v zgornji menijski vrstici.
5. Nato izberite ntfs kot datotečni sistem in kliknite Dodaj.
6. Nato kliknite gumb Končano v zgornji menijski vrstici.
7. Nato v aplikaciji kliknite gumb Uporabi .
8. Zdaj si zapišite številko particije, ki se začne z besedo sda. Primer članka je sda9. Na koncu zaprite okno GParted.
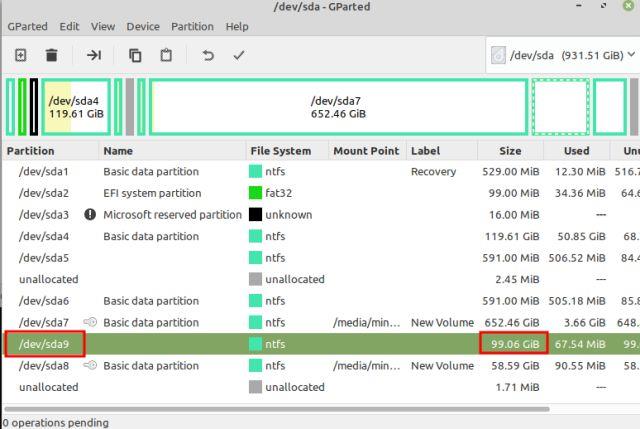
Zapišite si številko particije, ki se začne z besedo sda
9. V terminalskem oknu vnesite številko particije, ki ste jo zapisali zgoraj, in pritisnite Enter.
10. Videli boste podrobnosti particije in zahtevali potrditev. Če je izbrana particija pravilna, vnesite Da in pritisnite Enter.
Opomba : če naletite na kakršne koli napake, preglejte razdelek Ustvarjanje particij v tem članku in se prepričajte, da sledite isti strukturi particij.
11. Končno bo Linux Mint začel nameščati Chrome OS na particijo Windows.
12. Ko je namestitev končana, se v oknu terminala pomaknite nekoliko navzgor in našli boste razdelek z vnosom menija. Zdaj izberite vse, kar je v razdelku menija in kopirajte. Lahko z desno tipko miške kliknete okno terminala, da ga kopirate.
13. Ponovno odprite Računalnik z namizja in se premaknite na pogon C ali katero koli drugo particijo Windows. Kliknite z desno tipko miške in izberite Nov dokument > Prazen dokument . Tukaj dodajte .txt na koncu in ga shranite.
14. Zdaj odprite besedilno datoteko in prilepite ukaze, ki ste jih kopirali iz okna terminala. Nato shranite besedilno datoteko.
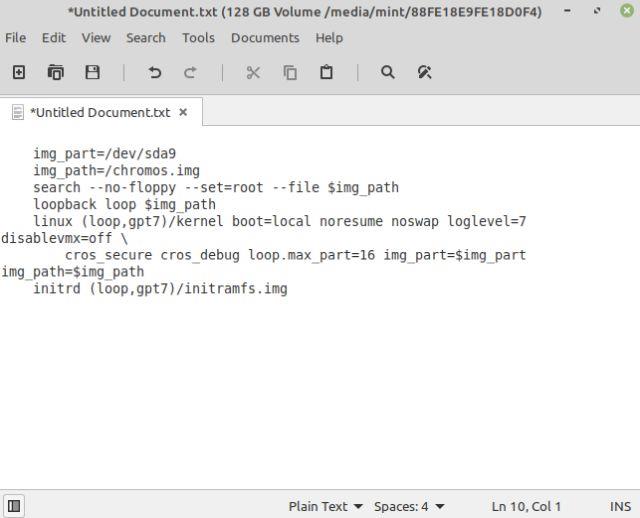
Odprite besedilno datoteko in prilepite ukaze, ki ste jih kopirali iz terminalskega okna
15. Končno ste zaključili namestitev. Zdaj kliknite meni Start Linux Mint in znova zaženite računalnik. Takoj zatem odstranite USB in zagnali se boste neposredno v Windows 10, ker morate narediti še en korak.
Uspešno ste namestili Chrome OS na particijo Windows, vendar morate med postopkom zagona dodati Chrome OS kot zagonski operacijski sistem. In za to bomo uporabili aplikacijo Grub2Win.
1. Zaženite Windows 10 in prenesite aplikacijo Grub2Win (brezplačno) . Ne pozabite, da je aplikacija nekoliko počasna, zato bodite potrpežljivi med obdelavo.
2. Med nastavitvijo naj bo vse privzeto. Nato kliknite Upravljanje zagonskega menija .
3. Tukaj kliknite Dodaj nov vnos .
4. V spustnem meniju izberite podmeni in v polje Naslov vnesite Chrome OS . Nato kliknite Uredi kodo po meri .
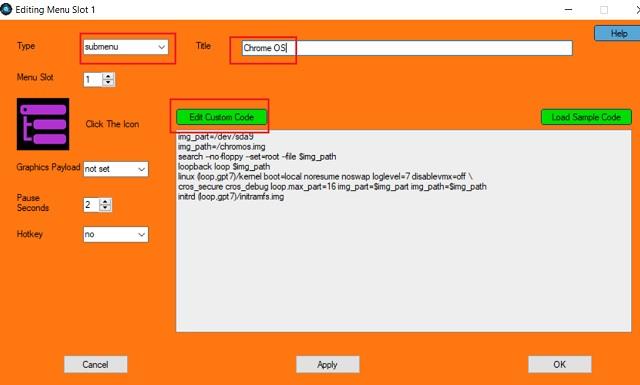
Kliknite Uredi kodo po meri
5. Tukaj prilepite ukaz, ki ste ga kopirali iz terminala, in ga shranite v besedilno datoteko. Datoteka se mora začeti z img_part in se prepričajte, da na koncu ni znaka } . Zdaj kliknite Uporabi > V redu .
6. Uspešno ste dodali Chrome OS v zagonski meni skupaj z Windows 10. Chrome OS lahko premaknete tudi na vrh s klikom na ikono puščice. Na koncu kliknite Uporabi.
7. Zdaj znova zaženite računalnik in tokrat boste v vmesniku Grub2Win našli Chrome OS in Windows 10. Izberite Chrome OS in trajalo bo nekaj časa, da vse nastavite ob prvem zagonu.
Opomba : Če se vmesnik Grub2Win ne prikaže po nekaj zagonih, pojdite na razdelek Odpravljanje težav in odpravite težavo.
8. Zdaj lahko nastavite svoj Google Račun in uživate v OS Chrome skupaj z Windows 10.
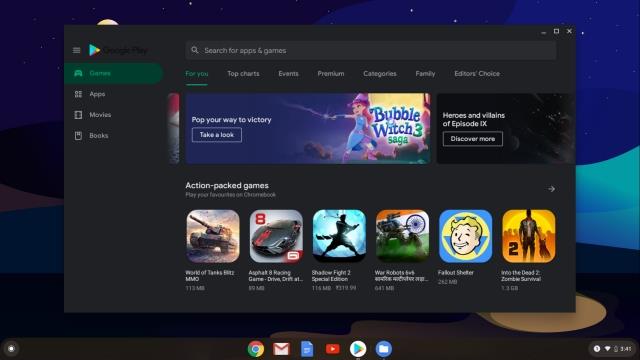
Uživajte v OS Chrome poleg sistema Windows 10
Če prejemate napake, kot so »Ni dovolj prostora za ustvarjanje slikovne datoteke«, »failed-to-get-canonical-path-of-cow« ali »GtkDialog preslikan brez prehodnega nadrejenega« , članek priporoča, da sledite particiji strukture v primeru.
Poleg tega se je veliko uporabnikov pritožilo, da se po prvih nekaj zagonih vmesnik Grub2Win ne prikaže in se računalnik zažene neposredno v Windows 10. To se zgodi, ker Windows preglasi druge vmesnike EFI. Obstajajo rešitve, kot je popravilo GRUB prek Linux Mint, vendar članek zaenkrat ne obravnava tega.
Če želite izvesti hitro rešitev, lahko med postopkom zagona pritisnete tipko za zagon (F7, F8, F9 itd.) in od tam izberete vmesnik Grub2Win EFI. Nato boste dobili možnost večkratnega zagona. Ob vsakem zagonu je težko pritisniti tipko za zagon, a za zdaj je to hitra in učinkovita rešitev.
Z načinom »Ne moti« sistema Chrome OS lahko takoj utišate nadležna obvestila za bolj osredotočen delovni prostor.
Ta članek vam bo pokazal, kako si ogledate informacije o procesorju in preverite hitrost procesorja neposredno v Chromebooku.
Emotikoni (emoji) so danes nepogrešljiv sestavni del vsake aplikacije za neposredno sporočanje, pa tudi programske opreme za interakcijo s skupnostjo, ki pomaga pogovorom, da postanejo bolj živahni in zanimivi.
Ko to funkcijo izklopite, lahko vašo napravo Chromebook uporabljajo samo registrirani računi. Kako to storiti je izjemno preprosto.
Mnogi uporabniki še vedno iščejo načine za zagon Chrome OS in Windows 10 drug ob drugem. In zato vam Quantrimang.com danes predstavlja ta podroben vodnik o tem, kako dvojno zagnati Chrome OS in Windows 10.
V spodnjem članku vas bo Quantrimang vodil, kako ugotoviti, katero različico Androida uporablja vaš Chromebook.
Aplikacija Diagnostic je bila prvič predstavljena v sistemu Chrome OS 90 aprila 2020.
Način kioska v sistemu Windows 10 je način samo za uporabo ene aplikacije ali dostop do samo 1 spletnega mesta z gostujočimi uporabniki.
Ta vodnik vam bo pokazal, kako spremenite ali obnovite privzeto lokacijo mape Camera Roll v sistemu Windows 10.
Urejanje datoteke gostiteljev lahko povzroči, da ne morete dostopati do interneta, če datoteka ni pravilno spremenjena. Naslednji članek vas bo vodil pri urejanju datoteke gostiteljev v sistemu Windows 10.
Če zmanjšate velikost in kapaciteto fotografij, jih boste lažje delili ali pošiljali komurkoli. Zlasti v sistemu Windows 10 lahko z nekaj preprostimi koraki množično spreminjate velikost fotografij.
Če vam zaradi varnosti ali zasebnosti ni treba prikazati nedavno obiskanih predmetov in mest, jih lahko preprosto izklopite.
Microsoft je pravkar izdal Windows 10 Anniversary Update s številnimi izboljšavami in novimi funkcijami. V tej novi posodobitvi boste videli veliko sprememb. Od podpore za pisalo Windows Ink do podpore za razširitev brskalnika Microsoft Edge, meni Start in Cortana sta bila prav tako bistveno izboljšana.
Eno mesto za nadzor številnih operacij neposredno na sistemski vrstici.
V operacijskem sistemu Windows 10 lahko prenesete in namestite predloge pravilnika skupine za upravljanje nastavitev Microsoft Edge in ta vodnik vam bo pokazal postopek.
Temni način je vmesnik s temnim ozadjem v sistemu Windows 10, ki računalniku pomaga varčevati z energijo baterije in zmanjša vpliv na oči uporabnika.
Opravilna vrstica ima omejen prostor in če redno delate z več aplikacijami, vam lahko hitro zmanjka prostora, da bi lahko pripeli več priljubljenih aplikacij.