Kako uporabljati diagnostično aplikacijo v Chromebooku

Aplikacija Diagnostic je bila prvič predstavljena v sistemu Chrome OS 90 aprila 2020.

Ljudje običajno uporabljajo računalnike dlje kot druge tehnološke naprave, kot so telefoni, tablični računalniki itd. Zato je dobro, da redno spremljate in razumete stanje delovanja naprave. Današnji modeli Chromebookov imajo vgrajeno aplikacijo, imenovano »Diagnostika«, ki vam lahko pomaga pri izjemno preprostem izvajanju rutinskih sistemskih pregledov.
Diagnostična aplikacija je bila prvič predstavljena v sistemu Chrome OS 90 aprila 2020. To lahko štejemo za veliko nadgradnjo v primerjavi s prejšnjo metodo preverjanja sistema, ki je zahtevala, da uporabniki obiščejo sistemsko stran. Notranjost je precej zapletena. Poleg tega je Diagnostic opremljen z vrsto uporabnih testov, s katerimi lahko zagotovite nemoteno delovanje vseh funkcij sistema.
Kako odpreti diagnostično aplikacijo
Diagnostike ne boste našli v predalu aplikacij zaganjalnika kot običajno. Vendar pa obstajata še dva načina za zagon te aplikacije. Najprej kliknite ikono zaganjalnika (krog) v opravilni vrstici.
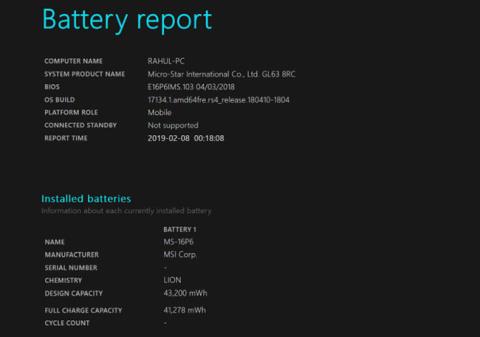
Kliknite iskalno polje in vnesite ključno besedo »Diagnostika«. Kliknite aplikacijo "Diagnostika", ko se prikaže v ustreznih vrnjenih rezultatih iskanja.
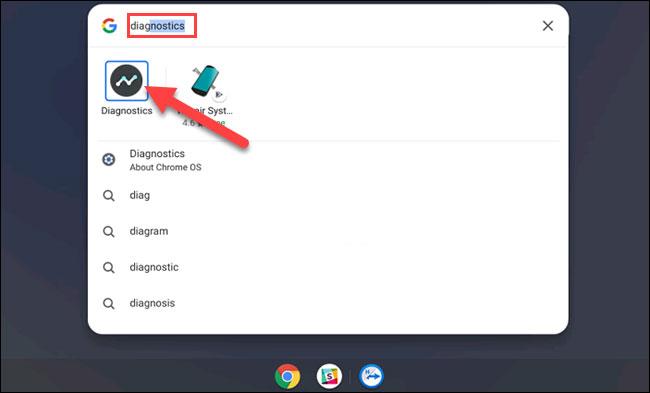
Za drugo metodo boste odprli diagnostiko v nastavitvah sistema Chrome OS. Najprej kliknite ikono ure v opravilni vrstici, da prikažete ploščo s hitrimi nastavitvami. Nato kliknite ikono zobnika, da odprete meni z nastavitvami.
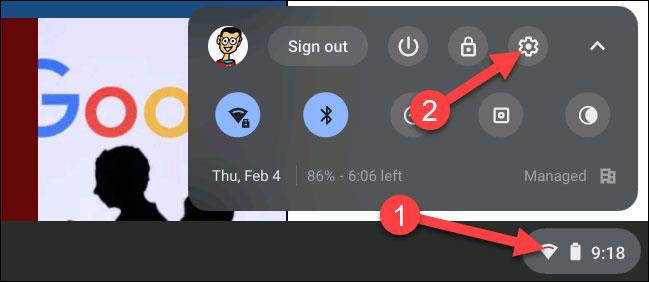
Nato v levi stranski vrstici kliknite »O sistemu Chrome OS«.
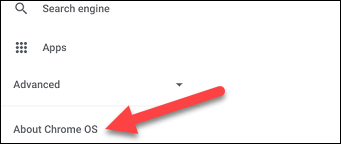
Zdaj kliknite "Diagnostika", da zaženete aplikacijo.
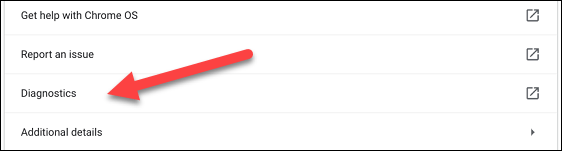
Uporabite Diagnostiko
V bistvu je aplikacija Diagnostics razdeljena na 3 dele: Baterija, CPU in pomnilnik. Vsak razdelek bo uporabnikom zagotovil pregled ustreznih informacij in pisma za izvedbo potrebnih preverjanj. Kot sledi.
Razdelek »Baterija« bo prikazal kapaciteto baterije naprave in vam povedal, koliko časa vam je še ostalo pri trenutni ravni baterije. Spodaj so tri različne meritve:
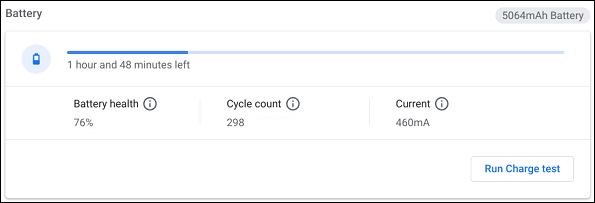
Videli boste tudi možnost »Zaženi preizkus praznjenja« ali »Zaženi preizkus polnjenja«, odvisno od tega, ali je Chromebook priključen ali ne. Ti testi merijo hitrost polnjenja ali praznjenja naprave.

Sledi razdelek »CPU«. Informacije o procesorju vaše naprave bodo prikazane na vrhu, spodaj pa si lahko ogledate tudi graf porabe CPE v realnem času. Tukaj so tri meritve:
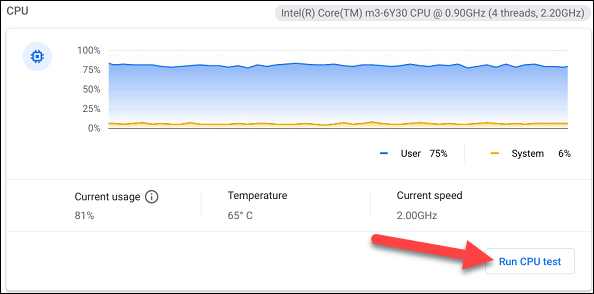
Za več informacij kliknite »Zaženi test procesorja«. Izvedenih bo več testov, da se zagotovi pravilno delovanje CPE.
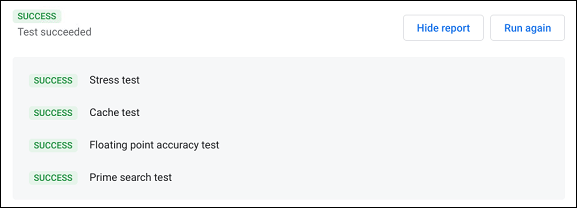
Zadnji del je "Spomin". Modra vrstica napredka prikazuje količino pomnilnika (RAM), ki je na voljo v realnem času. Za podrobnejše informacije lahko kliknete »Zaženi preizkus pomnilnika«. Ta test bo trajal približno 15 minut.
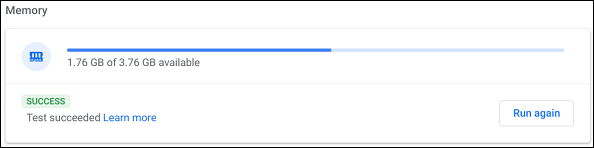
Na dnu strani lahko kliknete gumb »Shrani dnevnik seje«, da preberete vse testne podatke, ki ste jih izvedli.

S funkcijami za pretvorbo govora v besedilo v realnem času, ki so danes vgrajene v številne aplikacije za vnos, imate hiter, preprost in hkrati izjemno natančen način vnosa.
Na Tor se lahko povežejo tako računalniki kot pametni telefoni. Najboljši način za dostop do Tor iz vašega pametnega telefona je prek Orbota, uradne aplikacije projekta.
oogle pusti tudi zgodovino iskanja, za katero včasih ne želite, da jo nekdo, ki si izposodi vaš telefon, vidi v tej iskalni aplikaciji Google. Kako izbrisati zgodovino iskanja v Googlu, lahko sledite spodnjim korakom v tem članku.
Spodaj so najboljše lažne aplikacije GPS v sistemu Android. Vse je brezplačno in ne zahteva rootanja telefona ali tablice.
Letos Android Q obljublja, da bo prinesel vrsto novih funkcij in sprememb operacijskega sistema Android. Oglejmo si pričakovani datum izdaje Androida Q in ustreznih naprav v naslednjem članku!
Varnost in zasebnost vse bolj postajata glavni skrbi za uporabnike pametnih telefonov na splošno.
Z načinom »Ne moti« sistema Chrome OS lahko takoj utišate nadležna obvestila za bolj osredotočen delovni prostor.
Ali veste, kako vklopiti igralni način za optimizacijo delovanja iger na vašem telefonu? Če ne, ga raziščimo zdaj.
Če želite, lahko z aplikacijo Designer Tools nastavite tudi prosojna ozadja za celoten telefonski sistem Android, vključno z vmesnikom aplikacije in vmesnikom sistemskih nastavitev.
Predstavlja se vedno več modelov telefonov 5G, od dizajnov, tipov do segmentov. V tem članku takoj raziščimo modele telefonov 5G, ki bodo predstavljeni novembra letos.









