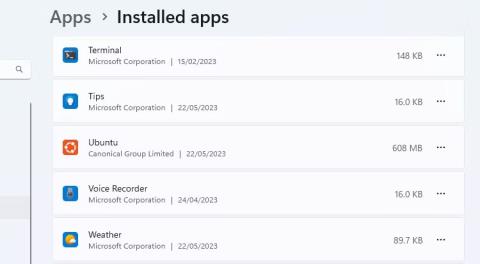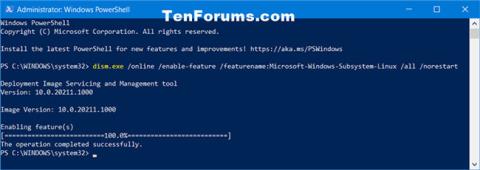Če podsistema Windows za Linux ne želite ali potrebujete v svojem računalniku, ga lahko odstranite. Vendar lahko ta postopek vključuje več korakov kot le klik gumba za odstranitev v nastavitvah sistema Windows. To ni težko, vendar je pomembno, da datoteke izbrišete v pravilnem vrstnem redu.
Spodaj so navedeni koraki, ki jih morate izvesti, da popolnoma odstranite WSL iz računalnika z operacijskim sistemom Windows.
Odstranite vse nameščene distribucije Linuxa v sistemu Windows
Ta korak ne bo potreben za vse, vendar če imate nameščene distribucije Linuxa, jih najprej odstranite. To pomaga zagotoviti, da nobena datoteka ni povezana z namestitvijo Linuxa v vašem računalniku, ko odstranite WSL.
1. Svoje nameščene distribucije Linuxa najdete skupaj z drugimi nameščenimi aplikacijami v Nastavitve > Aplikacije > Nameščene aplikacije .
2. Odstranite vsako distribucijo Linuxa, kot je Ubuntu , popolnoma enako kot odstranite katero koli drugo aplikacijo Windows.

Ubuntu na seznamu aplikacij Windows 11
3. Če dobite računalnik s prednameščenimi aplikacijami, morda ne boste vedeli, katera je distribucija Linuxa in katera ne. Spodaj je nekaj najbolj priljubljenih distribucij Linuxa , lahko pa tudi preprosto v Googlu poiščete ime aplikacije, za katero niste prepričani.
Ko so vse različice Linuxa odstranjene, lahko nadaljujete na naslednji korak v postopku.
Odstranite komponente WSL
Ko odstranite vse različice Linuxa, lahko odstranite aplikacijo WSL in z njo povezane komponente. Kot pri prejšnjem koraku lahko tudi WSL odstranite na enak način kot odstranite katero koli drugo aplikacijo.
Pojdite v Nastavitve > Aplikacije > Aplikacije in funkcije . Pomaknite se na dno seznama aplikacij in poiščite Podsistem Windows za Linux. Kliknite gumb Več in izberite Odstrani . V sistemu Windows 10 kliknite ime aplikacije in pritisnite Odstrani .

Odstranite komponente WSL v nastavitvah sistema Windows
Če opazite dodatne komponente WSL, kot so posodobitve WSL ali predogled WSLg, te komponente odstranite na enak način.
Odstranite WSL in platformo virtualnega stroja
Zadnji del postopka je odstranitev jedrnih datotek WSL in izklop možnosti na plošči Windows Optional Features.
- Odprite ploščo s funkcijami sistema Windows tako, da odprete Nastavitve > Aplikacije > Izbirne funkcije > Več funkcij sistema Windows . Poiščete lahko tudi Funkcije sistema Windows in kliknete Vklop ali izklop funkcij sistema Windows .
- Pomaknite se navzdol po seznamu funkcij, da poiščete in počistite možnost Podsistem Windows za Linux .
- Če vam ni treba zagnati nobenega drugega virtualnega okolja, lahko počistite tudi možnost Platforma navideznega stroja .
- Kliknite V redu in znova zaženite računalnik.

Izbrišite WSL na plošči Windows Features
Zdaj bo WSL popolnoma odstranjen iz vašega računalnika. Ne bo prejemal samodejnih posodobitev in z njim ne boste mogli na noben način komunicirati. Če ga boste potrebovali v prihodnosti, tukaj je opisano, kako namestiti WSL prek trgovine Microsoft Store na računalnik z operacijskim sistemom Windows .