Kako namestiti strežnik Owncloud v Windows 10 (WSL)

Strežnik Owncloud je odprtokodna rešitev za shranjevanje v oblaku z možnostjo pretakanja večpredstavnosti in deljenja datotek.

Strežnik Owncloud je odprtokodna rešitev za shranjevanje v oblaku z možnostjo pretakanja večpredstavnosti in deljenja datotek. Strežnik Owncloud lahko brez težav namestite na platformo Linux , kar zagotavlja primerno zmogljivost in stabilnost sistema. Vendar bodo uporabniki, ki poznajo operacijski sistem Windows, želeli namestiti strežnik Owncloud s spletnim strežnikom Windows IIS ali programsko opremo tretjih oseb, kot sta strežnik XAMMP ali WAMP.
V tem priročniku Quantrimang.com ne bo uporabil nobenega od njih za namestitev strežnika Owncloud v Windows 10 , niti nobene vrste programske opreme za virtualne stroje, kot sta Virtualbox ali VMware . Namesto tradicionalne metode bo članek za boljšo zmogljivost in stabilnost uporabil podsistem Windows za Linux (WSL). Aplikacija okolja Linux, ki jo bo uporabljal ta članek, je Ubuntu . Najnovejša različica Ownclouda v tej vadnici je Owncloud 10.1.0. Ugotovimo, kako to storiti!
Namestite strežnik Owncloud v Windows 10 prek Ubuntuja
Če želite vklopiti funkcijo podsistema Windows za Linux v sistemu Windows 10, pojdite v iskalno polje, vnesite Vklop ali izklop funkcije sistema Windows , kliknite, ko se prikaže, in vklopite funkcijo WSL (podsistem Windows za Linux): Za več informacij o tem , glejte članek: Zagon Linuxa v sistemu Windows 10 brez navideznega stroja, tukaj je 18 stvari, ki bi jih morali vedeti .
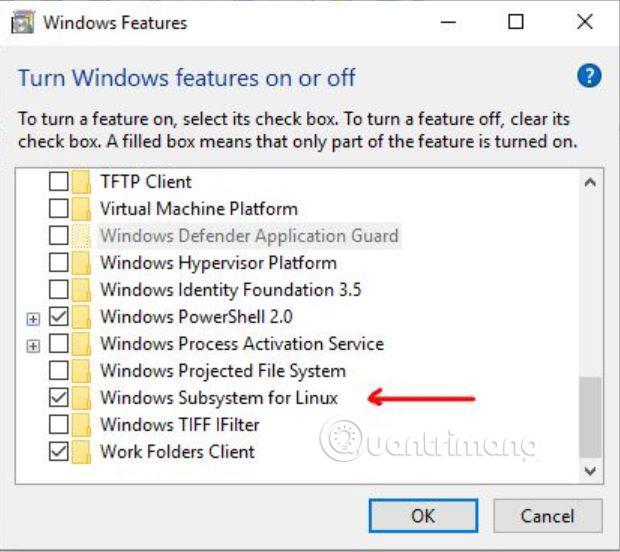
V iskalnem polju Windows 10 ali na seznamu programov poiščite Microsoft Store. Ko se Microsoftova trgovina odpre, poiščite Ubuntu 18 za prenos in namestitev. Po namestitvi kliknite gumb Zaženi, znova odprite ukazni zaslon ali Ubuntu bash, od tam lahko uporabljate vse ukaze Ubuntu, razen nekaterih neposredno v sistemu Windows 10.
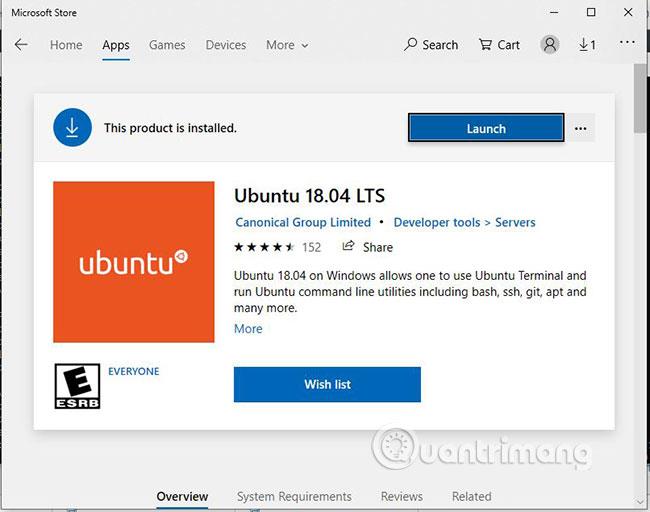
Pred namestitvijo Owncloud 10.1.0. nastaviti moramo okolje spletnega strežnika, ki je v bistvu nastavitev LAMP. To je ukaz, ki ga morate izvesti za namestitev Apache, PHP in MariaDB. Kopirajte in prilepite spodnji ukaz z desnim klikom in nato pritiskom Enter.
sudo apt-get install apache2 mariadb-server libapache2-mod-php7.2
sudo apt-get install php7.2-gd php7.2-json php7.2-mysql php7.2-curl php7.2-mbstring
sudo apt-get install php7.2-intl php-imagick php7.2-xml php7.2-zip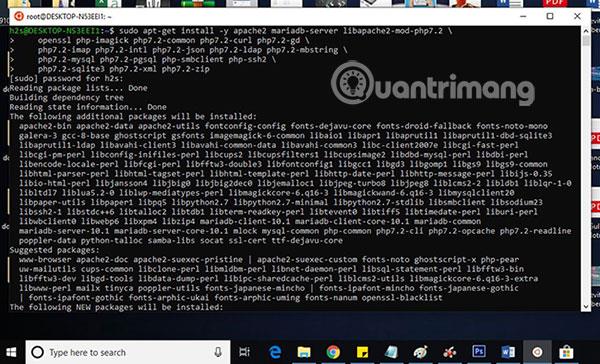
Če želite preveriti, ali strežnik Apache deluje in deluje, pojdite v brskalnik Windows 10 in vnesite http://localhost/, http://127.0.0.1/ ali naslov IP lokalnega računalnika Windows 10. Naslov IP lahko ugotovite tako, da vnesete ifconfig. Ko vnesete naslov IP, se odpre testna stran Apache. To pomeni, da je vse v redu in da je čas za naslednji korak.
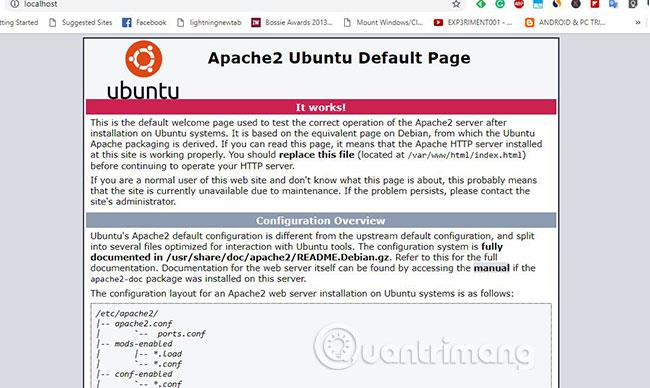
Arhiv Owncloud lahko prenesete neposredno s spletnega mesta, vendar tukaj primer uporablja ukazno vrstico, zato bi bilo smiselno uporabiti samo orodje ukazne vrstice za prenos datoteke strežnika Owncloud.
sudo -i
wget -nv https://download.owncloud.org/download/repositories/production/Ubuntu_18.04/
Release.key -O Release.key
apt-key add - < release.key="" echo="" 'deb="" http://download.owncloud.org/download/repositories="" roduction/ubuntu_18.04/=""> /etc/apt/sources.list.d/owncloud.list
apt-get update
apt-get install owncloud-filesZgornji ukazi bodo samodejno prenesli in ekstrahirali datoteke Owncloud v imeniku Apache.
Zdaj ustvarite konfiguracijsko datoteko Owncloud s spodnjim ukazom:
nano /etc/apache2/sites-available/owncloud.confIn nato dodajte naslednje vrstice v konfiguracijsko datoteko, da usmerite korenski imenik Apache na Owncloud.
Alias /owncloud "/var/www/owncloud/"
Options +FollowSymlinks
AllowOverride All
Dav off
SetEnv HOME /var/www/owncloud
SetEnv HTTP_HOME /var/www/owncloud
Ko dodate zgornje vrstice, pritisnite Ctrl+ Oza pisanje datoteke, nato pritisnite Ctrl+ Xza shranjevanje in izhod.
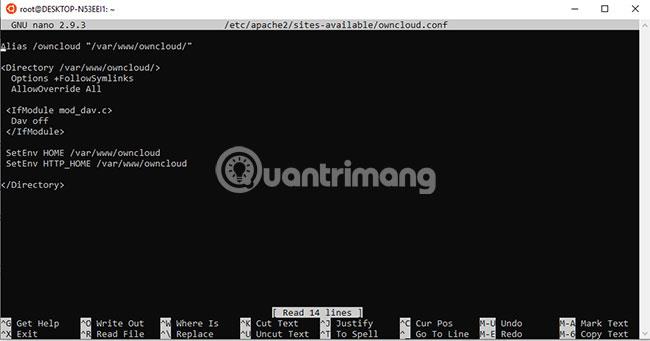
Da Apacheju "povemo" o konfiguraciji Owncloud, bomo ustvarili referenco ali simbolično povezavo s spodnjim ukazom:
ln -s /etc/apache2/sites-available/owncloud.conf /etc/apache2/sites-enabled/owncloud.confDodajte te dodatne module, da bo Owncloud deloval bolje:
a2enmod headers
a2enmod env
a2enmod dir
a2enmod mime
a2enmod unique_idPo dodajanju modulov znova zaženite strežnik Apache z ukazom:
sudo service apache2 restartNajprej zaustavite in znova zaženite MySQL/MariaDB:
sudo /etc/init.d/mysql stop
sudo /etc/init.d/mysql startZdaj pa ustvarimo uporabniško in MySQL bazo podatkov za Owncloud:
sudo mysqlPrimer je ustvarjanje podatkovne baze z imenom “owncloud”. Če želite, lahko uporabite kakšno drugo ime.
CREATE DATABASE owncloud;Zdaj ustvarite uporabnika z geslom in temu uporabniku dodelite tudi vse zgoraj ustvarjene pravice do zbirke podatkov. Tukaj je primer ustvarjanje uporabnika z imenom in geslom h2smedia. Uporabite lahko svoje uporabniško ime in geslo:
GRANT ALL ON owncloud.* to 'h2smedia'@'localhost' IDENTIFIED BY 'enter_your_password';Privilegirane operacije splakovanja:
FLUSH PRIVILEGES;Zapustite MySQL z ukazom:
exit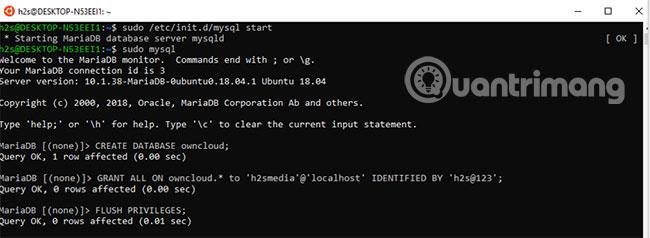
Ko znova izvedete vse zgornje korake, pojdite v brskalnik in vnesite http://localhost/, http://127.0.0.1/ ali naslov IP vašega lokalnega računalnika z operacijskim sistemom Windows 10. Tako kot tisto, kar ste storili med preizkušanjem delovanja Apache ali ne prej v tem članku.
Vendar boste tokrat videli zaslon za konfiguracijo in nastavitev strežnika Owncloud namesto zaslona Apache.
Ustvarite skrbniški račun za Windows 10, da namestite Owncloud. Samo vnesite poljubno uporabniško ime in geslo za isti račun, ki ga želite določiti kot skrbniški račun.
Takoj za skrbniškim računom boste videli možnosti shranjevanja in zbirke podatkov. Kliknite nanj in izberite zavihek MySQL/MariaDB. Nato dodajte zgoraj ustvarjene podrobnosti baze podatkov MySQL, kar pomeni, da sta uporabniško ime in geslo za bazo podatkov v tem primeru owncloud .
Nazadnje, ko vnesete vse informacije v Owncloud, se pomaknite navzdol in kliknite gumb Dokončaj nastavitev .

Ko kliknete gumb Dokončaj nastavitev , bo Owncloud potreboval nekaj sekund, da potrdi vse navedene podrobnosti in vam nato ponudi stran za prijavo.
Prijavite se v strežnik Owncloud s skrbniškim računom, ki ste ga ustvarili zgoraj.
Kot veste, Owncloud ponuja tudi odjemalsko aplikacijo, ki se lahko uporablja v različnih operacijskih sistemih za sinhronizacijo datotek med računalnikom/pametnim telefonom in strežnikom Owncloud.
Na prvem zaslonu, ki se prikaže, kliknite operacijski sistem, za katerega želite prenesti odjemalca Owncloud.
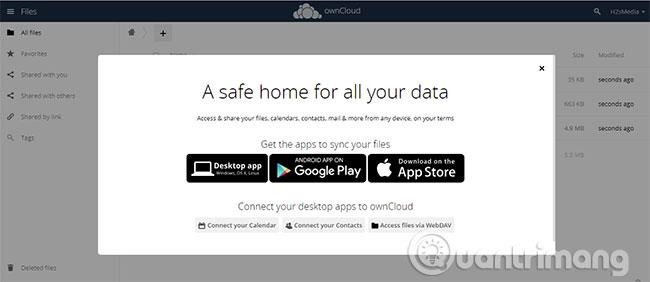
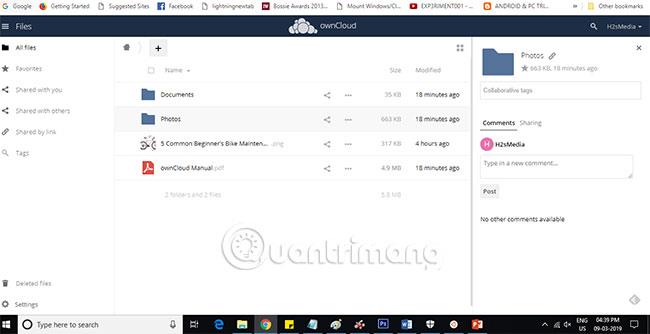
Na ta način lahko bralci preprosto namestijo strežnik Owncloud v Windows 10, da dosežejo visoko zmogljivost in stabilnost, brez uporabe programske opreme XAMMP ali WAMP.
Upam, da ste uspešni.
Način kioska v sistemu Windows 10 je način samo za uporabo ene aplikacije ali dostop do samo 1 spletnega mesta z gostujočimi uporabniki.
Ta vodnik vam bo pokazal, kako spremenite ali obnovite privzeto lokacijo mape Camera Roll v sistemu Windows 10.
Urejanje datoteke gostiteljev lahko povzroči, da ne morete dostopati do interneta, če datoteka ni pravilno spremenjena. Naslednji članek vas bo vodil pri urejanju datoteke gostiteljev v sistemu Windows 10.
Če zmanjšate velikost in kapaciteto fotografij, jih boste lažje delili ali pošiljali komurkoli. Zlasti v sistemu Windows 10 lahko z nekaj preprostimi koraki množično spreminjate velikost fotografij.
Če vam zaradi varnosti ali zasebnosti ni treba prikazati nedavno obiskanih predmetov in mest, jih lahko preprosto izklopite.
Microsoft je pravkar izdal Windows 10 Anniversary Update s številnimi izboljšavami in novimi funkcijami. V tej novi posodobitvi boste videli veliko sprememb. Od podpore za pisalo Windows Ink do podpore za razširitev brskalnika Microsoft Edge, meni Start in Cortana sta bila prav tako bistveno izboljšana.
Eno mesto za nadzor številnih operacij neposredno na sistemski vrstici.
V operacijskem sistemu Windows 10 lahko prenesete in namestite predloge pravilnika skupine za upravljanje nastavitev Microsoft Edge in ta vodnik vam bo pokazal postopek.
Temni način je vmesnik s temnim ozadjem v sistemu Windows 10, ki računalniku pomaga varčevati z energijo baterije in zmanjša vpliv na oči uporabnika.
Opravilna vrstica ima omejen prostor in če redno delate z več aplikacijami, vam lahko hitro zmanjka prostora, da bi lahko pripeli več priljubljenih aplikacij.









