Kako vklopiti WiFi v sistemu Windows 10

Če uporabljate prenosni računalnik z operacijskim sistemom Windows 10 in ne veste, kako vklopiti WiFi, glejte spodnja navodila za vklop WiFi.
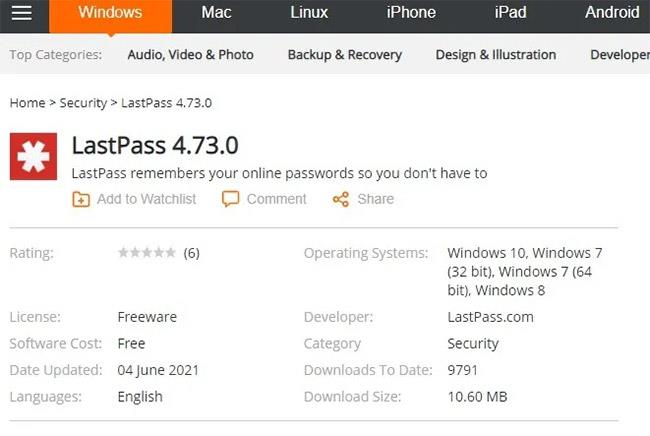
Imeti internetno povezavo je zelo pomembno, saj je veliko delovnih mest odvisnih od stabilne internetne povezave. Obstaja veliko različnih razlogov, zakaj vaša povezava ne deluje pravilno, in te težave je mogoče enostavno rešiti.
V tem članku bo Quantrimang preučil nekaj metod za odpravljanje težav z WiFi v napravah s sistemom Windows 10.
Kako odpraviti težavo brez povezave z WiFi v sistemu Windows 10
Povezan z omrežjem WiFi, vendar brez interneta
Včasih boste prejeli poziv, da ste povezani v omrežje WiFi, vendar nimate interneta.
Če želite odpraviti to težavo, lahko najprej preizkusite korensko orodje za odpravljanje težav.
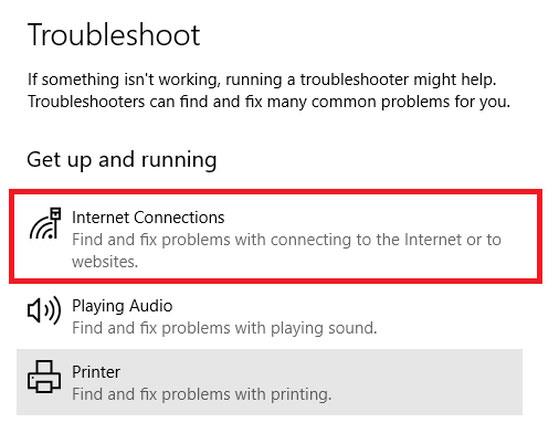
Izberite Internetne povezave
Če to ne deluje, odprite ukazni poziv in vnesite naslednje ukaze:
netsh int ip reset
ipconfig /renew
ipconfig /flushdns
netsh winsock resetWindows 10 ne najde omrežja WiFi
Če v svoji napravi ne najdete povezave WiFi, najprej razmislite o naslednjem – Ali ste v dosegu usmerjevalnika? Ali je usmerjevalnik vklopljen? Ko odgovorite na ta vprašanja, lahko preizkusite naslednje rešitve.
Ponovno zaženite usmerjevalnik
Onemogočite in nato znova omogočite omrežno kartico
Posodobite gonilnik omrežne kartice
>>Oglejte si več: Kako odpraviti napako prenosnika, ki se ne more povezati z WiFi
Windows 10 se ne more povezati z WiFi
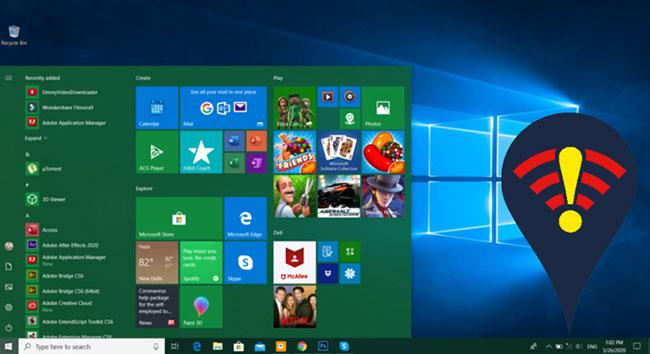
Windows 10 se ne more povezati z WiFi
WiFi nima veljavne konfiguracije IP
Poiščite geslo za WiFi v sistemu Windows 10
Če se ne spomnite svojega gesla za WiFi, lahko sledite tem korakom, da hitro pridobite te informacije.
Poglej več:
Če uporabljate prenosni računalnik z operacijskim sistemom Windows 10 in ne veste, kako vklopiti WiFi, glejte spodnja navodila za vklop WiFi.
Imeti internetno povezavo je zelo pomembno, saj je veliko delovnih mest odvisnih od stabilne internetne povezave. Obstaja veliko različnih razlogov, zakaj vaša povezava ne deluje pravilno, in te težave je mogoče enostavno rešiti.
Način kioska v sistemu Windows 10 je način samo za uporabo ene aplikacije ali dostop do samo 1 spletnega mesta z gostujočimi uporabniki.
Ta vodnik vam bo pokazal, kako spremenite ali obnovite privzeto lokacijo mape Camera Roll v sistemu Windows 10.
Urejanje datoteke gostiteljev lahko povzroči, da ne morete dostopati do interneta, če datoteka ni pravilno spremenjena. Naslednji članek vas bo vodil pri urejanju datoteke gostiteljev v sistemu Windows 10.
Če zmanjšate velikost in kapaciteto fotografij, jih boste lažje delili ali pošiljali komurkoli. Zlasti v sistemu Windows 10 lahko z nekaj preprostimi koraki množično spreminjate velikost fotografij.
Če vam zaradi varnosti ali zasebnosti ni treba prikazati nedavno obiskanih predmetov in mest, jih lahko preprosto izklopite.
Microsoft je pravkar izdal Windows 10 Anniversary Update s številnimi izboljšavami in novimi funkcijami. V tej novi posodobitvi boste videli veliko sprememb. Od podpore za pisalo Windows Ink do podpore za razširitev brskalnika Microsoft Edge, meni Start in Cortana sta bila prav tako bistveno izboljšana.
Eno mesto za nadzor številnih operacij neposredno na sistemski vrstici.
V operacijskem sistemu Windows 10 lahko prenesete in namestite predloge pravilnika skupine za upravljanje nastavitev Microsoft Edge in ta vodnik vam bo pokazal postopek.
Temni način je vmesnik s temnim ozadjem v sistemu Windows 10, ki računalniku pomaga varčevati z energijo baterije in zmanjša vpliv na oči uporabnika.
Opravilna vrstica ima omejen prostor in če redno delate z več aplikacijami, vam lahko hitro zmanjka prostora, da bi lahko pripeli več priljubljenih aplikacij.









