Kako vklopiti WiFi v sistemu Windows 10

Če uporabljate prenosni računalnik z operacijskim sistemom Windows 10 in ne veste, kako vklopiti WiFi, glejte spodnja navodila za vklop WiFi.

Skoraj vsak prenosnik ima kartico WiFi za pomoč pri povezovanju z internetom prek WiFi. Če uporabljate prenosni računalnik z operacijskim sistemom Windows 10 in ne veste, kako vklopiti WiFi, si oglejte spodnja navodila.
Če želite vklopiti WiFi v sistemu Windows 10, boste imeli na voljo več načinov:
Kako vklopiti WiFi v sistemu Windows 10
1. način: z bližnjico odprite WiFi Win 10
Pri nekaterih modelih prenosnikov so na voljo bližnjice za hiter vklop in izklop WiFi . Običajno uporabite tipko Fn v kombinaciji z določeno tipko F (pri Acerju je to F7). Podrobna navodila si lahko ogledate v tem članku: Kako zelo hitro vklopiti in izklopiti Wifi na prenosniku
2. način: Vklopite WiFi Win 10 z ikono omrežja
Levi klik na ikono omrežja v opravilni vrstici > WiFi, da vklopite WiFi.
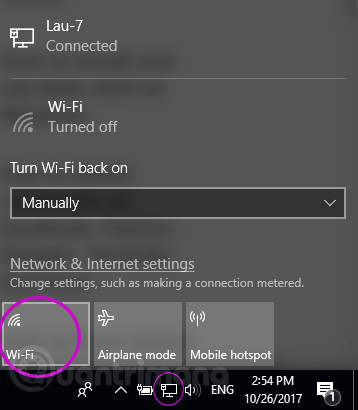
3. način: uporabite omrežne nastavitve, da vklopite WiFi
Na ikono omrežja v opravilni vrstici z desno miškino tipko kliknite > Odpri nastavitve omrežja in interneta .
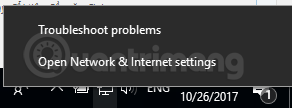
Izberite zavihek WiFi na levi > preklopite stanje iz Izklopljeno v Vklopljeno, da vklopite WiFi. Poleg tega lahko izberete čas, ko sistem samodejno znova vklopi WiFi po izklopu z možnostmi 1 uro, 4 ure ali 1 dan v možnosti Znova vklopi Wi-Fi.

4. način: Vklopite WiFi, ko ne vidite ikone WiFi
Če ne vidite ikone WiFi pri 2. metodi ali zavihka WiFi pri 3. metodi, je to morda zato, ker je bilo omrežje WiFi izklopljeno v nastavitvah. Naredite naslednje, da znova odprete WiFi:
Z desno miškino tipko kliknite ikono omrežja > Odprite nastavitve omrežja in interneta > izberite Ethernet na levi > pomaknite se navzdol in izberite Spremeni možnosti adapterja .
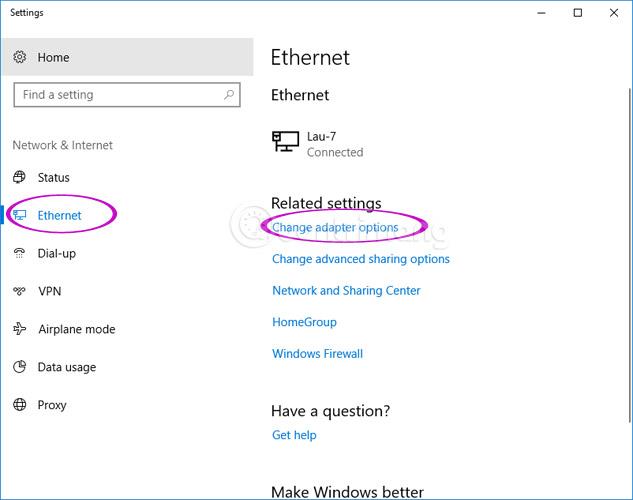
Tukaj z desno miškino tipko kliknite Wi-Fi > Omogoči in nato ponovite 1 od 3 zgornjih korakov.
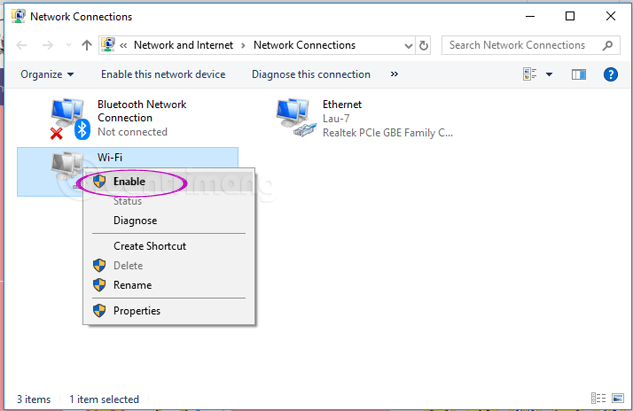
Opomba: članek z navodili za Windows 10 Fall Creators Update .
Kako povezati računalnik ali napravo Windows 10 z WiFi
Če brezžično omrežje prikaže svoje ime (znano tudi kot njegov SSID ), ga bo samodejno odkrila katera koli naprava s sistemom Windows 10, ki je dovolj blizu območja pokritosti tega omrežja. Da je omrežje WiFi v dosegu, lahko vidite tako, da kazalec miške premaknete nad ikono interneta v sistemski vrstici. Prikaže se vsebina "Povezave so na voljo" .
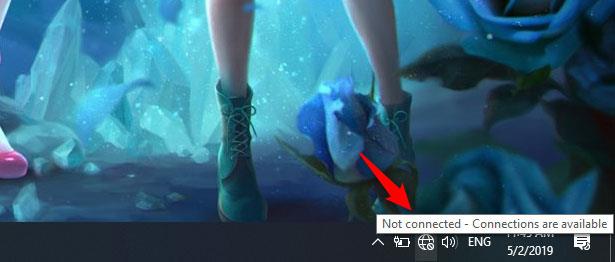
Povezava na voljo
Za dostop do seznama razpoložljivih brezžičnih omrežij kliknite ikono omrežja v sistemski vrstici Windows 10 in videli boste naslednje:
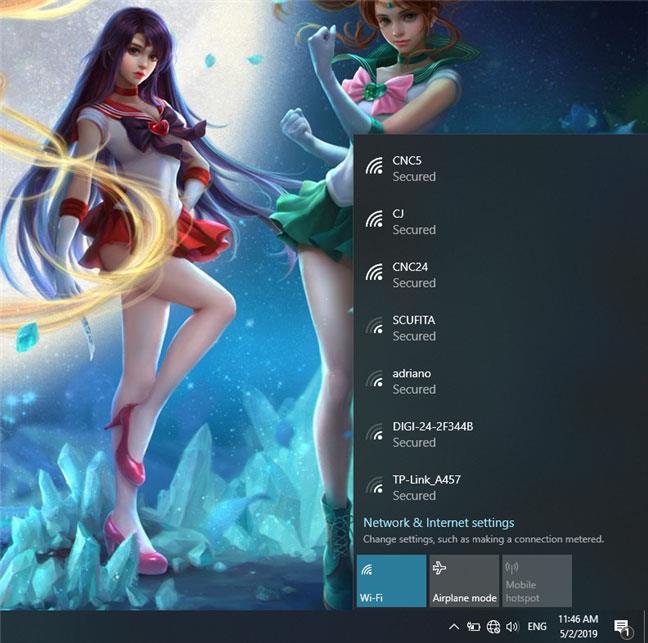
Omrežja se prikažejo iz sistema Windows 10
Poiščite omrežje, s katerim se želite povezati, in kliknite njegovo ime. Če gre za omrežje, ki ga poznate in se nameravate nanj redno povezovati, morate izbrati tudi možnost, ki pravi: »Samodejno poveži«. Tako se bo vaš računalnik ali naprava s sistemom Windows 10 v dosegu tega brezžičnega omrežja samodejno povezala z omrežjem. Nato kliknite Poveži.
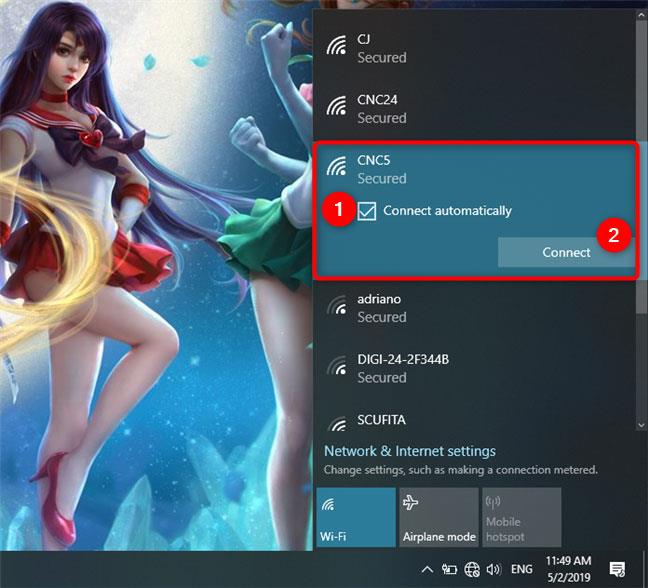
Povežite se z omrežjem WiFi v sistemu Windows 10
Ko kliknete Poveži , bo Windows 10 zagnal pregled varnostnih nastavitev vašega brezžičnega omrežja. Ko končate, vas bo pozval, da vnesete varnostni ključ. To je geslo, ki ga zahteva omrežje za povezavo z njim. Vnesite geslo in kliknite Naprej.
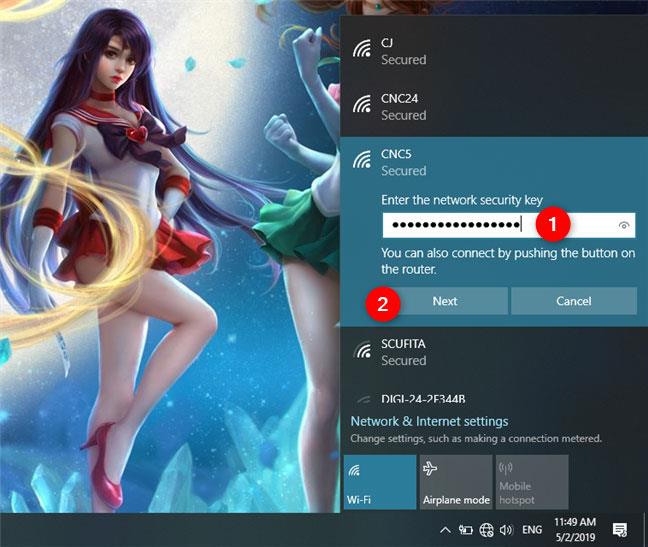
Vnesite geslo omrežja WiFi v sistemu Windows 10
Če usmerjevalnik podpira WPS in je ta funkcija omogočena, se lahko povežete tudi s pritiskom gumba WPS na usmerjevalniku.
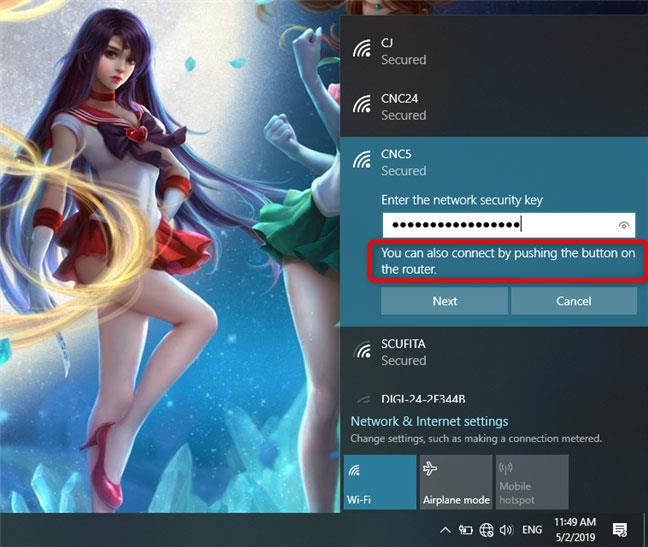
Izberite in pritisnite gumb WPS na usmerjevalniku WiFi
Opomba : Če se odločite za vnos gesla za brezžično omrežje, lahko preverite točnost gesla tako, da kliknete ikono očesa na desni, preden kliknete Naprej.
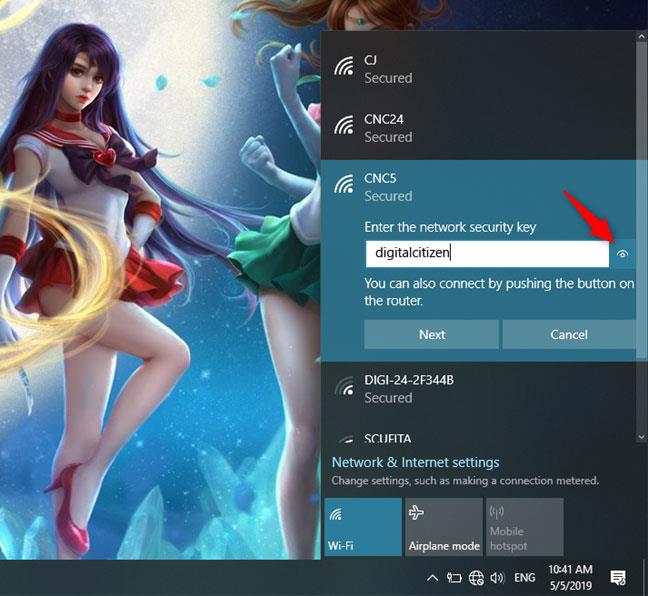
Ponovno preverite geslo
Ko vaš računalnik ali naprava s sistemom Windows 10 vzpostavi povezavo z brezžičnim omrežjem, vas bo vprašal, ali želite svojo lokacijo narediti zasebno ali javno.
Če izberete Da , izberite »Dovoli, da vaš računalnik odkrijejo drugi osebni računalniki in naprave v tem omrežju« . Tukaj je opisano, kaj morate storiti, če se povezujete z domačim ali službenim brezžičnim omrežjem.
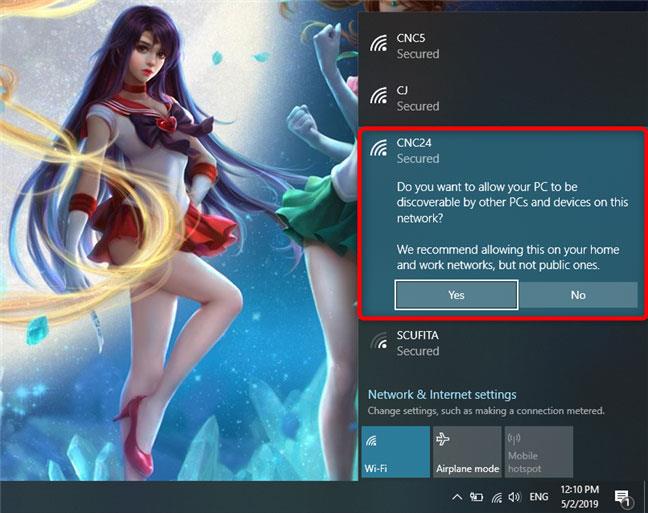
Izberite, če želite konfigurirati novo omrežje WiFi kot zasebno ali javno omrežje
Če se povezujete z javnim brezžičnim omrežjem, izberite Ne. Če ne izberete ničesar in zaprete to pogovorno okno, bo Windows 10 to novo omrežje privzeto nastavil kot javno.
Ko se skupna raba konča, je vaš računalnik ali naprava s sistemom Windows 10 povezana z izbranim brezžičnim omrežjem.
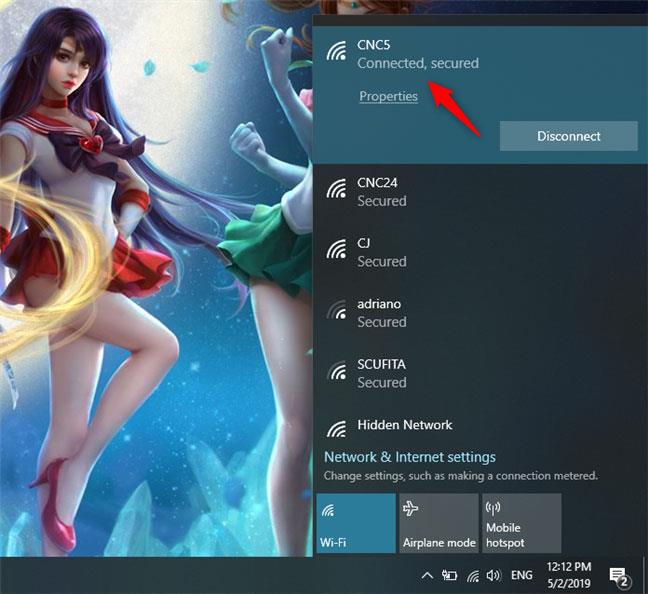
Windows 10 je povezan z omrežjem WiFi
Na dnu omrežne plošče je tudi nekaj drugih velikih gumbov:
- Wi-Fi : če enkrat ali dvakrat kliknete ta gumb, boste omogočili ali onemogočili brezžično povezavo, nameščeno v vaši napravi
- Letalski način : s pritiskom gumba za letalski način izklopite vse brezžične kartice in vse druge nameščene radijske oddajnike, kot so čipi Bluetooth. Če izklopite brezžično kartico ali preklopite v letalski način, vaša naprava ne poskuša več vzpostaviti povezave z nobenim omrežjem. Pomaga tudi ohranjati življenjsko dobo baterije vaše naprave, ko ne delate na spletu.
- Mobilna dostopna točka : ko ste povezani v internet, lahko s pritiskom na ta gumb svojo napravo Windows 10 spremenite v mobilno dostopno točko.
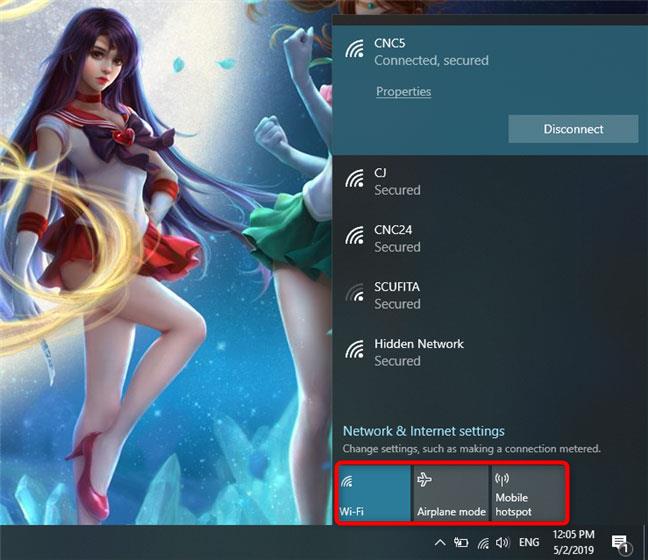
Gumbi za Wi-Fi, način letala in mobilno dostopno točko
Zgoraj je nekaj načinov za vklop WiFi v sistemu Windows 10, upajmo, da vam bo članek pomagal. Vso srečo!
Poglej več: Navodila za popravilo rumenih klicajev na računalniških omrežjih v samo 3 korakih
Način kioska v sistemu Windows 10 je način samo za uporabo ene aplikacije ali dostop do samo 1 spletnega mesta z gostujočimi uporabniki.
Ta vodnik vam bo pokazal, kako spremenite ali obnovite privzeto lokacijo mape Camera Roll v sistemu Windows 10.
Urejanje datoteke gostiteljev lahko povzroči, da ne morete dostopati do interneta, če datoteka ni pravilno spremenjena. Naslednji članek vas bo vodil pri urejanju datoteke gostiteljev v sistemu Windows 10.
Če zmanjšate velikost in kapaciteto fotografij, jih boste lažje delili ali pošiljali komurkoli. Zlasti v sistemu Windows 10 lahko z nekaj preprostimi koraki množično spreminjate velikost fotografij.
Če vam zaradi varnosti ali zasebnosti ni treba prikazati nedavno obiskanih predmetov in mest, jih lahko preprosto izklopite.
Microsoft je pravkar izdal Windows 10 Anniversary Update s številnimi izboljšavami in novimi funkcijami. V tej novi posodobitvi boste videli veliko sprememb. Od podpore za pisalo Windows Ink do podpore za razširitev brskalnika Microsoft Edge, meni Start in Cortana sta bila prav tako bistveno izboljšana.
Eno mesto za nadzor številnih operacij neposredno na sistemski vrstici.
V operacijskem sistemu Windows 10 lahko prenesete in namestite predloge pravilnika skupine za upravljanje nastavitev Microsoft Edge in ta vodnik vam bo pokazal postopek.
Temni način je vmesnik s temnim ozadjem v sistemu Windows 10, ki računalniku pomaga varčevati z energijo baterije in zmanjša vpliv na oči uporabnika.
Opravilna vrstica ima omejen prostor in če redno delate z več aplikacijami, vam lahko hitro zmanjka prostora, da bi lahko pripeli več priljubljenih aplikacij.









