Kako odpraviti napako spletne kamere, ki se nenehno vklaplja in izklaplja v sistemu Windows 10

Ena izmed pogostih napak spletnih kamer je nenehno vklapljanje in izklapljanje, kar uporabnikom povzroča nelagodje.

V času epidemije se povečuje potreba po uporabi spletnih kamer za spletno učenje in srečanja. Ena izmed pogostih napak spletnih kamer je nenehno vklapljanje in izklapljanje, kar uporabnikom povzroča nelagodje. V tem članku vas vabimo, da se obrnete na nekaj načinov za odpravo napake nenehnega vklopa in izklopa spletne kamere v sistemu Windows 10 .
Odpravite napako spletne kamere, ki se nenehno vklaplja in izklaplja v sistemu Windows 10
To je dokaj osnovna metoda in jo je treba najprej izvesti. Zastareli Windows, BIOS ali gonilniki pogosto povzročajo številne težave zaradi nezdružljivosti s strojno in programsko opremo. Če želite izvedeti, kako posodobiti sistem Windows, gonilnike in BIOS, lahko dostopate do spodnjih člankov:
Ta težava se lahko pojavi, če spletno kamero nastavite tako, da se izklopi, ko je ne uporabljate. Če izklopite način varčevanja z energijo za spletno kamero, bo morda vse delovalo pravilno.
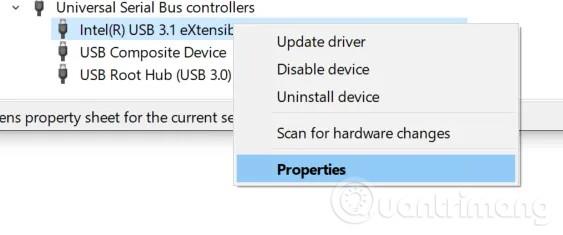
Če želite to narediti, pritisnite Windows + X, da odprete meni za hitri dostop, in na seznamu možnosti, ki se prikaže, izberite Upravljanje naprave . Poiščite vnos Universal Serial Bus Controller (USB) in ga odprite, nato pa z desno miškino tipko kliknite vrata USB, na katera povezujete spletno kamero. Lahko preverite/preverite, ali je spletna kamera povezana s pravimi vrati, tako da poskusite posamezna vrata izklopiti in znova vklopiti.
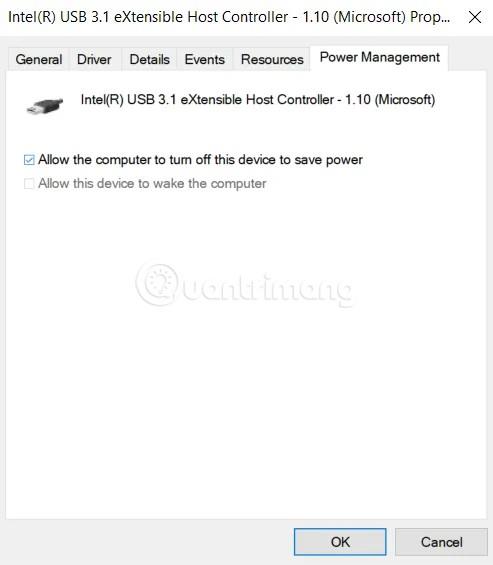
Ko z desno miškino tipko kliknete prava vrata spletne kamere, izberite Lastnosti in poiščite zavihek Upravljanje porabe energije . Tukaj počistite polje » Dovoli računalniku, da izklopi te naprave za varčevanje z energijo « in shranite svojo izbiro.
Nato morate znova zagnati računalnik, da vidite, ali je bila težava odpravljena ali ne.
Če želite ponastaviti aplikacijo kamere, morate pritisniti Windows + I za dostop do nastavitev , nato kliknite Aplikacije , da poiščete seznam aplikacij. Tukaj poiščite in kliknite aplikacijo Kamera , nato izberite Napredne možnosti .
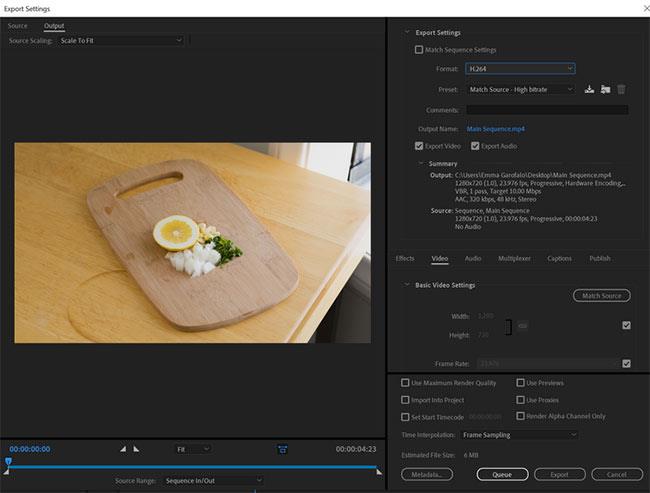
Na novem zaslonu, ki se prikaže, boste videli dve možnosti: Prekini (takoj ustavi vse dejavnosti kamere) in Ponastavi (ponastavi nastavitve kamere, izbriši vse podatke aplikacije).
Če želite odstraniti aplikacijo kamere in jo znova namestiti, boste morali uporabiti PowerShell . Windows PowerShell odprete tako, da pritisnete kombinacijo Windows + X in nato izberete PowerShell (Admin) .
Nato prilepite naslednji ukaz v PowerShell in pritisnite Enter :
Get-AppxPackage Microsoft.WindowsCamera | Remove-AppxPackage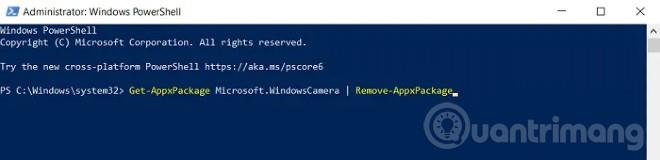
Ko je aplikacija Kamera uspešno odstranjena, morate znova zagnati računalnik in dostopati do trgovine Microsoft Store, da prenesete to aplikacijo in jo znova namestite.
Ta napaka se lahko pojavi tudi, če do aplikacije Kamera dostopa več različnih sistemskih procesov, kar vodi do konfliktov. Drugim nepotrebnim aplikacijam lahko ponastavite in onemogočite dostop do kamere.
Če želite to narediti, naredite naslednje:
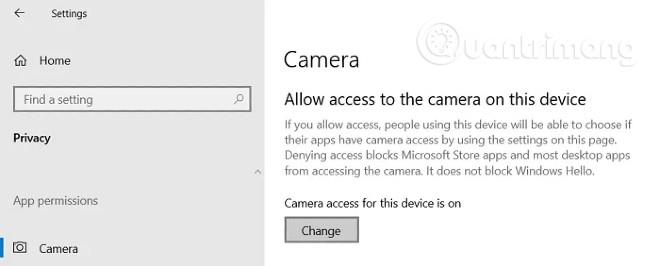
Če ste naredili vse zgoraj navedeno in še vedno ne morete odpraviti težave, lahko poskusite narediti spremembe v urejevalniku registra . Preden nadaljujete, varnostno kopirajte register, da preprečite težave.
Najprej bi morali odpreti Run in vnesti Regedit ter pritisniti Enter . Nato morate najti naslednji ključ:
HKEY_LOCAL_MACHINE\SOFTWARE\Microsoft\Windows Media Foundation\Platform
Preklopite na Imenik na levi, z desno miškino tipko kliknite Platforma in izberite Novo , nato pa ustvarite novo 32-bitno vrednost DWORD . To vrednost morate preimenovati v EnableFrameServerMode in nato nastaviti njeno vrednost na 0 .
Nato poiščite naslednji ključ:
HKEY_LOCAL_MACHINE\SOFTWARE\WOW6432Node\Microsoft\Windows Media Foundation\PlatformTukaj ponovite postopek ustvarjanja zgornje vrednosti, nato zapustite urejevalnik registra in znova zaženete računalnik.
Upajmo, da vam bo rešitev v tem članku pomagala odpraviti težavo nenehnega vklopa in izklopa spletne kamere v sistemu Windows 10.
Ena izmed pogostih napak spletnih kamer je nenehno vklapljanje in izklapljanje, kar uporabnikom povzroča nelagodje.
Vaša spletna kamera morda ne bo delovala v sistemu Windows 10 iz več razlogov.
Način kioska v sistemu Windows 10 je način samo za uporabo ene aplikacije ali dostop do samo 1 spletnega mesta z gostujočimi uporabniki.
Ta vodnik vam bo pokazal, kako spremenite ali obnovite privzeto lokacijo mape Camera Roll v sistemu Windows 10.
Urejanje datoteke gostiteljev lahko povzroči, da ne morete dostopati do interneta, če datoteka ni pravilno spremenjena. Naslednji članek vas bo vodil pri urejanju datoteke gostiteljev v sistemu Windows 10.
Če zmanjšate velikost in kapaciteto fotografij, jih boste lažje delili ali pošiljali komurkoli. Zlasti v sistemu Windows 10 lahko z nekaj preprostimi koraki množično spreminjate velikost fotografij.
Če vam zaradi varnosti ali zasebnosti ni treba prikazati nedavno obiskanih predmetov in mest, jih lahko preprosto izklopite.
Microsoft je pravkar izdal Windows 10 Anniversary Update s številnimi izboljšavami in novimi funkcijami. V tej novi posodobitvi boste videli veliko sprememb. Od podpore za pisalo Windows Ink do podpore za razširitev brskalnika Microsoft Edge, meni Start in Cortana sta bila prav tako bistveno izboljšana.
Eno mesto za nadzor številnih operacij neposredno na sistemski vrstici.
V operacijskem sistemu Windows 10 lahko prenesete in namestite predloge pravilnika skupine za upravljanje nastavitev Microsoft Edge in ta vodnik vam bo pokazal postopek.
Temni način je vmesnik s temnim ozadjem v sistemu Windows 10, ki računalniku pomaga varčevati z energijo baterije in zmanjša vpliv na oči uporabnika.
Opravilna vrstica ima omejen prostor in če redno delate z več aplikacijami, vam lahko hitro zmanjka prostora, da bi lahko pripeli več priljubljenih aplikacij.










