Kako odpraviti napako spletne kamere, ki se nenehno vklaplja in izklaplja v sistemu Windows 10

Ena izmed pogostih napak spletnih kamer je nenehno vklapljanje in izklapljanje, kar uporabnikom povzroča nelagodje.

Spletne kamere so eden najpogosteje uporabljenih računalniških pripomočkov. Spletne kamere, ki se pogosto uporabljajo za video klepet s prijatelji ali opravljanje poklicnih nalog prek spletnih sestankov na platformah, kot je Skype, že dolgo pomagajo milijonom uporabnikov. Toda pri uporabi spletne kamere je povsem mogoče naleteti na napake in težave, na primer zamrznitev aplikacije ob zagonu.
Vaša spletna kamera morda ne bo delovala v sistemu Windows 10 iz več razlogov. Običajni koraki za odpravljanje težav še vedno veljajo, vendar ima Windows 10 izboljšavo, saj uporabnikom ponuja tudi novo sistemsko nastavitev, ki popolnoma onemogoči spletno kamero v vseh aplikacijah. Zato bo s pogostimi napakami na spletnih kamerah tudi način njihovega odpravljanja v sistemu Windows 10 nekoliko drugačen.
Popravi napako spletne kamere

V sistemu Windows 10 aplikacija Nastavitve podpira več možnosti za izklop spletne kamere v vseh aplikacijah. Če spletno kamero izklopite v nastavitvah , je ne morejo uporabljati niti namizne aplikacije . To je nekoliko zmedeno. Na splošno večina možnosti dovoljenj za aplikacije v Nastavitve > Zasebnost vpliva predvsem na nove aplikacije Windows 10 iz trgovine, znane tudi kot aplikacije UWP , vendar možnost spletne kamere vpliva tako na namizne aplikacije.
Če vaša spletna kamera ne deluje, se pomaknite do Nastavitve > Zasebnost > Kamera. Na vrhu okna se prepričajte, da vidite obvestilo, ki pravi, da je dostop do kamere za to napravo vklopljen . Če v obvestilu piše, da je dostop do kamere onemogočen, kliknite gumb Spremeni in ga nastavite na Vklopljeno . Če je dostop do kamere izklopljen, niti Windows niti aplikacije v vašem sistemu ne bodo mogle uporabljati spletne kamere.
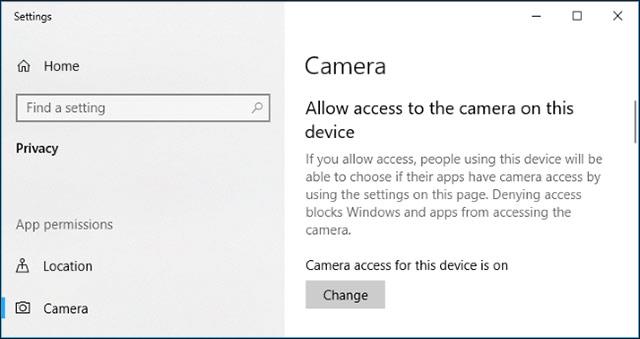
Tik spodaj se prepričajte, da je tudi možnost Dovoli aplikacijam dostop do vaše kamere nastavljena na Vklopljeno . Če je v izklopljenem stanju , nobena aplikacija v vašem sistemu, vključno z namiznimi aplikacijami, ne bo mogla videti ali uporabljati spletne kamere. To je zato, ker je bila ta možnost nekoliko spremenjena v posodobitvi sistema Windows 10 aprila 2018. Prej je vplivala samo na aplikacije UWP in ne na namizne aplikacije. Vendar pa lahko v tem primeru operacijski sistem Windows še vedno uporablja vaš fotoaparat za funkcije, kot je Windows Hello .
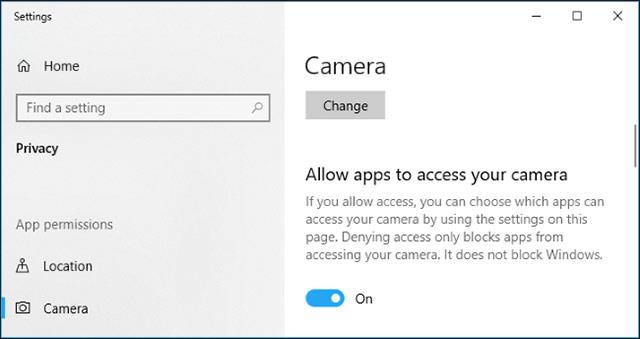
V razdelku Izberite, katere aplikacije lahko dostopajo do vaše kamere (izberite, katere aplikacije lahko dostopajo do vaše kamere), se prepričajte, da aplikacija, ki ji želite odobriti dostop do kamere, ni navedena v tem razdelku in je v Thai Off . Če se ta aplikacija pojavi na tem seznamu, jo nastavite na Vklopljeno , da aplikacijo ponovno pooblastite za uporabo spletne kamere.
Upoštevajte, da tradicionalne namizne aplikacije ne bodo prikazane na tem seznamu, tukaj so prikazane samo aplikacije Store. Tradicionalnim namiznim aplikacijam je privzeto vedno odobren dostop do vaše spletne kamere, če sta omogočeni možnosti Dovoli dostop do kamere v tej napravi in Dovoli aplikacijam dostop do vaše kamere .
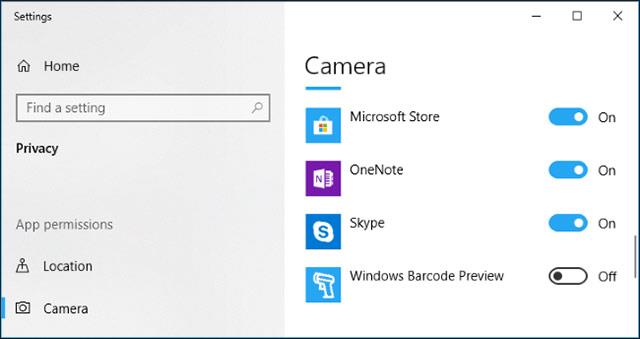
Zgoraj so tradicionalni koraki za odpravljanje težav s spletno kamero v sistemu Windows 10. Dokler pravilno nastavite zgornje možnosti, uporaba spletne kamere v sistemu Windows 10 ne bo več ovirana.
Poleg preprostih sistemskih nastavitev lahko spletno kamero na nekaterih prenosnikih onemogočite tudi v nastavitvah programske opreme BIOS ali UEFI. To možnost najdemo pogosteje na poslovnih prenosnikih, saj služi kot rešitev za varno onemogočanje dostopa do spletne kamere za podjetja. Če ste spletno kamero predhodno onemogočili v programski opremi BIOS ali UEFI , jo boste morali znova omogočiti v isti programski opremi.
Poleg tega lahko spletno kamero onemogočite tudi v upravitelju naprav Windows . Upravitelj naprav Windows bo preprečil vse dejavnosti, povezane s spletno kamero, dokler ne ponastavite nastavitev. Če ste predhodno onemogočili spletno kamero na ta način, se boste morali pomakniti do upravitelja naprav Windows in znova omogočiti spletno kamero.
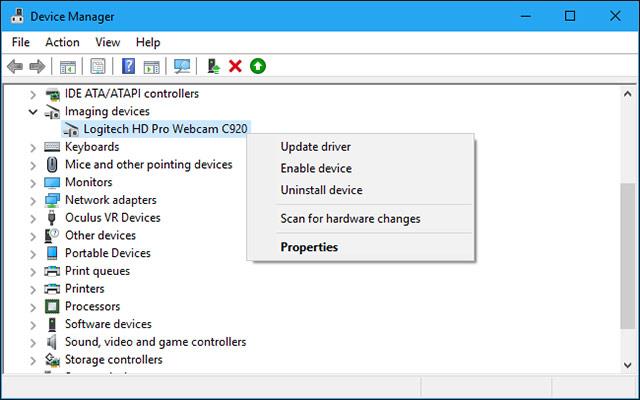
Windows 10 bo poskušal samodejno namestiti gonilnike za naprave vsakič, ko napravo povežete s sistemom. Vendar ta funkcija ne deluje vedno pravilno. V nekaterih primerih boste morda morali prenesti namestitveni paket gonilnika za določeno napravo s spletnega mesta proizvajalca in ga namestiti sami, v tem primeru spletno kamero.
Tudi če ste že prenesli gonilnike za svojo napravo, poskusite obiskati spletno mesto proizvajalca spletne kamere, da preverite in prenesete najnovejši paket gonilnikov za posodobitev vaše naprave. Na spletnem mestu proizvajalca so tudi navodila za odpravljanje težav, specifična za vašo spletno kamero.
1. Odprite zavihek Gonilnik.
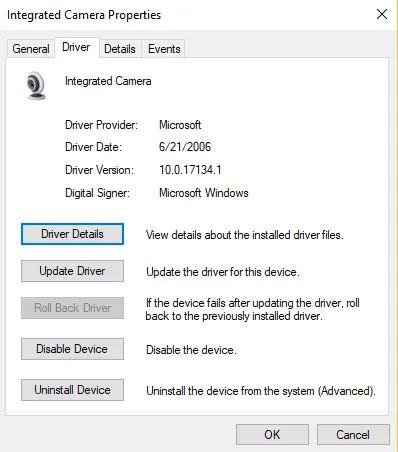
Odprite zavihek Gonilnik
2. Izberite Odstrani > Izbriši programsko opremo gonilnika za to napravo .
3. Kliknite V redu.
4. Vrnite se v upravitelja naprav in odprite meni dejanj. Počakajte, da znova namesti gonilnik.
5. Ponovno zaženite računalnik.
Windows ima številna orodja za odpravljanje težav, ki vam lahko pomagajo rešiti veliko različnih sistemskih težav. V tem primeru vam bo članek pokazal, kako lahko uporabite aplikacije Windows Store ter strojno opremo in naprave za odpravljanje težav s spletno kamero.
1. V iskalno vrstico Windows vnesite Odpravljanje težav in izberite najprimernejši rezultat. Če ste onemogočili iskalno vrstico, lahko tudi kliknete gumb Start in tam začnete vnašati iskalni izraz.
2. Izberite orodje za odpravljanje težav s strojno opremo in napravami in pritisnite gumb Zaženi orodje za odpravljanje težav .
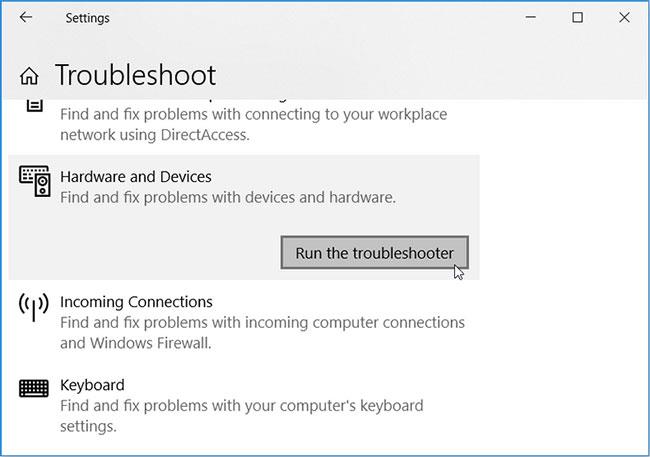
Zaženite orodje za odpravljanje težav s strojno opremo in napravami
Ko končate, zaženite orodje za odpravljanje težav z aplikacijami trgovine Windows tako, da sledite tem korakom:
1. Pomaknite se navzdol po oknu z nastavitvami in kliknite orodje za odpravljanje težav z aplikacijami trgovine Windows .
2. Kliknite gumb Zaženi orodje za odpravljanje težav .
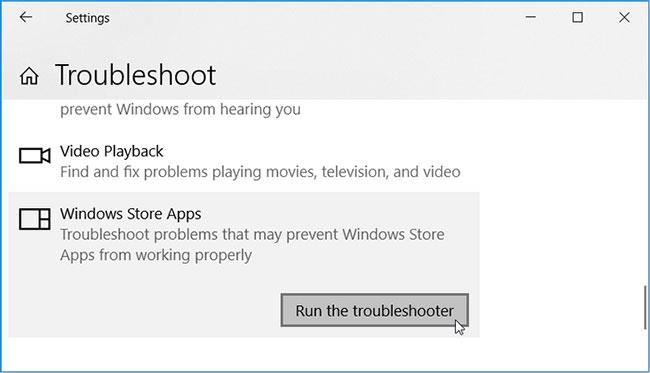
Zaženite orodje za odpravljanje težav z aplikacijami trgovine Windows
Počakajte, da se postopek zaključi, in znova zaženite računalnik.
Orodje za preverjanje sistemskih datotek (SFC) je vgrajeno orodje za odpravljanje težav, ki pomaga pri reševanju težav, povezanih s sistemom. Zato lahko to orodje pomaga pri odpravljanju težav s spletno kamero.
Alternativna rešitev težave je odpravljanje težav z aplikacijo Windows 10. To težavo lahko rešite tako, da obiščete trgovino Windows in posodobite aplikacijo Kamera. S tem boste namestili najnovejše posodobitve in odstranili vse napake, ki lahko povzročajo težave s spletno kamero.
Takole lahko posodobite aplikacijo Camera iz trgovine Windows:
1. V iskalno vrstico Windows vnesite Microsoft Store in izberite najustreznejši rezultat.
2. Nato v iskalno vrstico trgovine Microsoft Store vnesite Windows Camera in kliknite aplikacijo kamere, ko se prikaže.
3. Če aplikacije še niste namestili, kliknite gumb Pridobi . Če ne, kliknite gumb Posodobi pod ikono Windows Camera.

Posodobite aplikacijo Camera iz trgovine Windows
V skrajnem primeru lahko razmislite o konfiguraciji nekaterih nastavitev v urejevalniku registra. Vendar pa morate najprej varnostno kopirati svoj register, če pride do težav.
Windows Registry je baza podatkov, ki shranjuje nastavitve za nekatere aplikacije Windows. spletna kamera na računalniku z operacijskim sistemom Windows. Nenehno zamrznitev lahko preprečite s preprostim urejanjem v urejevalniku registra. Uporabniki naj upoštevajo, da čeprav je ta rešitev preprosta, lahko spreminjanje registra Windows povzroči nepopravljivo škodo na vašem računalniku, če se izvede nepravilno. Zato uporabnikom svetujemo, da natančno preučijo operacije, ki jih uporabljajo, sicer je najbolje poiskati pomoč strokovnjaka.
Če želite odpraviti težave s spletno kamero z urejevalnikom registra, sledite nekaj preprostim korakom:
1. Pritisnite Win + R , da odprete pogovorno okno Zaženi ukaz .
2. Vnesite Regedit in kliknite OK , da odprete urejevalnik registra .
3. Pomaknite se do HKEY_LOCAL_MACHINE > PROGRAMSKA OPREMA > Microsoft > Windows Media Foundation > Platforma .
4. Z desno miškino tipko kliknite prazen prostor v desnem podoknu, kliknite Novo , nato izberite vrednost DWORD (32-bitna) .
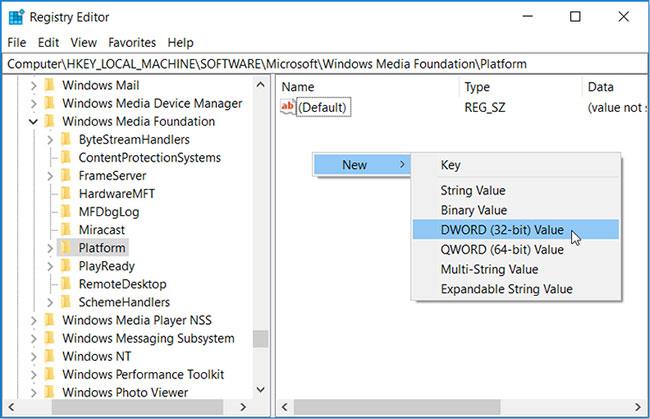
Izberite vrednost DWORD (32-bit).
Poimenujte to novo vrednost EnableFrameServerMode. Ko končate, dvokliknite to vrednost in nastavite njene podatke o vrednosti na 0 . Ko končate, kliknite V redu .
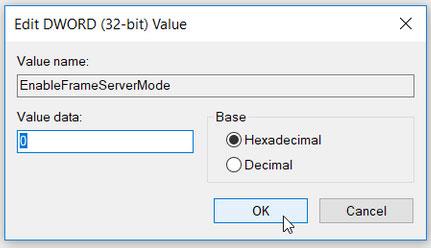
Podatkovno vrednost EnableFrameServerMode nastavite na 0
Če uporabljate 32-bitno različico sistema Windows, lahko zdaj zaprete urejevalnik registra in znova zaženete računalnik, da uveljavite te spremembe.
Če pa vaš računalnik deluje v 64-bitni različici sistema Windows, morate slediti zadnjim korakom:
1. Pomaknite se do HKEY_LOCAL_MACHINE > PROGRAMSKA OPREMA > WOW6432Node > Microsoft > Windows Media Foundation > Platforma .
2. Dodajte vrednost EnableFrameServerMode in nastavite podatke o vrednosti na 0 po prejšnjih korakih.
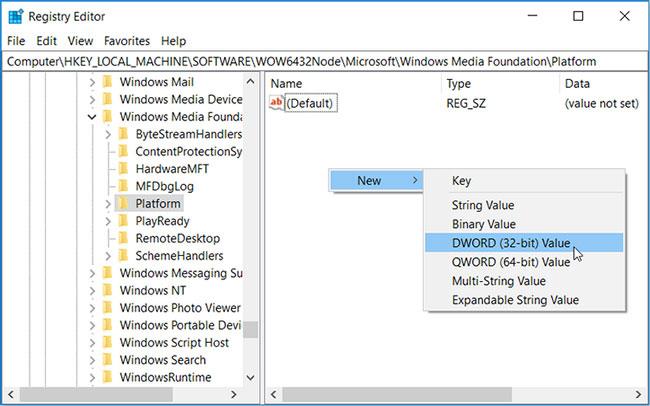
Dodajte vrednost EnableFrameServerMode
3. Ko končate, kliknite V redu in znova zaženite računalnik.
Spremembe, ki ste jih naredili, bodo uporabljene samodejno, tako da lahko odprete aplikacijo(-e), kjer je vaša spletna kamera zamrznila, da preverite, ali se težava še vedno pojavlja.
Prvotne nastavitve lahko preprosto obnovite tako, da dostopate do lokacij urejevalnika registra, kot je omenjeno zgoraj, in izbrišete vrednosti DWORD, ki ste jih ustvarili.
Ko izvedete vse ukrepe v sistemu in spletna kamera še vedno ne deluje, natančno preverite, ali je naprava pravilno priključena ali ne.
Če uporabljate spletno kamero USB, se prepričajte, da je kabel USB spletne kamere varno priključen na vrata USB vašega računalnika. Poskusite ga odklopiti in znova priključiti, da se prepričate, da so povezave tesne in ne preplitke ali ohlapne. . Nekatere vrste spletnih kamer bodo imele indikatorsko lučko, ko bodo uspešno povezane. Zato preverite, ali ima vaša naprava indikatorsko lučko, če jo ima, bodite pozorni, ali lučka zasveti, ko priklopite spletno kamero. Prav tako poskusite priključiti v nekaj drugih vrat USB na vašem računalniku, da preprečite, da bi bila težava v vratih USB vašega računalnika, kar bi povzročilo izgubo povezave ali morda povzročilo nepravilno delovanje spletne kamere.
Če uporabljate vgrajeno spletno kamero, na primer na prenosnem računalniku, jo morate redno čistiti, da preprečite, da bi prah in umazanija prišla v notranjost, zasenčila vaš vid ali poškodovala senzor.

V redu, preverili ste, ali Windows ne blokira dostopa do spletne kamere, namestili ste prave gonilnike in je naprava pravilno povezana, v čem je torej resnična težava?
Da, morda boste morali znova konfigurirati nastavitve spletne kamere v vsaki aplikaciji, ki jo poskušate uporabiti. To še posebej velja, če uporabljate več naprav za zajem videa, povezanih z računalnikom. Aplikacija, ki ji poskušate dati dovoljenje za uporabo spletne kamere, je morda nepravilno nastavljena in se povezuje z drugo kamero, ki je prav tako povezana z vašim računalnikom.
V tem primeru greste v nastavitve v svoji aplikaciji in poiščete možnost, ki vam omogoča izbiro določene naprave, ki bo povezana z aplikacijo. Na primer: v Skypeu kliknete meni > Nastavitve > Avdio in video , v meniju Kamera boste izbrali določeno spletno kamero, ki bo dobila dovoljenje za povezavo s Skypeom.
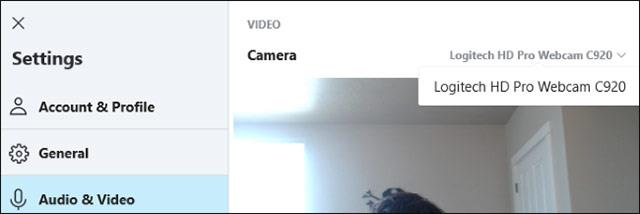
Če vidite, da se spletna kamera, ki jo želite uporabiti, ne prikaže v aplikaciji, aplikacija morda ne podpira vaše spletne kamere ali ni združljiva z njo. Na primer, aplikacije trgovine Windows 10 (znane tudi kot aplikacije UWP) podpirajo samo starejše spletne kamere. Natančneje, nekatere spletne kamere v sistemu Windows 7 morda ne bodo delovale v aplikacijah trgovine Windows 10. Toda namizne aplikacije še vedno podpirajo starejše vrste spletnih kamer. Če se vaša spletna kamera ne prikaže v nekaterih aplikacijah, vendar je na voljo v drugih, spletna kamera verjetno ni združljiva z določenimi aplikacijami.
Še vedno pa bodo izjeme, Skype je tak primer. V sistemu Windows 10 sta različica Skypea, ki jo je mogoče prenesti, in vnaprej nameščena različica Skypea skoraj enaki, vendar je prenesena različica združljiva s širšim naborom spletnih kamer. Razlog je v tem, da je prenosljiva različica klasična namizna aplikacija, vgrajena različica Windows pa je aplikacija UWP.
Težava, ki se je pojavila v zadnjih mesecih, je, da kamera sistema Windows 10 ne deluje za priljubljene aplikacije za video klice, kot so Zoom, Skype, Hangouts, Messenger itd. To je lahko posledica nedavnih različic Zooma. ne deluje dobro s sekundarno ali virtualne kamere in rešitev je lahko poskusiti starejšo različico programske opreme.
Starejše različice Zooma na Uptodown najdete tukaj . Poskusite se vrniti na prejšnjo različico in preverite, ali deluje.
Posebno za uporabnike Lenovo obstaja še ena težava, ki vpliva na spletne kamere v Zoomu, Skypeu in drugih aplikacijah za videoklepet.
Če želite to popraviti, pojdite na Lenovo Vantage in kliknite Naprava > Nastavitve moje naprave > Zaslon in kamera . Tukaj izklopite Camera Privacy Mode, da bo spletna kamera pripravljena za aplikacije za video klice.
Protivirusna programska oprema , zasnovana za zaščito zasebnosti uporabnikov, lahko včasih vpliva na delovanje spletne kamere. Protivirusna programska oprema ne želi dovoliti vklopa kamere, da bi preprečila nepooblaščen dostop. Preverite nastavitve v programski opremi in se za več informacij obrnite na proizvajalca.
Če vaša spletna kamera kljub uporabi vseh zgornjih možnosti še vedno ne deluje v nobeni aplikaciji, obstaja velika verjetnost, da je poškodovana. Če gre za zunanjo spletno kamero USB, jo poskusite povezati z drugimi računalniki in preverite, ali deluje.
Kar zadeva vgrajene spletne kamere, kot so prenosniki, se obrnite na nas, če je vaša naprava še vedno v garanciji ali garancijsko obdobje za spletno kamero še vedno velja (za ločene spletne kamere). Obrnite se na proizvajalca in preverite, ali lahko odpravi vašo težavo. imam.
Vso srečo!
Ena izmed pogostih napak spletnih kamer je nenehno vklapljanje in izklapljanje, kar uporabnikom povzroča nelagodje.
Vaša spletna kamera morda ne bo delovala v sistemu Windows 10 iz več razlogov.
V tem razdelku je razloženo, kako nastaviti tiskalnik prek omrežja LAN, vključno z nastavitvijo imena tiskalnika, TCP/IP, strežnika DNS in posredniškega strežnika, potrebnega za omrežno povezavo.
Tablice Amazon Fire – prej znane kot tablice Kindle Fire – delujejo bistveno drugače kot e-bralniki Kindle. Vendar, ko gre za branje e-knjig na splošno, lahko obe napravi dobro zadovoljita potrebe uporabnikov.
Imate hladilnik CPE, procesor ali komponento, ki jo je mogoče overclockati, in veste, kako dostopati do BIOS-a, zato sledite spodnjim navodilom za overclocking CPE!
Pri nakupu slušalk Bluetooth je treba upoštevati veliko stvari: ceno, kakovost zvoka, udobje itd. Morda pa je največja skrb življenjska doba baterije.
Quantrimang vam bo predstavil nekaj polnilnikov USB-C, ki jih je mogoče uporabljati s telefoni iPhone, zlasti z nedavnimi novimi modeli iPhone.
Kateri je najboljši računalnik za študente? Dober računalnik je zelo odvisen od potreb vsakega posameznika. Spodaj so najboljši računalniki z različnimi cenami in načini uporabe.
Različni standardi – vključno z 802.11b, 802.11g in 802.11n – za brezžično kartico in dostopno točko bodo vplivali na največji doseg. Vendar pa lahko rešitev določenih težav izboljša doseg katerega koli brezžičnega usmerjevalnika.
Dodajanje tiskalnika v Windows 10 je preprosto, čeprav se postopek za žične naprave razlikuje od brezžičnih naprav.
Spletne kamere lahko postanejo orodje hekerjev za nezakonit vdor v vaš računalnik in krajo osebnih podatkov, kot so računi družbenih omrežij.
Težave z računalnikom vam pogosto povzročajo nelagodje. Vendar pa je ena najbolj nadležnih težav miška. Brez tega je navigacija po sistemu muka.









