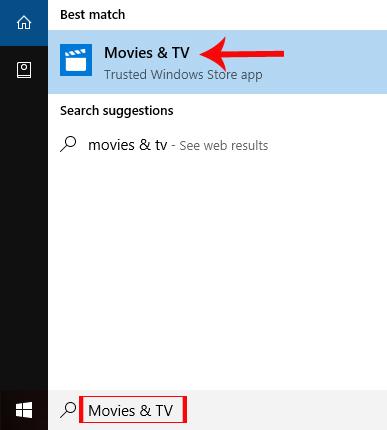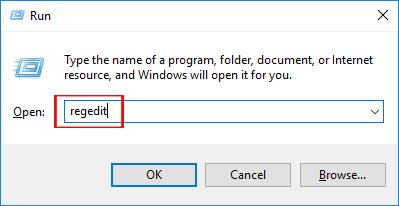Nadgradnja vašega računalnika na najnovejšo različico operacijskega sistema Windows 10 Creators Update bo uporabnikom prinesla veliko privlačnih funkcij. Vendar pa bodo nekatere napake, ki se pojavijo po nadgradnji, vplivale na izkušnjo te nove različice, vključno z napako, da ni mogoče prenesti aplikacij iz trgovine Windows. V spodnjem članku bomo bralce vodili skozi nekaj rešitev za odpravljanje napak pri prenosu aplikacij v Trgovini Windows.
1. način: Uporabite orodje za odpravljanje napak za iskanje napak
To je orodje, ki je na voljo v sistemu in je odgovorno za diagnosticiranje in obravnavanje napak, povezanih s programsko, strojno opremo, omrežjem, vmesnikom in varnostnimi težavami v računalniku.
Korak 1:
Najprej dostopamo do nastavitev sistema Windows v sistemu in kliknemo Posodobitev in varnost .

2. korak:
Preklopite na naslednji vmesnik na seznamu na levi, kliknite Odpravljanje težav . Nato si oglejte vsebino na desni strani vmesnika, kliknite Aplikacije trgovine Windows in nato kliknite Zaženi orodje za odpravljanje težav .

3. korak:
Prikaže se vmesnik pogovornega okna z aplikacijami trgovine Windows in samodejno preveri, ali so v trgovini prikazane napake aplikacij, ki jih ima sistem.

4. korak:
Ko je postopek preverjanja napak končan, kliknite možnost Ponastavi in odpri trgovino Windows , da obnovite trgovino Windows v prvotno stanje.

5. korak:
Počakate nekaj sekund, da se postopek zaključi. V novem vmesniku bodo aplikacije trgovine Windows prikazale napake, s katerimi se sooča sistem, skupaj s statusom ločljivosti, na katerega se lahko uporabniki obrnejo. Napake, ki so odpravljene z odpravljanjem težav, bodo imele poleg sebe sporočilo Popravljeno .

2. način: Izbrišite predpomnilnik trgovine Windows z ukazom ukaznega poziva
Ena od rešitev za odpravo napake zaradi nezmožnosti dostopa do trgovine Windows za prenos aplikacij je brisanje predpomnilnika, znano tudi kot brisanje predpomnilnika. To bo pomagalo obnoviti trgovino Windows, tako da jo boste lahko v celoti uporabili tako za različici Windows 10 kot Windows 8.
Korak 1:
Najprej bomo vnesli ključno besedo cmd v okno Zaženi in nato kliknite V redu za dostop.

2. korak:
Prikaže se okno ukaznega poziva. Tukaj morate vnesti ukaz wsreset.exe in pritisniti Enter, da izvršite ukaz. Sistem bo nadaljeval s čiščenjem predpomnilnika v trgovini Windows. Po čiščenju predpomnilnika se bo trgovina Windows samodejno znova zagnala.

3. način: Poseg v urejevalnik registra Windows
Korak 1:
V Cortano vnesite ključno besedo regedit in nato kliknite prvi rezultat iskanja.

2. korak:
Prikaže se vmesnik urejevalnika registra. Tukaj prosim iščite po spodnji povezavi.
HKEY_LOCAL_MACHINE\SOFTWARE\Microsoft\WindowsNT\CurrentVersion\NetworkList\Profiles

3. korak:
Nato z desno miškino tipko kliknemo Profile in izberemo Dovoljenja ...

4. korak:
Prikaže se pogovorno okno Dovoljenja za profile . Tu morajo uporabniki klikniti razdelek Napredno .

5. korak:
V pogovornem oknu Napredne varnostne nastavitve za profile potrdite polje Zamenjaj vse vnose dovoljenj za podrejene objekte z vnosi dovoljenj, ki jih podeduje ta objekt . Na koncu kliknite Uporabi in kliknite V redu , da shranite spremembe.

4. način: Znova namestite Windows Store za Windows 10
Pri ponovni namestitvi trgovine Windows bodo morali uporabniki tudi ponovno registrirati aplikacijo v trgovini.
Korak 1:
Z desno miškino tipko kliknemo gumb Start in izberemo Windows PowerShell (Admin) .

2. korak:
V novem vmesniku bodo uporabniki vnesli spodnji ukaz in pritisnili Enter za izvedbo. Nazadnje znova zaženemo Windows in gremo v trgovino Windows, da prenesemo aplikacijo.
"& {$manifest = (Get-AppxPackage Microsoft.WindowsStore).InstallLocation + '\AppxManifest.xml' ; Add-AppxPackage -DisableDevelopmentMode -Register $manifest}"

Zgoraj je nekaj načinov za rešitev težave, ko po nadgradnji na Windows 10 Creators Update ni mogoče prenesti aplikacij iz trgovine Windows. Bralci lahko izberejo zgornje rešitve za uporabo v primeru napake v napravi.
Upam, da vam bo ta članek koristen!