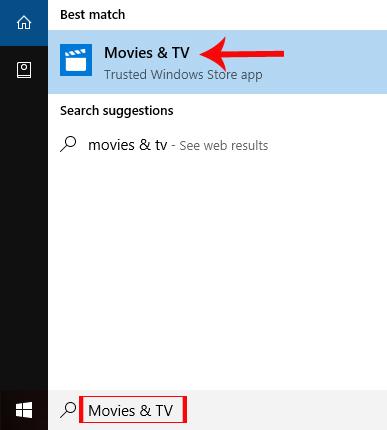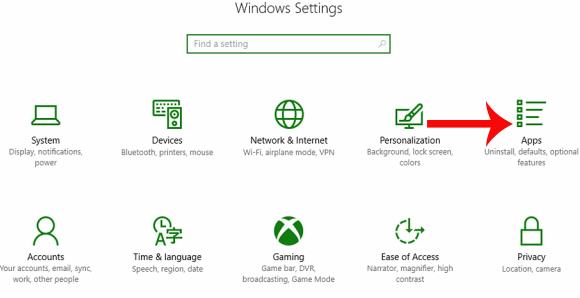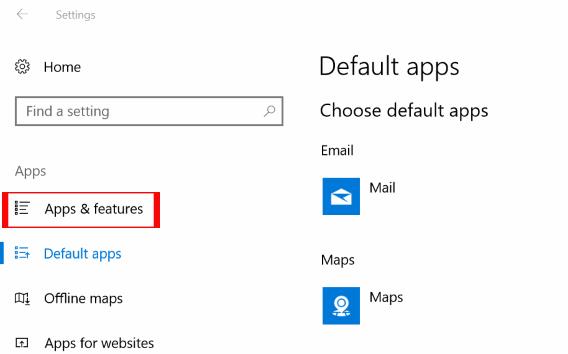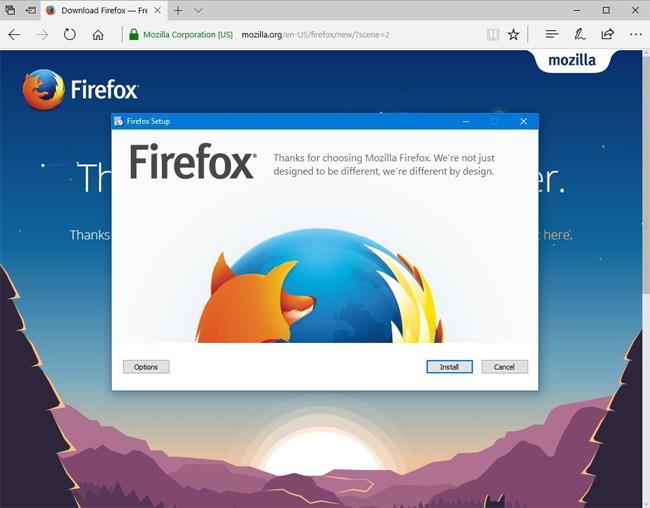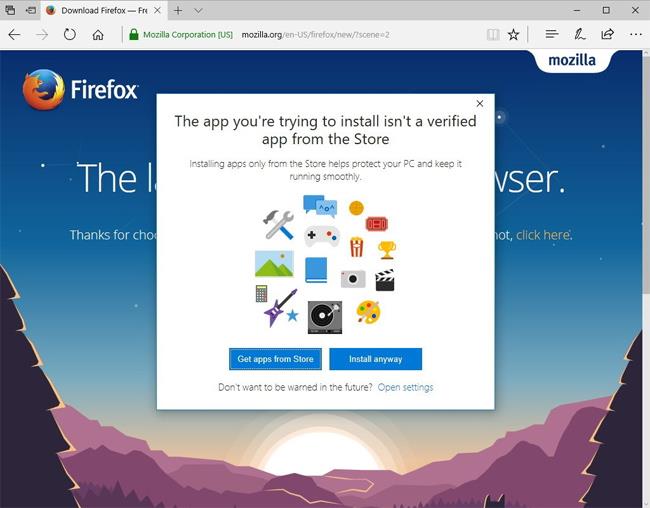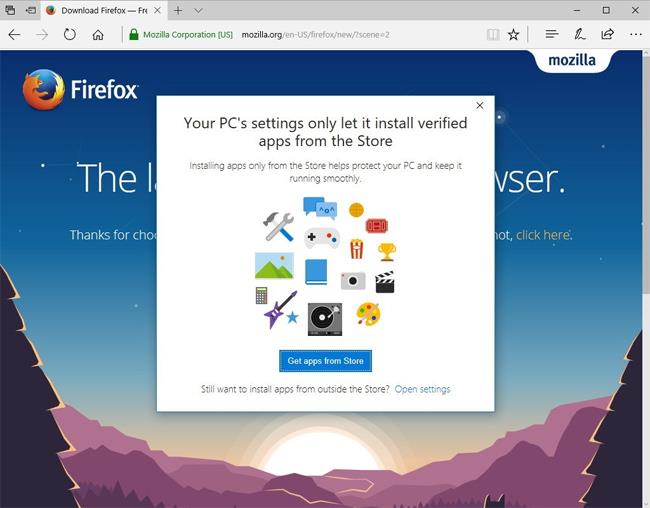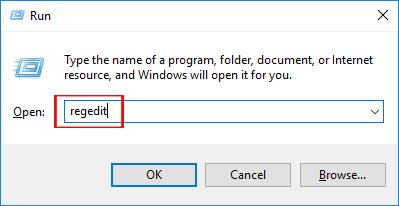Predstavitev operacijskega sistema Windows 10 Creators Update uporabnikom prinaša številne privlačne funkcije, ki zagotavljajo številne nove funkcije ali nadgrajujejo obstoječe funkcije v sistemu. To vključuje možnost nadzora postopka izbire prenosa in namestitve aplikacij in programske opreme v sistem.
Ta nova funkcija daje uporabnikom različne možnosti, tako da lahko nastavimo namestitev aplikacije. Zlasti lahko nastavite privzeto samo prenos in namestitev aplikacij iz trgovine Windows. To pomaga povečati varnost pri Windows 10 Creators Update, s čimer prepreči, da bi programska oprema, ki vsebuje škodljive viruse in zlonamerno programsko opremo, vplivala na sistem. V spodnjem članku bomo videli, kako nastaviti nadzor namestitve aplikacije v Windows 10 Creators Update.
Korak 1:
Najprej pojdite v meni Start > Nastavitve na Windows 10 Creators Update. Nato v vmesniku Nastavitve kliknemo na Aplikacije , da nastavimo aplikacijo v sistemu.
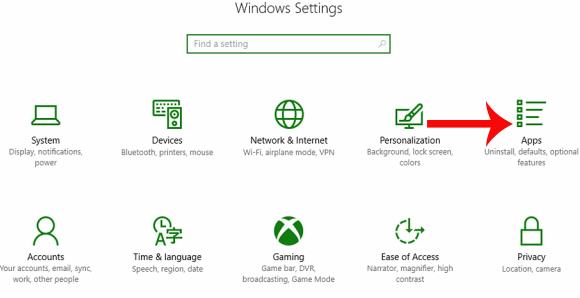
2. korak:
Nato kliknemo na Aplikacije in funkcije na seznamu na levi strani vmesnika.
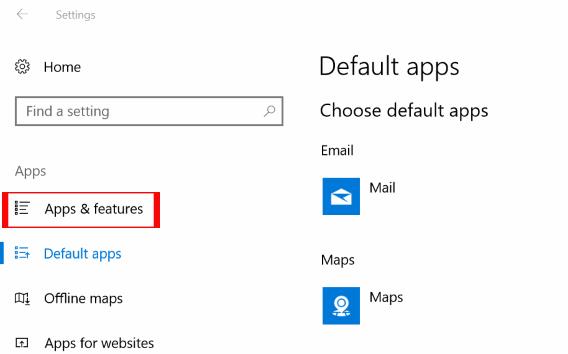
Ogledate si vsebino na desni strani razdelka Nameščanje aplikacij . Tukaj uporabniki kliknejo puščico in prikažejo 3 različne možnosti, vključno z:

Dovoli aplikacije od koder koli : privzeta možnost v sistemih Windows 10 Creators Update. Ko uporabniki uporabijo to možnost, lahko namestite katero koli programsko opremo ali aplikacijo iz različnih virov.
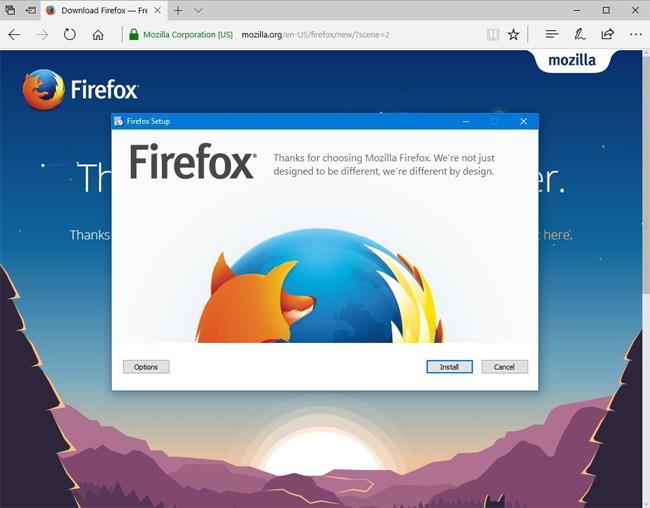
Opozori me pred nameščanjem aplikacij zunaj trgovine : ta možnost vam še vedno omogoča namestitev aplikacij iz številnih različnih virov, vključno s trgovino Windows in drugimi. Vendar pa bodo uporabniki od sistema prejeli opozorilna sporočila o morebitnih varnostnih tveganjih računalnika.
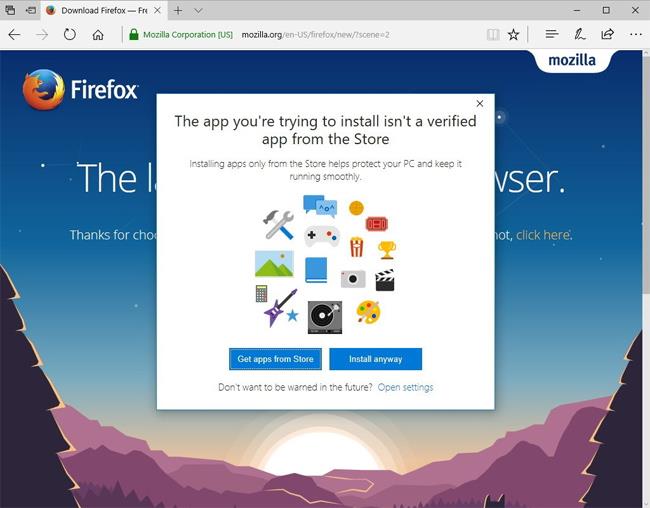
Dovoli samo aplikacije iz trgovine : ta možnost uporabnikom dovoljuje samo namestitev aplikacij iz trgovine Windows.
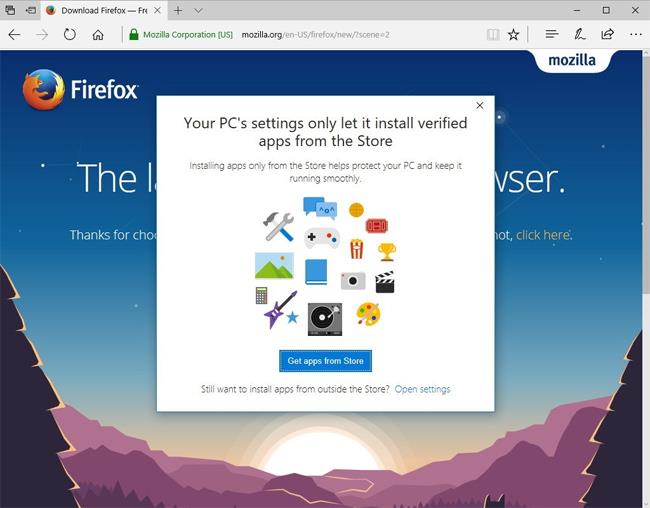
Če želijo uporabniki zagotoviti varnost svojega računalnika, kliknite možnost Dovoli aplikacije samo iz trgovine . Spremembe bodo uporabljene samodejno, tako da vam ni treba znova zagnati računalnika.
Te možnosti lahko še vedno spremenimo, če moramo uporabljati in namestiti zunanje aplikacije.
Zgoraj je opisano, kako uporabljati funkcijo nadzora namestitve programske opreme v različici Windows 10 Creators Update. Najbolje je, da izberete eno od dveh možnosti Opozori me pred namestitvijo aplikacij zunaj trgovine ali Dovoli samo aplikacijam iz trgovine, da povečate varnost pri prenosu in nameščanju aplikacij v sistem.
Želim vam uspeh!