Kako nastaviti privzeto e-poštno aplikacijo v sistemu Windows 10

Na splošno je pošiljanje in prejemanje e-pošte izjemno preprosta osnovna naloga v sistemu Windows 10.

Običajno, ko kliknete e-poštno povezavo v sistemu Windows 11, se Microsoftova vnaprej nameščena e-poštna aplikacija samodejno prikaže. To je normalno, ker je Microsoft Mail nastavljen kot sistemska privzeta e-poštna aplikacija.
Če želite, lahko popolnoma spremenite privzeto e-poštno aplikacijo v računalniku z operacijskim sistemom Windows 11 z le nekaj preprostimi koraki nastavitve. Ugotovimo spodaj.
Namestite privzeto e-poštno aplikacijo v sistemu Windows 11
Najprej odprite aplikacijo Nastavitve s pritiskom kombinacije tipk Windows + i . Lahko pa tudi z desno miškino tipko kliknete gumb Start v opravilni vrstici in v meniju, ki se prikaže, izberete » Nastavitve «.
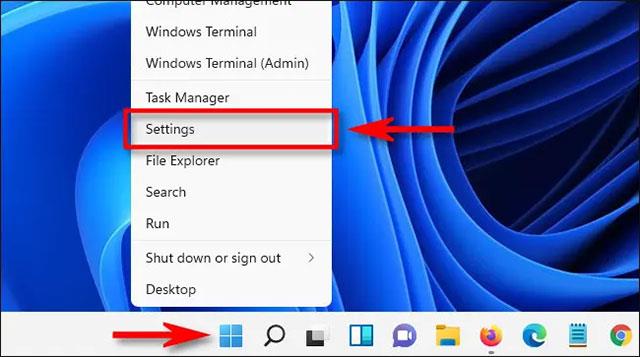
V vmesniku z nastavitvami, ki se odpre, kliknite » Aplikacije « na seznamu na levi, nato izberite » Privzete aplikacije «.
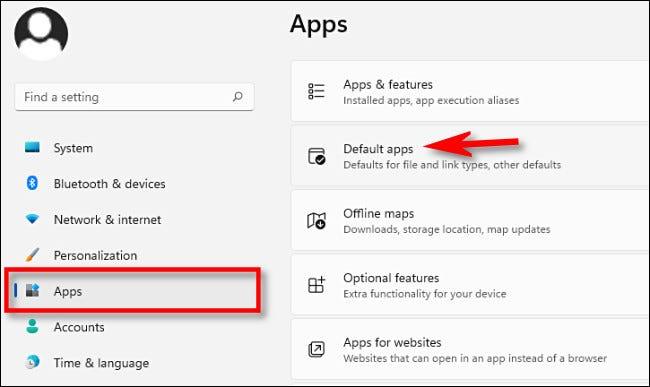
Na strani s privzetimi nastavitvami aplikacije, ki se odpre, kliknite iskalno vrstico in vnesite ime e-poštne aplikacije, ki jo želite uporabiti kot privzeto. Ko se aplikacija prikaže, kliknite njeno ikono na spodnjem seznamu. (Lahko pa brskate po seznamu aplikacij in ga najdete).
Na strani z nastavitvami » Privzete aplikacije « e-poštnega odjemalca kliknite pod » MAILTO «. To bo konfiguriralo, kako bo Windows odpiral povezave » mailto :« , ki se običajno pojavljajo na spletnih mestih.
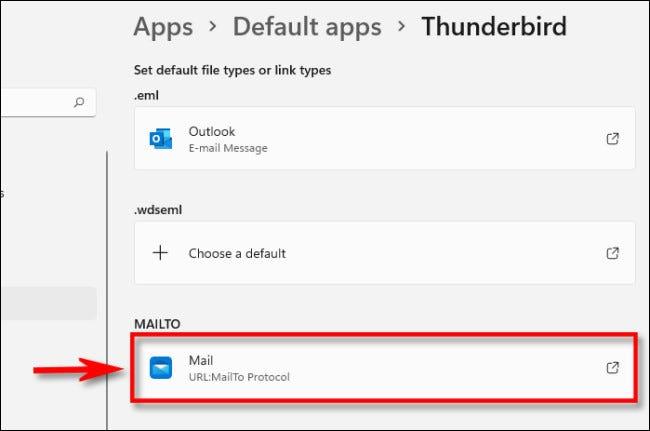
V oknu » Kako želite to odpreti «, ki se pojavi, izberite e-poštnega odjemalca, ki ga želite uporabiti kot privzetega za povezave » mailto :« , nato kliknite » V redu «.
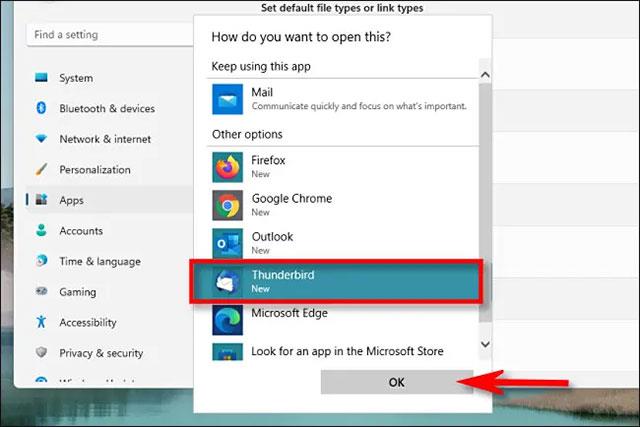
Če želite nastaviti isto e-poštno aplikacijo za odpiranje datotek EML (ki so e-poštne datoteke, shranjene kot besedilne datoteke v vašem računalniku), lahko tudi kliknete povezavo ».EML« na strani s privzetimi aplikacijami in izberete e-pošto aplikacije s seznama . Ko končate, zaprite nastavitve in izkusite spremembo.
Na splošno je pošiljanje in prejemanje e-pošte izjemno preprosta osnovna naloga v sistemu Windows 10.
Outlook Express je osnovna e-poštna aplikacija, ki je integrirana v različice operacijskega sistema Windows od Windows 98 do Server 2003. Microsoft je uradno prenehal integrirati Outlook Express, začenši z operacijskim sistemom Windows Vista, čeprav lahko še vedno uporabljate aplikacijo za opravljanje nekaterih nalog.
Če želite, lahko popolnoma spremenite privzeto e-poštno aplikacijo v računalniku z operacijskim sistemom Windows 11 z le nekaj preprostimi koraki nastavitve.
Način kioska v sistemu Windows 10 je način samo za uporabo ene aplikacije ali dostop do samo 1 spletnega mesta z gostujočimi uporabniki.
Ta vodnik vam bo pokazal, kako spremenite ali obnovite privzeto lokacijo mape Camera Roll v sistemu Windows 10.
Urejanje datoteke gostiteljev lahko povzroči, da ne morete dostopati do interneta, če datoteka ni pravilno spremenjena. Naslednji članek vas bo vodil pri urejanju datoteke gostiteljev v sistemu Windows 10.
Če zmanjšate velikost in kapaciteto fotografij, jih boste lažje delili ali pošiljali komurkoli. Zlasti v sistemu Windows 10 lahko z nekaj preprostimi koraki množično spreminjate velikost fotografij.
Če vam zaradi varnosti ali zasebnosti ni treba prikazati nedavno obiskanih predmetov in mest, jih lahko preprosto izklopite.
Microsoft je pravkar izdal Windows 10 Anniversary Update s številnimi izboljšavami in novimi funkcijami. V tej novi posodobitvi boste videli veliko sprememb. Od podpore za pisalo Windows Ink do podpore za razširitev brskalnika Microsoft Edge, meni Start in Cortana sta bila prav tako bistveno izboljšana.
Eno mesto za nadzor številnih operacij neposredno na sistemski vrstici.
V operacijskem sistemu Windows 10 lahko prenesete in namestite predloge pravilnika skupine za upravljanje nastavitev Microsoft Edge in ta vodnik vam bo pokazal postopek.
Temni način je vmesnik s temnim ozadjem v sistemu Windows 10, ki računalniku pomaga varčevati z energijo baterije in zmanjša vpliv na oči uporabnika.
Opravilna vrstica ima omejen prostor in če redno delate z več aplikacijami, vam lahko hitro zmanjka prostora, da bi lahko pripeli več priljubljenih aplikacij.










