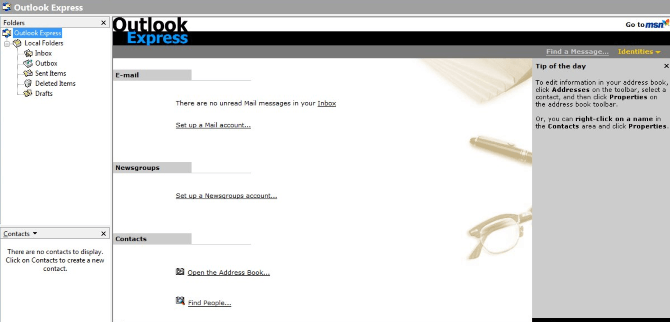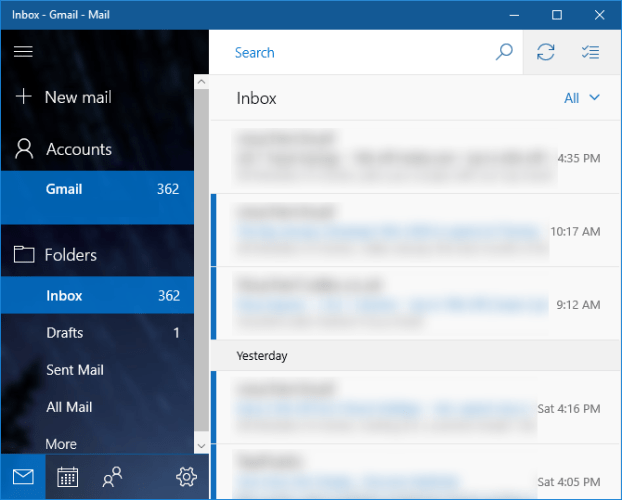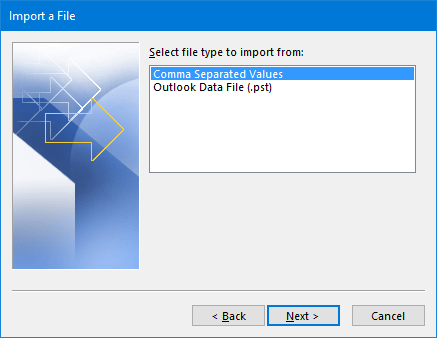Outlook Express je osnovna e-poštna aplikacija, ki je integrirana v različice operacijskega sistema Windows od Windows 98 do Server 2003. Microsoft je uradno prenehal integrirati Outlook Express, začenši z operacijskim sistemom Windows Vista, čeprav lahko še vedno uporabljate aplikacijo za opravljanje nekaterih nalog. Vendar Tips.BlogCafeIT ne priporoča uporabe te aplikacije, ker bo Microsoft aktivno odstranil Outlook Express iz vašega sistema, če bo odkrit.
Naslednik Outlook Expressa je zdaj Windows Mail, čeprav ga lahko včasih imenujete tudi Windows Live Mail. V spodnjem članku vam bo Tips.BlogCafeIT pokazal, kako uporabljati Windows Mail ali Outlook kot alternativo.
1. Uporabite Outlook Express v sistemu Windows 10
Microsoft že dolgo ne podpira več Outlook Expressa. In v sistemu Windows 10 Microsoft tudi samodejno odstrani programe iz sistema vsakič, ko je izdana nova posodobitev.
Microsoft dejansko nadzira, katere programe lahko zaženete z uporabo samodejnih posodobitev. Priporočljivo je, da ne uporabljate Outlook Expressa.
Je zastarel e-poštni odjemalec in so ga nadomestile naprednejše aplikacije. Če vseeno želite uporabljati Outlook Express, si lahko ogledate spodnje podrobne korake:
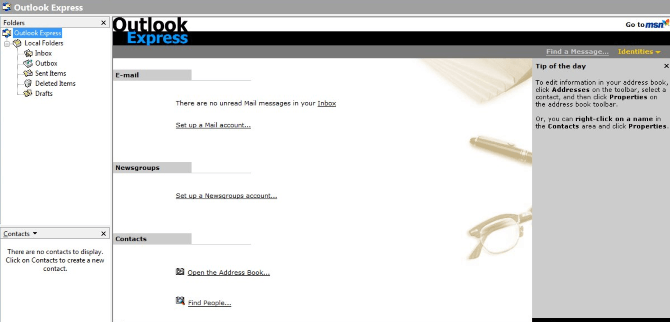
Tukaj prenesite različico Outlook Expressa, ki ustreza vaši različici sistema Windows .
Za licenčni ključ boste morali plačati 20 $. Poleg tega aplikacija podpira tudi Fidolook, razširitev, ki podpira dodatne glave, predloge in druge prilagoditve za sestavljanje e-pošte.
Windows 10 bo še vedno samodejno odstranil ta program vsakič, ko posodobi vaš sistem. Zato boste morali uporabiti program Updates Disabler. To vam omogoča, da popolnoma onemogočite Windows Update.
Prenesite Updates Disabler v svojo napravo in namestite tukaj .
Ne pozabite, da onemogočanje storitve Windows Update pomeni, da ne boste prejemali obvestil o posodobitvah, varnostnih popravkih, posodobitvah novih funkcij in drugih spremembah sistema Windows 10. Namigi Priporočljivo je, da uporabljate Windows Update za varnost in varnejše sistemske popravke.
Če menite, da Outlook Express ni več primeren ali ne želite uporabljati Outlook Expressa, lahko spodaj izberete eno od treh alternativnih možnosti.
2. Alternativna možnost Outlook Express
2.1. Uporabite Windows Mail za zamenjavo Outlook Expressa
Če iščete drugo e-poštno odjemalsko aplikacijo, vgrajeno v sistem, ki bi nadomestila Outlook Express, lahko razmislite o uporabi pošte. Aplikacije lahko iščete tako, da vnesete ključno besedo Mail v polje Seach v meniju Start.
Čeprav Mail ni e-poštni odjemalec z bogatimi funkcijami, kot je Outlook, je tudi e-poštni odjemalec, s katerim lahko nadomestite Outlook Express. Poleg tega je pošta integrirana tudi z aplikacijo Koledar in aplikacijo Ljudje v vašem sistemu.
Če želite začeti uporabljati pošto, najprej kliknite Dodaj račun in izberite račun, ki ga želite povezati. Poleg tega lahko uporabljate POP/IMAP, iCloud, Gmail, Outlook.com in številne druge aplikacije. Vnesite potrebne podatke.
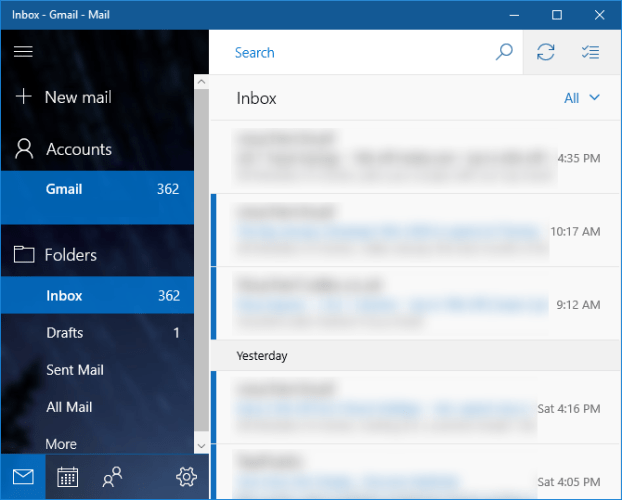
Aplikacija Mail interno ne shranjuje nobenih sporočil, zato bodo vsa e-poštna sporočila, ki jih vidite, shranjena samo na vašem e-poštnem strežniku.
In ker Windows Mail ne shranjuje ničesar interno, ne morete uvoziti podatkov iz Outlook Expressa. Če uporabljate POP/IMAP v Outlook Expressu, bo tam sinhroniziral vsa vaša e-poštna sporočila.
Če želite prilagoditi svoje nastavitve, kliknite ikono zobnika. Zdaj so na zaslonu menija na voljo možnosti, kot so Personalizacija , Samodejni odgovori in Podpis . Vendar pa morda nimate dostopa do nekaterih od teh možnosti, to je odvisno od nastavitev vašega e-poštnega strežnika.
2.2. Uvoz (uvoz) podatkov Outlook Express v Outlook
Čeprav gre za isto znamko Outlook, Outlook Express med uporabniki ni priljubljen. 2 programa sta ustvarjena iz 2 različnih kod baze podatkov. Če pa želite, lahko podatke izvozite v Outlook Express in jih nato uvozite v Outlook. Ta funkcija je integrirana v 32-bitne različice obeh aplikacij.
Če želite začeti postopek, najprej odprite Outlook Express in pojdite na Datoteka => Izvozi e-pošto => E-poštna sporočila …, nato izberite Microsoft Exchange kot obliko, potrdite sporočilo, ki se prikaže na zaslonu, in izberite mapo, ki jo želite izvoziti.
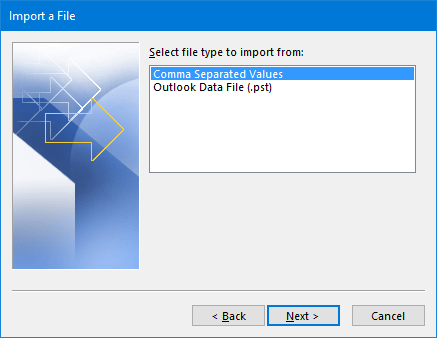
Nato pojdite na Datoteka => Izvozi => Imenik ..., izberite besedilno datoteko (vrednosti, ločene z vejico) kot obliko in izberite mapo, v katero želite izvoziti, ko ste pozvani. Izberite vse elemente, ki jih želite shraniti, nato sledite korakom na zaslonu.
Končno odprite Outlook in pojdite na File => Open & Export => Import/Export . Izberite Uvozim iz drugega programa ali datoteke in kliknite Naprej .
Sledite korakom v oknu Comma Separated Values , nato izberite Outlook Data File (.pst) in končali ste.
2.3. Uporabite e-poštni odjemalec, ki ni Microsoftov
Če ne želite uporabljati Microsoftovega e-poštnega odjemalca ali če želite uporabljati druge brezplačne aplikacije, lahko namesto Outlook Expressa uporabite druge e-poštne odjemalce, ki niso Microsoftovi.
Najboljši e-poštni odjemalec je verjetno Mozilla Thunderbird, ki ga je razvila ekipa Firefox.
Prenesite Mozillo Thunderbird na svoj računalnik in jo namestite tukaj .
Glejte še nekaj spodnjih člankov:
Vso srečo!