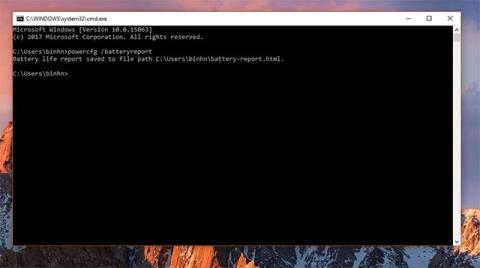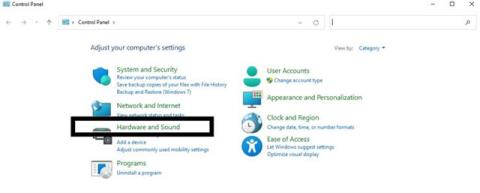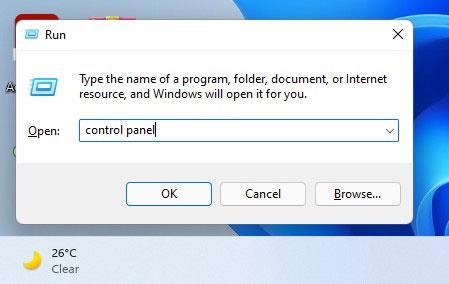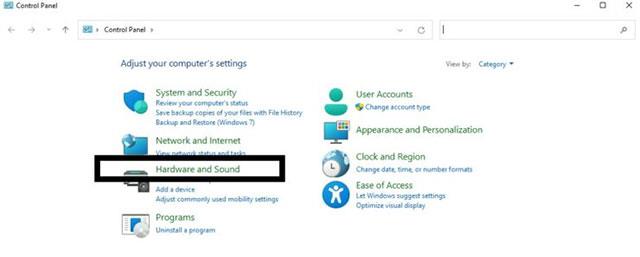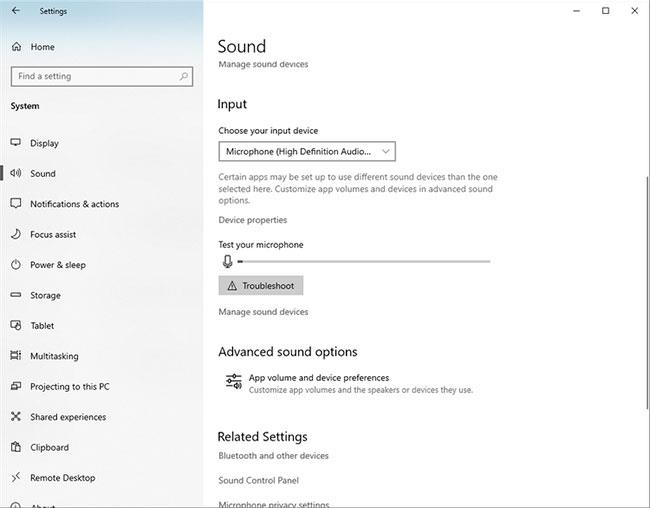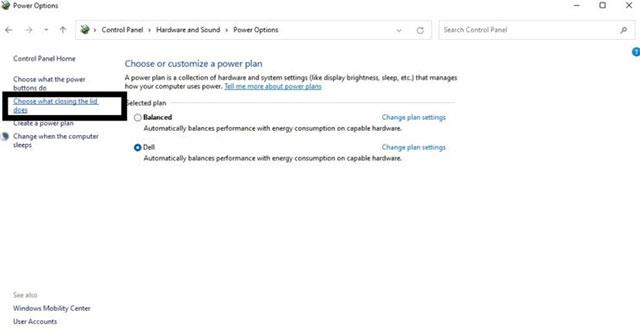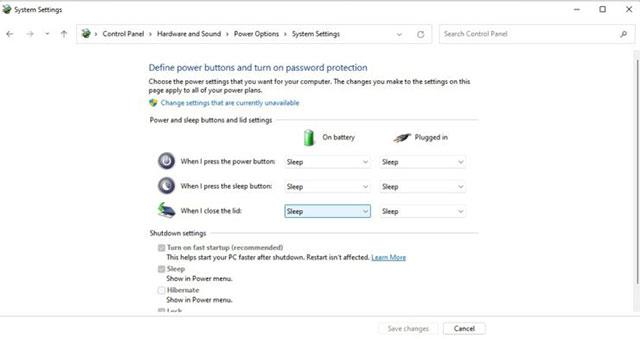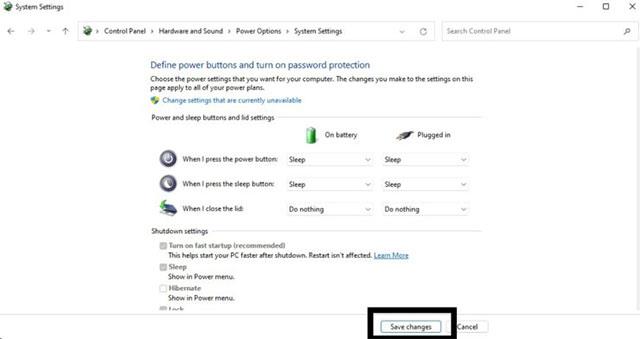Privzeto, ko zaprete zaslon prenosnega računalnika z operacijskim sistemom Windows, bo sistem samodejno prešel v način mirovanja. Čeprav je funkcionalnost uporabna, vam prav tako preprečuje uporabo prenosnika kot pravega osebnega računalnika. Če želite svoj prenosni računalnik spremeniti v namizni računalnik, se morate prepričati, da računalnik še vedno deluje, tudi ko popolnoma prepognete zaslon.
Naučimo se, kako ga nastaviti spodaj.
Ohranite prenosnik v delovnem stanju, ko je zaslon zložen
Ta postopek je zelo preprost in ga lahko hitro izvedete s pomočjo nadzorne plošče. Sledite spodnjim navodilom:
1. korak : Odprite polje Zaženi s pritiskom na bližnjico na tipkovnici Win + R.
2. korak: Vnesite ključno besedo Nadzorna plošča in pritisnite Enter .
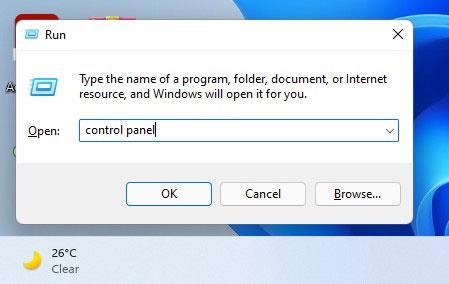
3. korak: V oknu nadzorne plošče , ki se prikaže, kliknite, da izberete Strojna oprema in zvok .
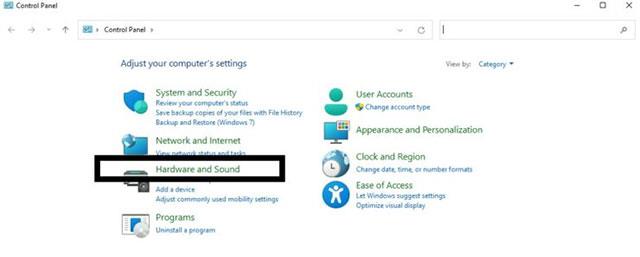
4. korak: kliknite Možnosti porabe energije .
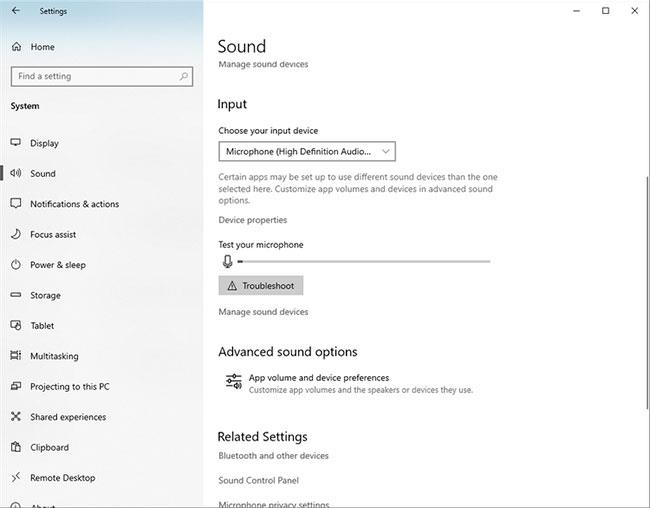
5. korak: V levem podoknu kliknite » Izberite, kaj naredi zapiranje pokrova «.
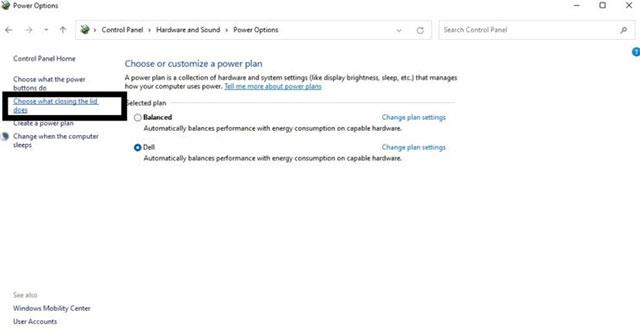
6. korak: V spustnem meniju zraven možnosti » Ko zaprem pokrov « kliknite » Ne stori nič «.
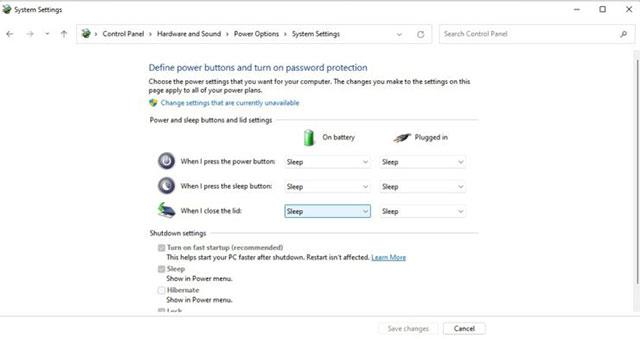
7. korak: Kliknite Shrani spremembe , da shranite vse spremembe.
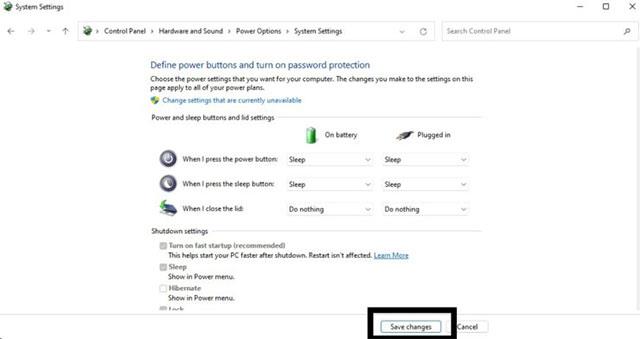
Od zdaj naprej bo sistem še vedno deloval kot namizni računalnik, ko zaprete prenosni računalnik. Vendar ne pozabite, da se lahko zaradi tega naprava zelo hitro segreje. Zato ne pozabite pravilno izklopiti sistema, ko ga ne uporabljate, da preprečite pregrevanje in hitro obrabo komponent skozi čas.