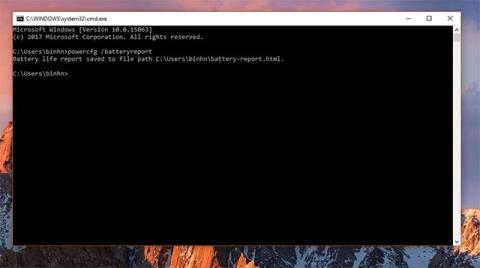Čeprav so tradicionalni namizni računalniki še vedno pomemben del ekosistema Windows, se uporabniki obračajo na visoko prenosljive naprave, ki ponujajo prilagodljivo uporabo, hkrati pa še vedno zagotavljajo zadostno zmogljivost, v mnogih situacijah celo odveč. Pri takih napravah je baterija eden najpomembnejših dejavnikov, včasih celo bolj kot zmogljivost sistema. Prenosnik ne bo pravi prenosnik, če ima prešibko baterijo.
Pomembno je tudi učinkovito upravljanje baterije. Če boste to storili dobro, bo baterija delovala bolj vzdržljivo in vam bo lahko služila dlje. Windows 10 podpira majhno, a precej uporabno funkcijo, ki vam pomaga vedeti o stanju baterije vašega prenosnika skozi čas, kar je ustvarjanje tabele porabe baterije.
V bistvu vam grafikon porabe baterije omogoča neprekinjeno zajemanje informacij o stanju baterije in s tem ustrezno prilagajanje porabe. Vendar ta grafikon ne bo na voljo in ga morate aktivirati z ukazom.
Najprej se morate prijaviti v svojo napravo Windows 10 s skrbniškim računom (admin), zagnati cmd.exe s skrbniškimi pravicami (prek menija Start) in nato vnesti naslednji ukaz:
powercfg spr
Windows bo trajal nekaj sekund, da izvede ukaz, vendar ne hitite z zapiranjem okna cmd, saj lahko celoten postopek v nekaterih posebnih primerih traja do minute. In nato ustvarite poročila z uporabo zapisa HTML, ki ga lahko zaženete v katerem koli brskalniku. Takoj ko je ukaz uspešno izveden, bo sistem ustvaril poročilo v obliki HTML, ki ga lahko odprete v katerem koli spletnem brskalniku.

Pot datoteke HTML
Ta datoteka HTML, imenovana System Power Report, se ne zažene samodejno, vaš pripomoček ukazne vrstice bo prikazal samo pot do nje (običajno bo to: ' Poročilo o življenjski dobi baterije shranjeno v C:\User\battery-report.html '). Z drugimi besedami, celoten postopek morate izvesti ročno, to je kopirati pot datoteke HTML in jo odpreti v spletnem brskalniku.
System Power Report vsebuje nabor bistvenih informacij, povezanih s stanjem baterije na vašem prenosniku, vključno z grafom porabe, ki je prikazan precej intuitivno.


To je uporabna funkcija, vendar še vedno razmeroma "površna". Upajmo, da bo Microsoft v novih posodobitvah to naredil za privzeto funkcijo, ki jo je mogoče preprosto omogočiti in uporabljati v sistemu Windows 10 .