Kako ustvariti iskalno vrstico v slogu Spotlight (macOS) v sistemu Windows 10

Iskalno funkcijo Spotlight Search je mogoče prenesti v Windows 10 s preprosto implementacijo.

Učinkovito upravljanje odprtih oken v sistemu Windows 10 je lahko izziv za tiste, ki morajo hkrati opravljati več nalog hkrati. Na srečo Microsoftov operacijski sistem vključuje tudi številne vgrajene funkcije s številnimi zanimivimi možnostmi, ki vam pomagajo bolje upravljati okna aplikacij.
V tem članku se bomo naučili, kako nastaviti okna aplikacij, da se vedno odprejo na istem mestu na zaslonu sistema Windows 10 s pripomočkom FancyZones iz kompleta orodij PowerToys.
Kaj je FancyZones?
Nastavitev položaja prikaza zaslona aplikacije je včasih mogoča z vgrajeno funkcijo Snap Assist sistema Windows 10. V mnogih primerih se bo aplikacija verjetno odprla na istem mestu, kot se je. je bila v zadnji seji onemogočena, vendar to ni vedno Primer.
Če želite zagotoviti, da se aplikacije vedno znova odprejo na istem fiksnem mestu na zaslonu sistema Windows 10, vam lahko pomaga pripomoček FancyZones iz kompleta orodij PowerToys.
V bistvu lahko FancyZones razumemo kot "upravljalnik oken Windows". Ta pripomoček uporabnikom omogoča vzporedno izvajanje več aplikacij na zaslonu, kot tudi nastavitev fiksnega položaja prikaza določene aplikacije. Poleg tega lahko to aplikacijo povlečete in spustite v prazno območje okna namizja (ki ste ga ustvarili vi), da spremenite velikost prikaza aplikacije.
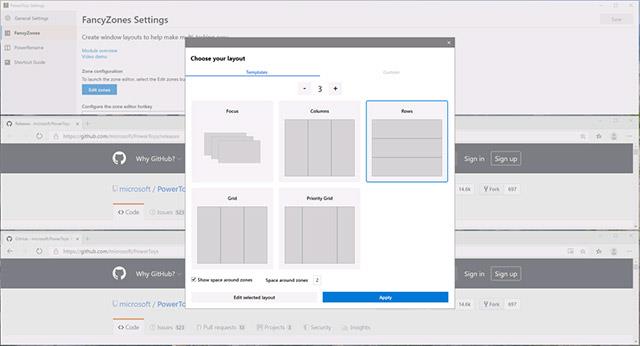
FancyZones
Natančneje, FancyZones vam omogoča, da svoj zaslon razdelite na poljubno število »območij«. Ne boste omejeni s postavitvijo 2×2 Snap Assista. Hkrati je mogoče te površine tudi popolnoma prilagoditi glede velikosti in razmika.
Nastavite položaj za odpiranje okna aplikacije na zaslonu
Najprej je treba opraviti nekaj osnovnih nastavitev s FancyZones za pritrditev oken na območja zaslona po meri. To boste morali nastaviti tako, da se okna aplikacij vsakič odprejo na istem mestu. Če želite to narediti, glejte spodnji članek (razdelek FancyZones)
Ko nastavite območja prikaza po meri, se vrnite na » PowerToys « in se pomaknite na zavihek » FancyZones «.
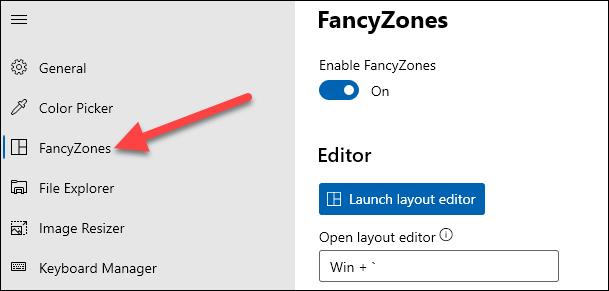
V zavihku » FancyZones « se pomaknite navzdol do razdelka » Window Behavior «.
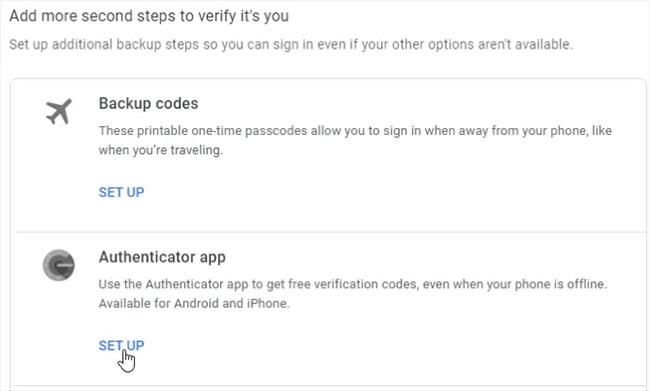
Možnost, ki jo morate omogočiti tukaj, je » Premakni novo ustvarjena okna v njihovo zadnje znano območje «.
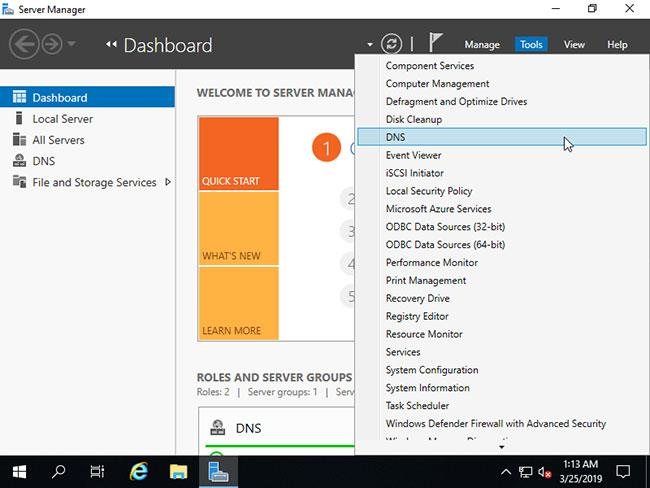
To pomeni, da ko zaprete okno aplikacije na določenem območju, ki ste ga »načrtovano«, se bo okno znova odprlo na istem območju, ko naslednjič zaženete aplikacijo. Torej imate posebej načrtovan večopravilni zaslon, pri čemer je vsaka aplikacija stalno prikazana na položajih, ki ste jih vnaprej nastavili.
Iskalno funkcijo Spotlight Search je mogoče prenesti v Windows 10 s preprosto implementacijo.
Učinkovito upravljanje odprtih oken v sistemu Windows 10 je lahko izziv za tiste, ki morajo hkrati opravljati več nalog hkrati.
Windows 10 privzeto ne podpira nalaganja sličic za datoteke SVG.
S PowerToys lahko preslikate tipke na druge možnosti ali bližnjice v sistemu Windows 10. Spodaj so navedeni koraki za prerazporeditev tipk s PowerToys.
Microsoft PowerToys je zbirka orodij za produktivnost, ki vašo izkušnjo z operacijskim sistemom Windows dvignejo na naslednjo raven.
Način kioska v sistemu Windows 10 je način samo za uporabo ene aplikacije ali dostop do samo 1 spletnega mesta z gostujočimi uporabniki.
Ta vodnik vam bo pokazal, kako spremenite ali obnovite privzeto lokacijo mape Camera Roll v sistemu Windows 10.
Urejanje datoteke gostiteljev lahko povzroči, da ne morete dostopati do interneta, če datoteka ni pravilno spremenjena. Naslednji članek vas bo vodil pri urejanju datoteke gostiteljev v sistemu Windows 10.
Če zmanjšate velikost in kapaciteto fotografij, jih boste lažje delili ali pošiljali komurkoli. Zlasti v sistemu Windows 10 lahko z nekaj preprostimi koraki množično spreminjate velikost fotografij.
Če vam zaradi varnosti ali zasebnosti ni treba prikazati nedavno obiskanih predmetov in mest, jih lahko preprosto izklopite.
Microsoft je pravkar izdal Windows 10 Anniversary Update s številnimi izboljšavami in novimi funkcijami. V tej novi posodobitvi boste videli veliko sprememb. Od podpore za pisalo Windows Ink do podpore za razširitev brskalnika Microsoft Edge, meni Start in Cortana sta bila prav tako bistveno izboljšana.
Eno mesto za nadzor številnih operacij neposredno na sistemski vrstici.
V operacijskem sistemu Windows 10 lahko prenesete in namestite predloge pravilnika skupine za upravljanje nastavitev Microsoft Edge in ta vodnik vam bo pokazal postopek.
Temni način je vmesnik s temnim ozadjem v sistemu Windows 10, ki računalniku pomaga varčevati z energijo baterije in zmanjša vpliv na oči uporabnika.
Opravilna vrstica ima omejen prostor in če redno delate z več aplikacijami, vam lahko hitro zmanjka prostora, da bi lahko pripeli več priljubljenih aplikacij.












