Kako ustvariti iskalno vrstico v slogu Spotlight (macOS) v sistemu Windows 10

Iskalno funkcijo Spotlight Search je mogoče prenesti v Windows 10 s preprosto implementacijo.

V sistemu macOS je funkcija Spotlight Search podobna funkciji Windows Search, vendar je vmesnik veliko enostavnejši. Če odprete vrstico za iskanje v sistemu Windows, bo prikazana številna vsebina, kot so aplikacije, do katerih pogosto dostopate, zgodovina datotek itd. Če vam je všeč preprosta metoda iskanja Spotlight Search v sistemu macOS, jo lahko popolnoma prenesete v svoj računalnik z operacijskim sistemom Windows 10 s preprosto izvedbo.
Uporabite PowerToys
V macOS samo pritisnite Command + preslednica za dostop do Spotlight. Za Windows 10 lahko zahvaljujoč zbirki pripomočkov PowerToys ustvarite tudi iskalno vrstico v slogu Spotlight in jo zaženete s kombinacijo tipk Alt + preslednica, tako da izvedete spodnje operacije.
Prvič, če želite dobiti to priročno iskalno vrstico, morate v sistem namestiti PowerToys. To je zbirka brezplačnih Microsoftovih pripomočkov za Windows 10. PowerToys lahko prenesete iz Githuba na tej povezavi .
Ko je PowerToys uspešno nameščen, zaženite PowerToys Setup. Nato poglejte podokno z možnostmi na levi strani zaslona in kliknite » PowerToys Run «. Prepričajte se, da je možnost » Enable PowerToys Run « omogočena.
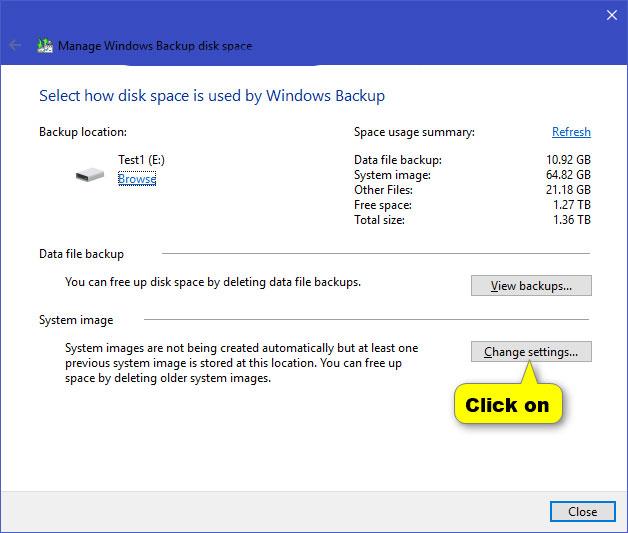
Omogoči PowerToys Run
Nato zaprite nastavitev PowerToys in preizkusite novo iskalno vrstico. Pritisnite Alt + preslednica in videli boste minimalistično iskalno vrstico v slogu macOS Spotlight, prikazano na sredini zaslona vašega sistema Windows.
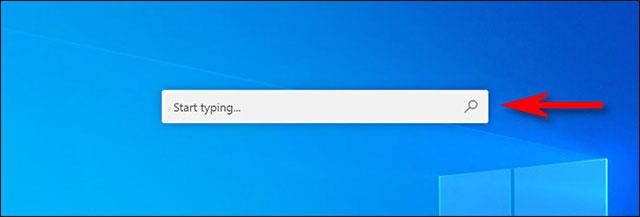
Ko vnesete iskalno ključno besedo, lahko pritisnete Enter, da takoj zaženete (ali odprete) prvi rezultat. Lahko pa tudi izberete vsak rezultat na seznamu z miškino tipko ali kazalcem in pritisnete Enter.
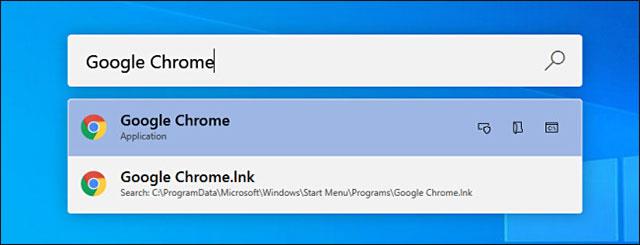
Uporabite lahko tudi nekatere od naprednih možnosti, ki se prikažejo poleg vsakega rezultata, da izvedete nekaj precej kul dodatnih dejanj, kot so:
Poleg tega lahko popolnoma uporabite iskalno vrstico v slogu Spotlight, da popolnoma nadomestite znano pogovorno okno »Zaženi« Windows + R. Samo pritisnite Alt + preslednica, vnesite ključno besedo in pritisnite Enter, želeni program se bo takoj zagnal.
Uporabite orodje Jarvis
Korak 1:
Orodje Jarvis prenesemo s spodnje povezave in ga nato začnemo uporabljati.
https://github.com/spectresystems/jarvis/releasesV tem vmesniku kliknite Namesti za uporabo in počakajte, da se postopek namestitve zaključi.
2. korak:
Ko je nameščen, kliknite ikono Jarvis v sistemski vrstici in nato izberite Nastavitve v prikazanem vmesniku.
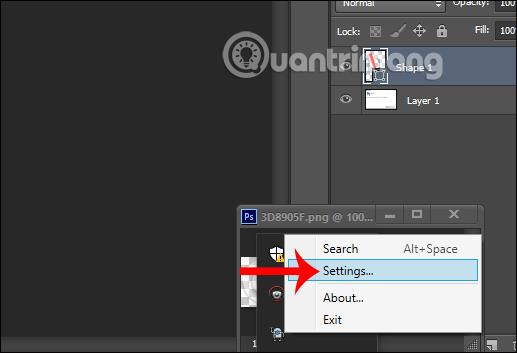
V vmesniku za nastavitev orodja kliknite Indeksiranje datotek , da prilagodite mapo ali datoteke, ki jih želite prikazati pri iskanju v vašem računalniku.
Če želite, da Jarvis išče datoteke v kateri koli mapi , kliknite zavihek Vključi in nato kliknite Dodaj , da dodate mapo. Nasprotje je zavihek Izključi z mapami in oblikami datotek, za katere ne želite, da se prikažejo v rezultatih iskanja. Kliknite Shrani, da shranite, ko pride do sprememb.
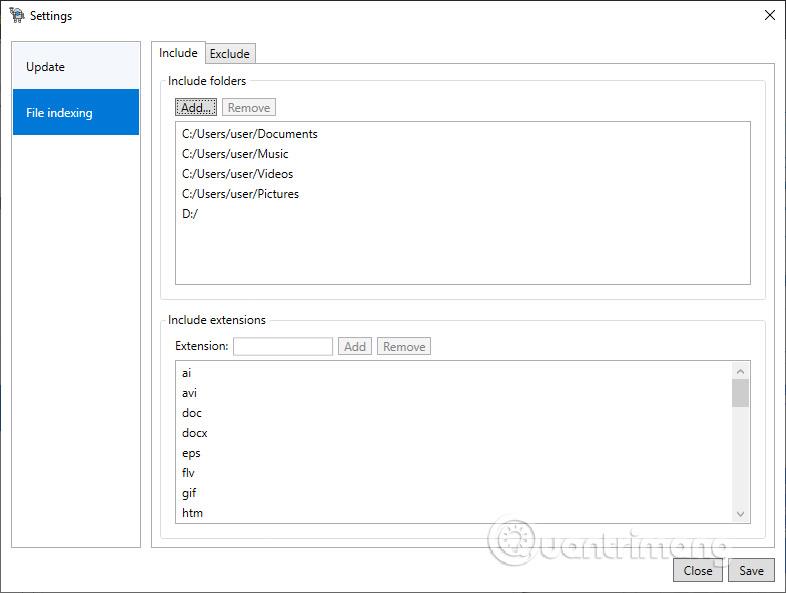
3. korak:
Za odpiranje iskalne vrstice Spotlight Search uporabniki uporabijo kombinacijo tipk Alt + preslednica . Zdaj se bo takoj prikazala iskalna vrstica, v katero lahko vnesete ključne besede. Ko vnesete ključno besedo, bodo spodaj prikazani rezultati samo datoteke z enakim imenom kot ključna beseda, ki ste jo vnesli. Iskalni vmesnik je tudi zelo preprost brez veliko druge vsebine, kot je Windows Search.
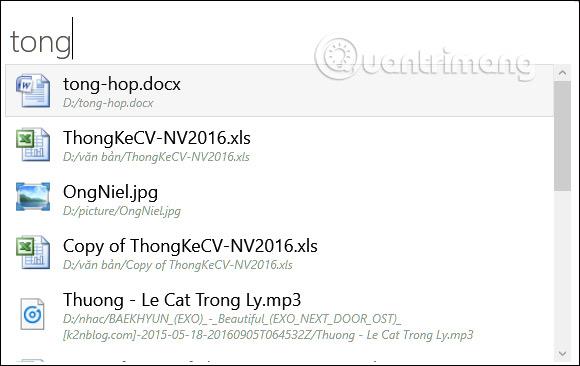
Poglej več:
Način kioska v sistemu Windows 10 je način samo za uporabo ene aplikacije ali dostop do samo 1 spletnega mesta z gostujočimi uporabniki.
Ta vodnik vam bo pokazal, kako spremenite ali obnovite privzeto lokacijo mape Camera Roll v sistemu Windows 10.
Urejanje datoteke gostiteljev lahko povzroči, da ne morete dostopati do interneta, če datoteka ni pravilno spremenjena. Naslednji članek vas bo vodil pri urejanju datoteke gostiteljev v sistemu Windows 10.
Če zmanjšate velikost in kapaciteto fotografij, jih boste lažje delili ali pošiljali komurkoli. Zlasti v sistemu Windows 10 lahko z nekaj preprostimi koraki množično spreminjate velikost fotografij.
Če vam zaradi varnosti ali zasebnosti ni treba prikazati nedavno obiskanih predmetov in mest, jih lahko preprosto izklopite.
Microsoft je pravkar izdal Windows 10 Anniversary Update s številnimi izboljšavami in novimi funkcijami. V tej novi posodobitvi boste videli veliko sprememb. Od podpore za pisalo Windows Ink do podpore za razširitev brskalnika Microsoft Edge, meni Start in Cortana sta bila prav tako bistveno izboljšana.
Eno mesto za nadzor številnih operacij neposredno na sistemski vrstici.
V operacijskem sistemu Windows 10 lahko prenesete in namestite predloge pravilnika skupine za upravljanje nastavitev Microsoft Edge in ta vodnik vam bo pokazal postopek.
Temni način je vmesnik s temnim ozadjem v sistemu Windows 10, ki računalniku pomaga varčevati z energijo baterije in zmanjša vpliv na oči uporabnika.
Opravilna vrstica ima omejen prostor in če redno delate z več aplikacijami, vam lahko hitro zmanjka prostora, da bi lahko pripeli več priljubljenih aplikacij.









